Twee oplossingen: bladwijzers verwijderen op iPhone/iPad
Om het hun gebruikers gemakkelijker te maken, worden de meeste iOS-apparaten geleverd met tal van geavanceerde functies. Als u bijvoorbeeld op uw apparaat op internet wilt surfen en tegelijkertijd tijd wilt besparen, kunt u eenvoudig de hulp van bladwijzers op de iPhone gebruiken. Het is zeker een gemakkelijkere manier om met één tik toegang te krijgen tot enkele van de meest bezochte websites. Maak een bladwijzer van de pagina en bezoek deze zonder de volledige URL te typen.
We kennen allemaal de toegevoegde functies van bladwijzers. Desalniettemin, als u uw gegevens uit een andere browser hebt geïmporteerd of al lange tijd bladwijzers voor pagina’s hebt gemaakt, moet u zeker ook leren hoe u deze kunt beheren. In deze uitgebreide tutorial leren we je hoe je bladwijzers op iPad en iPhone op verschillende manieren kunt verwijderen. Daarnaast zullen we enkele geweldige tips geven om bladwijzers ook op iPhone en iPad te beheren. Laten we beginnen.
Deel 1: Hoe bladwijzers rechtstreeks uit Safari verwijderen?
Als u wilt weten hoe u op de ouderwetse manier bladwijzers van iPad of iPhone kunt verwijderen, hoeft u zich geen zorgen te maken. Safari, dat ook de standaardbrowser voor iOS is, biedt een manier om handmatig elke bladwijzer te verwijderen. Hoewel u elke bladwijzer handmatig moet verwijderen en het kan ook veel van uw tijd kosten. Desalniettemin zou het een onfeilbare manier zijn om ongewenste bladwijzers te verwijderen. Leer hoe u bladwijzers op iPad of iPhone kunt verwijderen door deze stappen te volgen.
1. Open om te beginnen Safari en zoek naar de bladwijzeroptie. Tik op het bladwijzerpictogram om een lijst te krijgen van alle pagina’s die u eerder als bladwijzer hebt gemarkeerd.
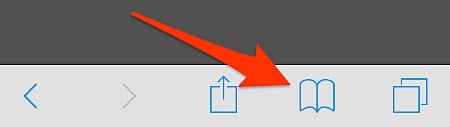
2. Hier krijgt u een uitgebreide lijst met bladwijzers. Om een optie te krijgen om het te verwijderen, tikt u op de link ‘Bewerken’ aan het einde van de lijst.
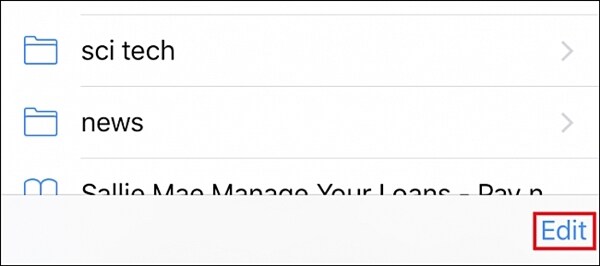
3. Om nu een bladwijzer te verwijderen, tikt u op het verwijderpictogram (het rode pictogram met een minteken) en verwijdert u het. Bovendien kunt u de bladwijzer die u wilt verwijderen naar links vegen en op de optie ‘Verwijderen’ tikken.
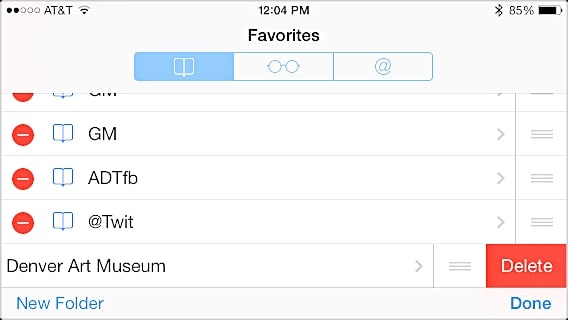
Dat is het! Met deze techniek kunt u de bladwijzers selecteren die u wilt behouden en de bladwijzers verwijderen die u niet langer nodig heeft.
Deel 2: Hoe bladwijzers op iPhone/iPad te verwijderen met iOS Private Data Eraser?
Als u bladwijzers op de iPhone wilt beheren zonder ze handmatig te verwijderen, moet u DrFoneTool overwegen DrFoneTool – Gegevenswisser (iOS) Met slechts één klik kunt u alle ongewenste gegevens van uw apparaat verwijderen. Bovendien, aangezien uw gegevens permanent worden verwijderd, hoeft u zich geen zorgen te maken voordat u uw apparaat aan iemand anders geeft.
Dit zal u helpen uw identiteit te beschermen en u kunt het soort gegevens selecteren dat u wilt verwijderen. Meestal zijn gebruikers, voordat ze hun apparaten verkopen, bang om hun privégegevens naar iemand anders door te sturen. Met de iOS Private Data Eraser hoef je je er helemaal geen zorgen over te maken. Het is compatibel met bijna elke versie van iOS en zal in een mum van tijd waterdichte resultaten opleveren. Leer hoe u bladwijzers permanent van iPad en iPhone kunt verwijderen door deze stappen te volgen.
Opmerking: De functie Gegevenswisser verwijdert alleen telefoongegevens. Als je het Apple-account wilt verwijderen nadat je het Apple ID-wachtwoord bent vergeten, raden we je aan om DrFoneTool – Scherm ontgrendelen (iOS). Hiermee kunt u het vorige iCloud-account op uw iPhone/iPad wissen.

DrFoneTool – iOS privégegevenswisser
Wis eenvoudig uw persoonlijke gegevens van uw apparaat
- Eenvoudig, doorklikproces.
- U selecteert welke gegevens u wilt wissen.
- Uw gegevens worden definitief verwijderd.
- Niemand kan ooit uw privégegevens herstellen en bekijken.
1. Download DrFoneTool – Data Eraser (iOS) rechts van de website hier en installeer het op uw apparaat. Wanneer u klaar bent, sluit u uw telefoon aan op het systeem en start u de applicatie om het volgende welkomstscherm te krijgen. Klik uit alle geboden opties op ‘Data Eraser’ om door te gaan.

2. Zodra uw apparaat zou worden aangesloten, wordt het automatisch gedetecteerd door de applicatie. Klik op de knop ‘Start’ om het proces te starten.

3. Wacht even, want de applicatie zal je apparaat gaan scannen en alle privégegevens weergeven die het heeft kunnen extraheren. U kunt de voortgang leren kennen via een indicator op het scherm. Uw gegevens worden onderverdeeld in verschillende categorieën.

4. Nu, nadat het hele scanproces is voltooid, kunt u eenvoudig de gegevens selecteren die u wilt verwijderen. U kunt de gegevens die u wilt verwijderen met de hand kiezen of ook de hele categorie verwijderen. Om alle bladwijzers op de iPhone te verwijderen, vinkt u de categorie ‘Safari-bladwijzers’ aan om alle items te verwijderen. Nadat u het hebt geselecteerd, klikt u op de knop ‘Wissen’. U krijgt een pop-upbericht om uw keuze te bevestigen. Typ gewoon het trefwoord ‘000000’ en klik op de knop ‘Nu wissen’ om uw geselecteerde gegevens te verwijderen.

5. Hiermee wordt het proces van het wissen van de respectieve gegevens van uw telefoon gestart. Wacht gewoon tot het hele proces is voltooid. Zorg ervoor dat u uw apparaat tijdens deze fase niet loskoppelt.
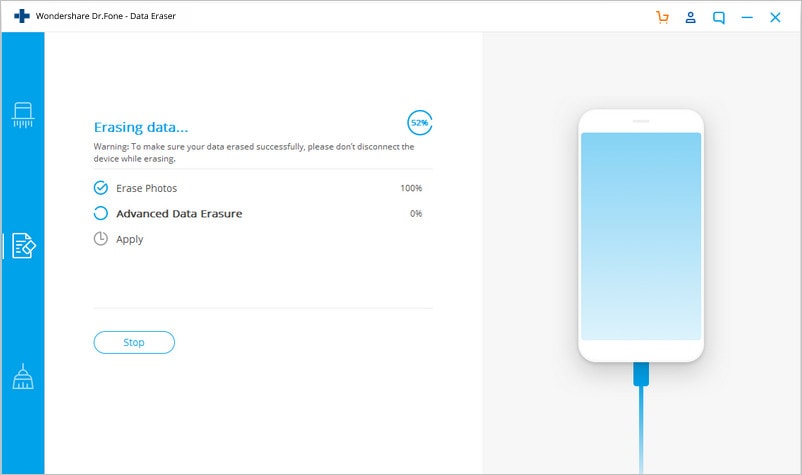
6. Zodra uw gegevens gewist zouden zijn, krijgt u het volgende felicitatiebericht. U kunt uw apparaat gewoon loskoppelen en gebruiken volgens uw behoeften.

Deel 3: Tips om bladwijzers op iPhone/iPad te beheren
Als u nu weet hoe u bladwijzers op iPad of iPhone kunt verwijderen, kunt u het een beetje opvoeren. Door bladwijzers op de iPhone te beheren, kunt u gemakkelijk tijd besparen en deze functie op veel verschillende manieren gebruiken. We hebben enkele essentiële tips op een rij gezet die u zullen helpen het meeste uit deze functie te halen.
1. Meestal willen gebruikers de meest bezochte websites bovenaan hun lijst plaatsen. U kunt de volgorde van bladwijzers op de iPhone gemakkelijk zonder veel moeite opnieuw rangschikken. Het enige dat u hoeft te doen, is de bladwijzers openen en op de optie Bewerken tikken. Sleep nu de bladwijzerpagina naar uw wensen om de gewenste positie in te stellen.
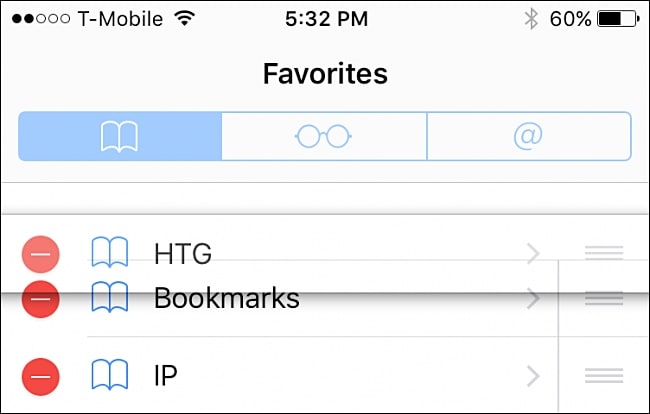
2. Tijdens het opslaan van een bladwijzer geeft het apparaat soms een verkeerde of verwarrende naam aan de pagina. U kunt de naam van een bladwijzerpagina gemakkelijk wijzigen om deze duidelijk en gemakkelijk te begrijpen te maken. Tik op de pagina Bladwijzer bewerken op de bladwijzer waarvan u de naam wilt wijzigen om een ander venster te openen. Geef hier gewoon de nieuwe naam op en ga terug. Uw bladwijzer wordt in een mum van tijd automatisch opgeslagen en hernoemd.
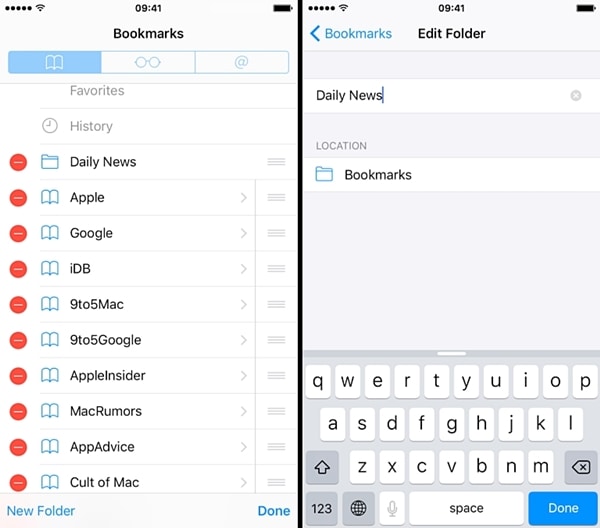
3. Om uw bladwijzers op de iPhone te beheren, kunt u ze ook gemakkelijk in verschillende mappen ordenen. Tik gewoon op de optie ‘Bladwijzermap toevoegen’ om een nieuwe map te maken. Om nu een respectieve bladwijzer in de gewenste map te plaatsen, gaat u gewoon naar de pagina Bladwijzer bewerken en selecteert u deze. Direct onder de optie ‘Locatie’ ziet u een lijst met verschillende mappen (inclusief favorieten). Tik gewoon op de map waaraan u uw bladwijzer wilt toevoegen en blijf georganiseerd.
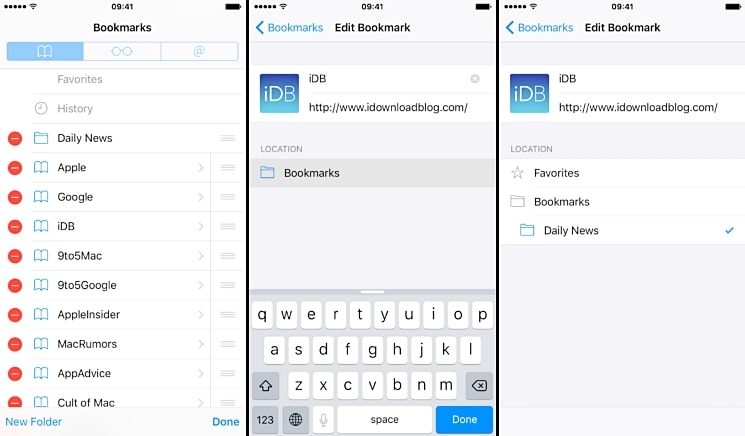
Als u nu weet hoe u bladwijzers van iPad en iPhone kunt verwijderen, kunt u deze functie zeker op uw apparaat gebruiken. Maak daarnaast gebruik van de bovengenoemde tips en bespaar tijd tijdens het internetten. U kunt ook professionele hulpmiddelen gebruiken om bladwijzers te verwijderen. Laat ons uw ervaring weten in de opmerkingen hieronder.
Laatste artikels

