How to Delete Browsing History on iPad Permanently
Apple heeft vanaf 3 april 2010 zijn tabletlijn gelanceerd. Vanaf die tijd hebben we veel Apple iPad-reeksen gezien, zoals iPad 1, iPad 2, iPad 3, iPad 4, iPad mini, iPad Air, iPad Air 2 en de nieuwste iPad Pro. Deze apparaten geven hun gebruikers altijd een premium look, feel en een ultrasnel besturingssysteem. Apple is populair vanwege zijn kwaliteitsproduct, briljante prestaties en klanttevredenheid en de iPad is daarop geen uitzondering. Deze tablet is zowel in het oog springend als zeer licht in vergelijking met andere tablets in dezelfde categorie.
Het beste is dat alle Apple-apparaten met hun eigen iOS-versies draaien. Vandaag zullen we via dit artikel leren hoe je de geschiedenis op iPad kunt verwijderen zonder enige moeite. Het wordt belangrijk om de geschiedenis van de iPad te wissen, vooral wanneer u privacy wilt van iemand anders die door uw geschiedenis kijkt.
Laten we naar de eerste methode gaan om de geschiedenis op de iPad te wissen.
Deel 1: Hoe verwijder je de browsegeschiedenis met Instellingen?
De eenvoudigste methode om de geschiedenis op de iPad te wissen, is door de functie Instelling te gebruiken. Laten we dus stap voor stap het proces doorlopen om de geschiedenis op de iPad te verwijderen.
Stap 1 – Ga naar “instellingen” van je iPad
Step 2 – Now, go to “Safari” at the bottom of your iPad. And tap on that icon.

Step 3 – Now you can see “Clear History and Website Data” option. Click on that to clear the history. You will be asked again to confirm the step.
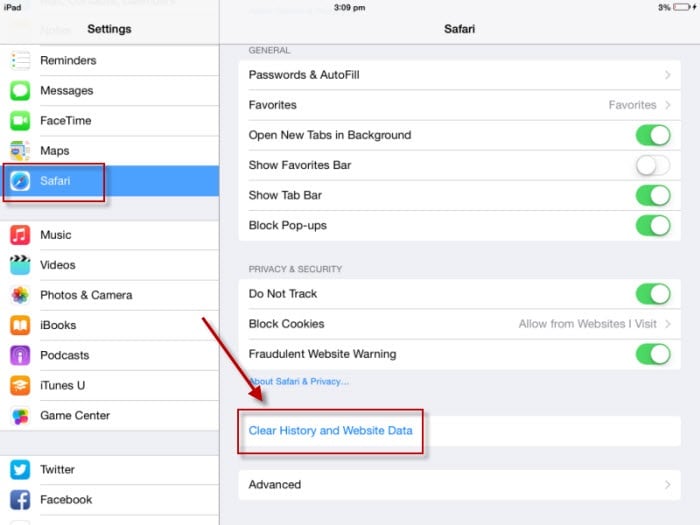
Step 4 – Confirm again by clicking on “Clear History and Data” written in red color. This will remind you that this process will clear all browsing history, cookies and data.

Opmerking: als u de optie ‘Geschiedenis en gegevens wissen’ niet ziet, is er geen geschiedenis om te verwijderen of gebruikt u een andere browser om op internet te surfen, zoals Google Chrome.
In dit proces hoeft u de browser niet te openen, zelfs niet om de volledige geschiedenis te wissen. Dit is de handigste manier om de geschiedenis van de browser te verwijderen.
Het tweede proces om de geschiedenis op de iPad te wissen, is door de Safari-browser te gebruiken.
Deel 2: Hoe de browsegeschiedenis verwijderen met Safari?
Users can also delete their browsing data by using the Safari browser. This process allows the user to delete the browsing data by time duration also like “the last hour”, “today”, “today and yesterday” or “all history”. Users have control over the deletion of history.
Volg voor deze stap de onderstaande stappen –
Stap 1 – Open “Safari Browser” op uw iPad.
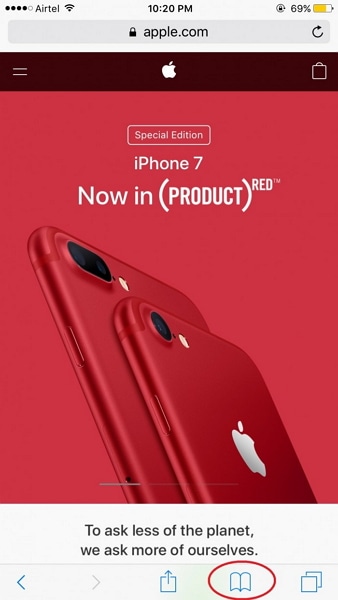
Stap 2 – Tik nu op het pictogram ‘Bladwijzer’ om naar het tabblad ‘Geschiedenis’ te gaan. Hier vindt u de hele geschiedenis van uw browser.
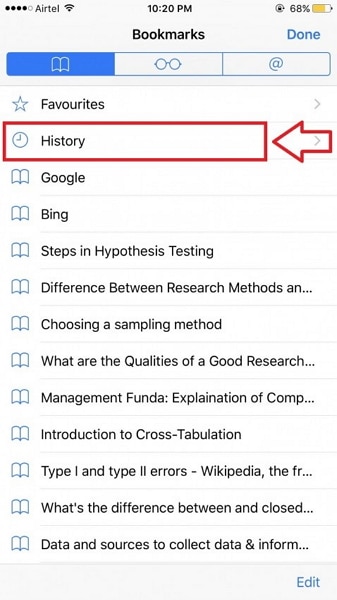
Stap 3 – Klik daarna op de optie “Wissen” rechts onderaan de pagina.

Stap 4 – Nu wordt u gevraagd om te bevestigen tussen de optie voor het verwijderen van de geschiedenis van ‘laatste uur’, ‘vandaag’, ‘vandaag en gisteren’ en ‘Altijd’. Klik om te bevestigen volgens uw vereiste.
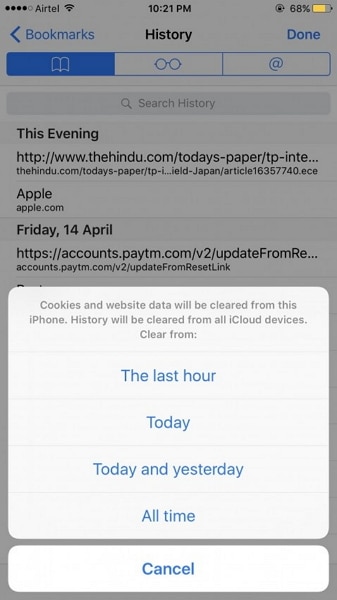
Stap 5 – Na uw bevestiging wordt de hele geschiedenis voor die bepaalde duur verwijderd.

Opmerking: gebruikers kunnen de geschiedenis ook één voor één verwijderen door ze allemaal te selecteren. In dat geval zullen zij na stap 2 onderstaande stappen moeten volgen.
Schuif eenvoudig de geschiedenis die u wilt verwijderen van rechts naar links en u kunt de optie ‘verwijderen’ vinden en op die optie tikken om de geschiedenis op de iPad afzonderlijk te wissen.
Door dit proces kan de gebruiker alle browsegegevens verwijderen, evenals zijn eigen geschiedeniskeuze. De gebruiker heeft dus volledige controle over het verwijderen en het is ook heel gemakkelijk te gebruiken, maar ja, tijdrovend als je veel te verwijderen hebt.
Deel 3: Hoe verwijder ik de Google-zoekgeschiedenis op iPad?
In dit deel leren we het eenvoudige proces om de geschiedenis voor iPad te wissen die specifiek verband houdt met Google. Google is de meest gebruikte zoekmachine op elk platform. Voor alle informatie gebruiken we Google om het antwoord te krijgen. Er moet dus veel zoekgeschiedenis in uw Google-zoekbalk staan. Dit proces laat u zien hoe u de Google-zoekgeschiedenis van uw iPad kunt verwijderen.
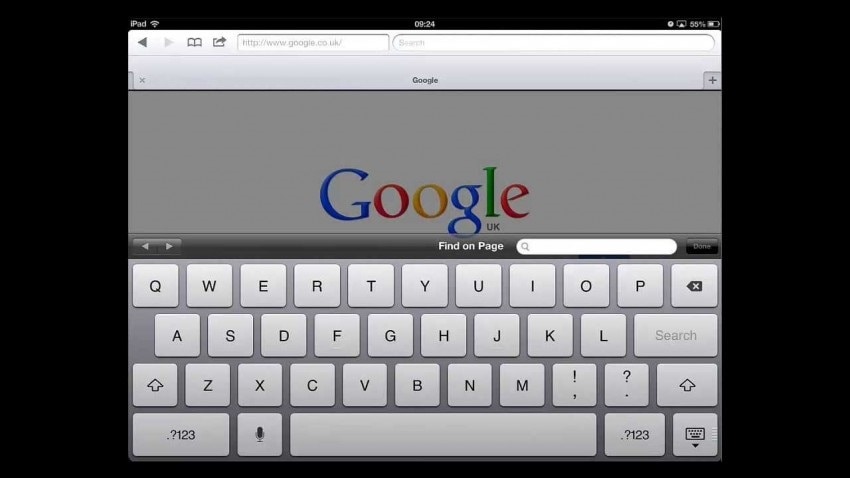
Stap 1 – Ga naar Instellingen en ga vervolgens naar “Safari”
Step 2 – Now click on “Clear History” and then “Clear Cookies and Data” to delete all the search history from Google.

Dat is het!, Was dat niet makkelijk?
Part 4: How to completely clear Safari bookmarks
In dit gedeelte, om de geschiedenis op iPad met betrekking tot Safari-bladwijzers te wissen, willen we u voorstellen DrFoneTool – Gegevenswisser (iOS) wat werkt als een charme in termen van het verwijderen van privégegevens van uw iOS-apparaten zoals iPhone of iPad.
Met behulp van dit proces kan de gebruiker zijn persoonlijke gegevens volledig en permanent verwijderen en niemand zal deze ooit kunnen herstellen. Deze toolkit ondersteunt ook alle iOS 11-apparaten.

DrFoneTool – Gegevenswisser
Wis eenvoudig uw persoonlijke gegevens van uw apparaat
- Eenvoudig, doorklikproces.
- U selecteert welke gegevens u wilt wissen.
- Uw gegevens worden definitief verwijderd.
- Niemand kan ooit uw privégegevens herstellen en bekijken.
Laten we eens kijken naar de stapsgewijze procedure.
Stap 1 – Download en installeer de toolkit van de officiële website van DrFoneTool. Deze tool is gratis te proberen en ook beschikbaar voor Windows PC en MAC.
Na de installatie zou u het onderstaande venster moeten zien. Kies ‘Data Eraser’ uit de beschikbare opties.

Step 2 – Now, connect your iOS device with a USB cable with your PC / Mac. The tool will recognize your device automatically and show you the below notification.

Stap 3 – klik vervolgens op ‘Privégegevens wissen’ > ‘Scan starten’ om de toepassing uw apparaat te laten scannen op uw privégegevens. Dit kan even duren om volledig te scannen. Wees geduldig en laat de scan voltooien

Stap 4 – Nu kunt u al uw privégegevens bekijken die beschikbaar zijn op uw iPad. Het wordt weergegeven als uw bestandstype als –
- 1. Foto’s
- 2. Berichten
- 3. Berichtbijlagen
- 4. Contacten
- 5. Oproepgeschiedenis
- 6. Opmerkingen:
- 7. Kalender
- 8. Herinneringen
- 9. Safari-bladwijzers.
Selecteer nu ‘Safari-bladwijzers’ om al uw bladwijzers van het apparaat te verwijderen en typ ‘verwijderen’ in het vak om uw verwijderingsproces te bevestigen.

Nu begint dit wisproces en kunt u wachten tot dit proces is voltooid. Dit kan enkele minuten duren. Dus leun achterover en geniet van de tool.
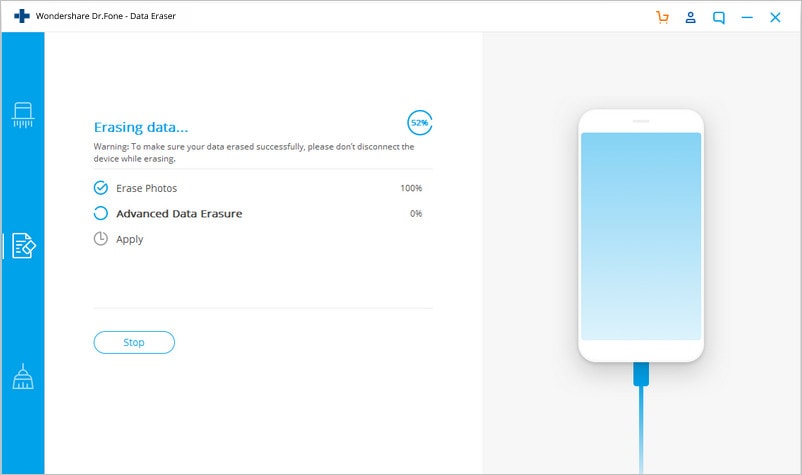
Na voltooiing van het proces kunt u de onderstaande bevestiging zien, zodat u begrijpt dat het wisproces is gelukt.

Bonus Tip:
Deze DrFoneTool – Data Eraser-tool wist Safari-bladwijzers en andere gegevens van iPad. Als u bereid bent Apple ID te wissen wanneer u het Apple ID-wachtwoord bent vergeten, kunt u het proberen: DrFoneTool – Scherm ontgrendelen (iOS).
Dus, zoals je kunt zien, is deze iOS Private Data Eraser-toolkit de handigste tool die op de markt beschikbaar is om te gebruiken. De gebruiksvriendelijke interface en eenvoudig te gebruiken applicatie maken het zo populair over de hele wereld. Het kan al uw privégegevens van elk van uw iOS-apparaten verwijderen zonder sporen achter te laten. Gebruik dus deze toolkit en vergeet dat omvangrijke en hectische proces om te verwijderen.
Laatste artikels

