3 Oplossingen: snel foto’s van iPhone/iPad verwijderen
Apple Inc. stopt nooit om zijn gebruikers te verbazen door voortdurend nieuwe versies van OS uit te brengen. Van iPhone OS 1 tot de nieuwste iOS 11, de reis is altijd uitstekend gebleven en, belangrijker nog, gekoesterd door iPhone- of Mac-gebruikers. Het leveren van de onderscheidende ‘Mobile Experience’ is wat alle Apple producten en diensten onderscheidt van de andere.
Niettemin zullen sommige van de eentonige en onvermijdelijke taken altijd blijven bestaan en het verwijderen van foto’s van de iPhone kan zo’n actie of taak zijn. Stelt u zich eens voor dat u een speciale gelegenheid wilt vieren met uw dierbaren en dat u in een oogwenk uw iPhone tevoorschijn haalt om een speciaal moment vast te leggen. Omdat er geen geheugenruimte is, kan een aangeklikte foto echter niet worden opgeslagen en verstoort ook de vreugde van dat moment. Maar u kunt een dergelijk incident voorkomen als u weet hoe u alle foto’s van de iPhone kunt verwijderen. Wanneer u foto’s van de iPhone verwijdert, maakt dit veel opslagruimte voor u vrij en kunt u uw telefoon gewoon blijven gebruiken, zonder enige onderbrekingen. Houd er rekening mee dat de onderstaande oplossingen zijn geschreven met betrekking tot iOS 8.
- Deel 1: Hoe meerdere foto’s van iPhone/iPad Camera Roll te verwijderen
- Deel 2: Alle foto’s van de iPhone verwijderen met Mac of pc
- Deel 3: Hoe permanent foto’s van de iPhone te verwijderen (onherstelbaar)
Deel 1: Hoe meerdere foto’s van iPhone/iPad Camera Roll te verwijderen
Heb je nog steeds moeite met het verwijderen van foto’s van de iPhone? Volg dan onderstaande stappen om het gemakkelijk te doen. Onthoud dat onderstaande stappen een einde maken aan al uw gedoe met het verwijderen van foto’s van de iPhone, met name in iOS 8. Desalniettemin zullen onderstaande stappen u op zijn minst kennis laten maken met het verwijderen van foto’s van de iPhone van elke versie die u bezit.
1. Begin met het starten van de toepassing ‘Foto’s’.
2. Als je dat hebt gedaan, zoek je nu naar het ‘Camera Roll’-album.
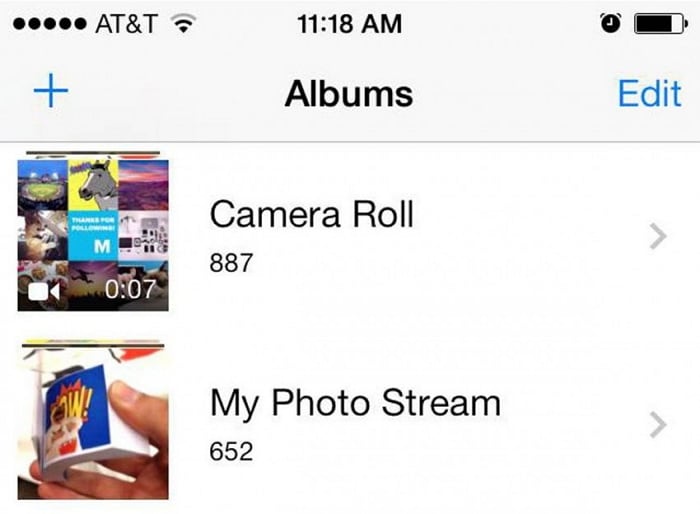
3. Hier, bij Camera Roll, ziet u de knop ‘Selecteren’. De knop ‘Selecteren’ bevindt zich in de rechterbovenhoek van het mobiele scherm. Zie in onderstaande afbeelding.
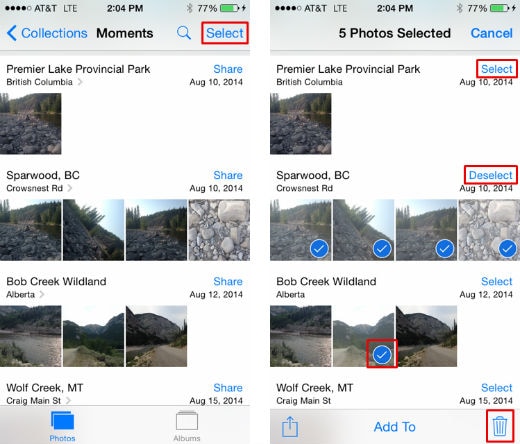
4. Klik nu op de knop ‘Selecteren’ en ga verder met de individuele selectie van foto’s die u wilt verwijderen. Dat doe je door een voor een op zulke foto’s te tikken. Als alternatief kunt u voor een snellere handmatige selectie van foto’s de schuiftechniek gebruiken; schuif gewoon je eigen vingers over een enkele rij foto’s. Of voer hetzelfde uit over een kolom met foto’s. De laatste maakt de selectie sneller dan de vorige; met de laatste techniek kun je meerdere rijen tegelijk selecteren.
5. Klik nu op het ‘Prullenbak’-pictogram (zoals bovenstaande afbeelding) om foto’s van de iPhone te verwijderen (iOS 8-versie).
6. Als u op het pictogram ‘Prullenbak’ klikt, wordt een pop-up weergegeven. Het zal u om de definitieve bevestiging vragen. Accepteer dat en verwijder met succes foto’s van de iPhone.
Deel 2: Alle foto’s van de iPhone verwijderen met Mac of pc
We zullen! het is gemakkelijk om foto’s van de iPhone zelf te verwijderen. Zelfs de schuiftechniek wordt echter vervelend als er ongeveer of meer dan het zescijferige aantal foto’s op uw iPhone staan. In dat geval is het gebruik van Mac of pc de beste optie om snel alle foto’s van de iPhone te verwijderen. Als je wilt weten hoe je alle foto’s in één keer van de iPhone kunt verwijderen, lees en volg dan de onderstaande stappen.
Mac gebruiken
1. Begin door je iPhone op de computer aan te sluiten. Dat doe je met behulp van USB.
2. Door nu de ‘Image Capture’ te starten, die u in de map Toepassingen vindt, bent u klaar om alle foto’s van de iPhone te verwijderen.
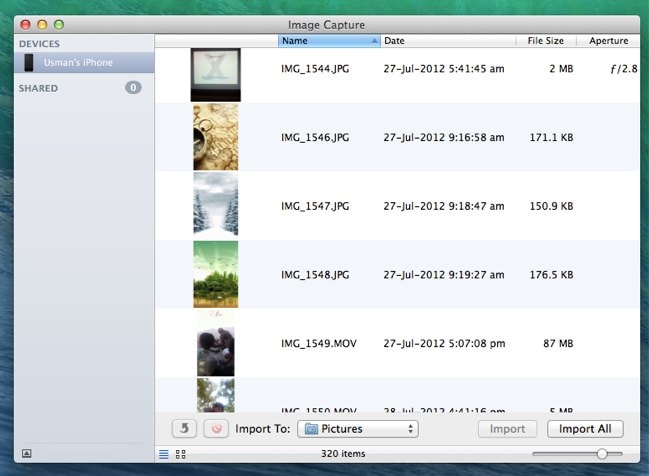
3. Gebruik nu de sneltoetsen ‘Command+A’ om alle afbeeldingen te selecteren.
4. Zodra u bovenstaande actie uitvoert, verschijnt er een rode knop. Door op deze rode knop te klikken, worden alle foto’s in ‘Image Capture’ in één keer verwijderd. Zie onder.
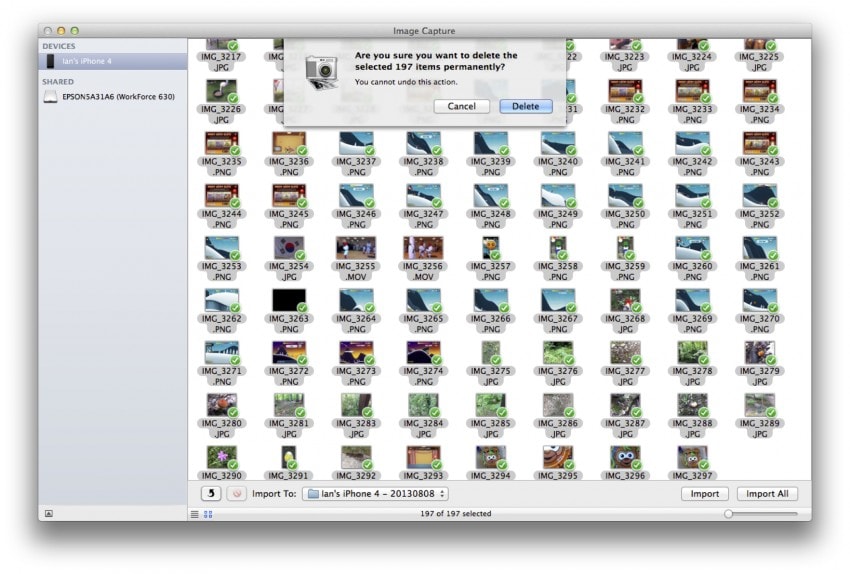
Met een Windows-pc
Hier moeten dezelfde stappen worden uitgevoerd als hierboven, maar de interfacepictogrammen zijn anders.
1. Gebruik, net als hierboven, USB om uw iPhone op de pc aan te sluiten.
2. Selecteer nu ‘Deze computer’ en open deze om ‘Apple iPhone’ te kiezen.
3. Ga verder door de map ‘Interne opslag’ te openen en vervolgens de map ‘DCIM’. Na al deze stappen kom je terecht in een map waarin je alle foto’s en video’s van je iPhone ziet.
4. Gebruik nogmaals de sneltoetsen ‘Ctrl+A’ om alle foto’s te selecteren. En klik met de rechtermuisknop ergens in die map om ze allemaal te verwijderen.
Voor alle duidelijkheid: de hierboven gedefinieerde stappen die u begeleiden bij het verwijderen van foto’s van de iPhone en het verwijderen van alle foto’s van de iPhone, geven niets om uw privacy. Het is een feit dat zelfs na het verwijderen van foto’s of gegevens via algemene manieren, foto’s of gegevens kunnen worden hersteld. Dus als u permanent foto’s van de iPhone wilt wissen of verwijderen, bekijk dan de onderstaande toolkit-software.
Deel 3: Hoe permanent foto’s van de iPhone te verwijderen (onherstelbaar)
Met de bovenstaande twee methoden worden foto’s niet permanent van de iPhone verwijderd. Dus als u foto’s van de iPhone wilt verwijderen die niet kunnen worden hersteld, dan is een software met de naam ‘DrFoneTool – Gegevenswisser (iOS)‘ is wat je nodig hebt. Privacy is iets waar we geen concessies aan willen doen. Algemene manieren zoals hierboven verwijderen bestanden niet permanent en maken het dus kwetsbaar voor identiteitsdieven.
‘DrFoneTool – Data Eraser (iOS)’ is met opzet gemaakt rekening houdend met bovenstaande factoren. Met deze software kunt u uw privégegevens (die zelfs na verwijdering kunnen worden hersteld) permanent op uw telefoon verwijderen; aangezien privé-informatie kan worden opgeslagen in verwijderde berichten, foto’s, oproepgeschiedenis, contacten, notities, herinneringen, enz. Het beste deel van deze softwaretoolkit is dat u de gegevens kunt selecteren die u permanent wilt verwijderen. Het goede deel is ook dat de Data Recovery-tool beschikbaar is, dezelfde software is, samen met de andere tools zoals Full Data Erase, Screen Recorder, System Recovery en nog veel meer.

DrFoneTool – Gegevenswisser (iOS)
Wis eenvoudig uw persoonlijke gegevens van uw apparaat
- Eenvoudig, doorklikproces.
- U selecteert welke gegevens u wilt wissen.
- Uw gegevens worden definitief verwijderd.
- Niemand kan ooit uw privégegevens herstellen en bekijken.
- Ondersteunde iPhone X/8 (Plus)/7 (Plus)/SE/6/6 Plus/6s/6s Plus/5s/5c/5/4/4s met iOS 11/10/9.3/8/7/6 5/4
- Volledig compatibel met Windows 10 of Mac 10.11.
Laten we nu eens kijken hoe we foto’s permanent van de iPhone kunnen verwijderen en geen sporen achterlaten voor identiteitsdieven (om het te herstellen) met ‘DrFoneTool – Data Eraser (iOS)’. Voordat u begint met het volledig verwijderen van alle foto’s van de iPhone met deze softwaretoolkit, downloadt u deze van zijn officiële website .
Tip: De Data Eraser-software kan helpen bij het wissen van telefoongegevens. Als u het Apple ID-wachtwoord bent vergeten en het wilt verwijderen, raden we u aan om DrFoneTool – Scherm ontgrendelen (iOS). Het wist het iCloud-account van je iPhone/iPad.
1. Nadat u de software hebt gedownload, installeert u ‘DrFoneTool’ op uw Mac of Windows-pc en voert u deze uit. Bij het openen van deze toolkit vindt u de Data Eraser-tool aan de rechterkant van de interface.

2. Nu is het tijd om uw iPhone aan te sluiten op uw Mac of Windows-pc. Gebruik gewoon een digitale USB-kabel om beide aan te sluiten. En zodra deze toolkit het herkent, selecteert u Privégegevens wissen om door te gaan, het volgende wordt weergegeven.

3. Om foto’s volledig van de iPhone te verwijderen, is het vereist dat deze toolkit de privégegevens op uw iPhone scant en zoekt. Het is klaar wanneer u op de knop ‘Start’ klikt. Wacht een paar seconden terwijl de ‘DrFoneTool’-toolkit uw privégegevens ophaalt.
4. Na een korte wachttijd toont deze toolkit u de scanresultaten van privégegevens in de vorm van foto’s, belgeschiedenis, berichten, video’s en nog veel meer. Zoals eerder gezegd, is het tijd om de beste eigenschap ervan te benutten. Vink gewoon de items aan die u wilt verwijderen en klik op de knop ‘Wissen’.

5. Binnen een paar minuten verwijdert ‘DrFoneTool – Data Eraser’ alle foto’s van de iPhone voor je.
Opmerking: deze toolkit zal om uw bevestiging vragen voordat foto’s permanent van uw iPhone worden verwijderd. Geef dus na het invoeren/typen van ‘000000’ uw bevestiging door op ‘Nu wissen’ te klikken.

6. Na een bevestiging te hebben gegeven aan ‘DrFoneTool – Data Eraser (iOS)’ voor het volledig verwijderen van foto’s van de iPhone en een paar minuten gewacht te hebben, verschijnt er een bericht in het venster van deze software. Er staat ‘Succesvol wissen’.

Dus in dit artikel hebben we geleerd over 3-methoden om foto’s van de iPhone te verwijderen. Om echter foto’s van de iPhone te verwijderen en deze in de toekomst te beschermen tegen elke vorm van diefstal, moet men kiezen voor ‘DrFoneTool – Data Eraser (iOS)’.
Laatste artikels

