[Opgelost] Drie oplossingen om nummers van iCloud te verwijderen
Apple biedt een slimme oplossing voor iOS-gebruikers om hun gegevens veilig en handig te houden. Door de hulp van iCloud in te schakelen, kunt u uw nummers eenvoudig uploaden naar de cloud en ze openen volgens uw behoeften. Aangezien Apple slechts 5 GB gratis opslagruimte biedt, moeten gebruikers ook leren hoe ze nummers van iCloud kunnen verwijderen. Hierdoor kunnen ze het meeste uit hun iCloud-opslag halen. Als je ook wilt leren hoe je muziek van iCloud kunt verwijderen, dan ben je hier aan het juiste adres. In deze handleiding leren we je op drie verschillende manieren hoe je nummers van iCloud kunt verwijderen.
Deel 1: Update iCloud-muziekbibliotheek vanuit iTunes
Als u iTunes gebruikt, kunt u er eenvoudig uw iCloud-muziekbibliotheek mee beheren. Om dit te doen, moet u de optie iCloud-muziekbibliotheek bijwerken op iTunes inschakelen. Hiermee verbindt u uw iCloud-muziek met uw iTunes. Nadat je je bibliotheek hebt gesynchroniseerd, kun je muziek rechtstreeks uit iCloud verwijderen via iTunes. Het is vrij eenvoudig en helpt je je muziek rechtstreeks vanuit iTunes te beheren. Volg deze stappen voor meer informatie over het verwijderen van nummers van iCloud via iTunes.
- 1. Start een bijgewerkte versie van iTunes op uw systeem en ga naar iTunes > Voorkeuren.
- 2. Als u iTunes op Windows gebruikt, kunt u via het menu Bewerken toegang krijgen tot Voorkeuren.
- 3. In sommige versies van iTunes hebt u rechtstreeks toegang tot deze functie via Bestand > Bibliotheek > iCloud-muziekbibliotheek bijwerken.
- 4. Nadat u het venster Voorkeuren hebt geopend, gaat u naar het tabblad Algemeen en schakelt u de optie ‘Update iCloud-muziekbibliotheek’ in.
- 5. Klik op de knop ‘Ok’ om uw wijzigingen op te slaan en de vensters te verlaten.
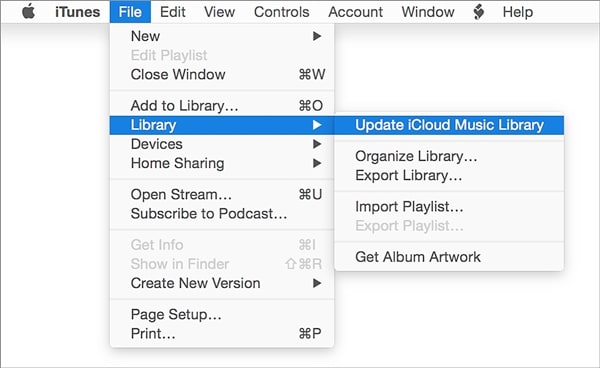
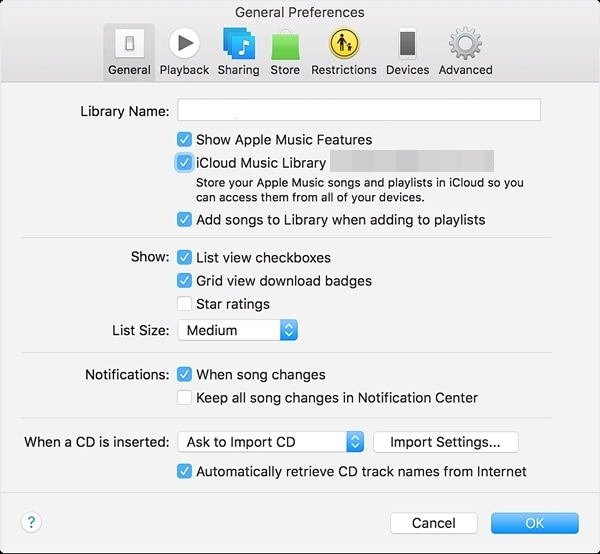
Wacht een tijdje, want iTunes zal uw iCloud-muziek opnieuw scannen en de nodige wijzigingen aanbrengen. Daarna kunt u uw iCloud-muziek rechtstreeks vanuit iTunes verwijderen.
Deel 2: Scan handmatig uw iCloud-muziekbibliotheek opnieuw om muziek te verwijderen
Soms moeten we de iCloud-muziekbibliotheek handmatig opnieuw scannen met iTunes om bepaalde nummers te verwijderen. Hoewel het een tijdrovend proces is, zal het zeker de gewenste resultaten opleveren. U kunt leren hoe u muziek uit de iCloud-bibliotheek kunt verwijderen door deze stappen te volgen:
- 1. Start iTunes en bezoek de sectie Muziek.
- 2. Vanaf hier kunt u een bibliotheek selecteren en verschillende nummers bekijken die aan de bibliotheek zijn toegevoegd.
- 3. Selecteer eenvoudig de nummers die u wilt verwijderen. Druk op Command + A of Ctrl + A (voor Windows) om alle nummers te selecteren.
- 4. Druk nu op de Delete-toets of ga naar Nummer > Verwijderen om de geselecteerde nummers te verwijderen.
- 5. U krijgt zo’n pop-upbericht. Bevestig uw keuze door op de optie ‘Items verwijderen’ te klikken.
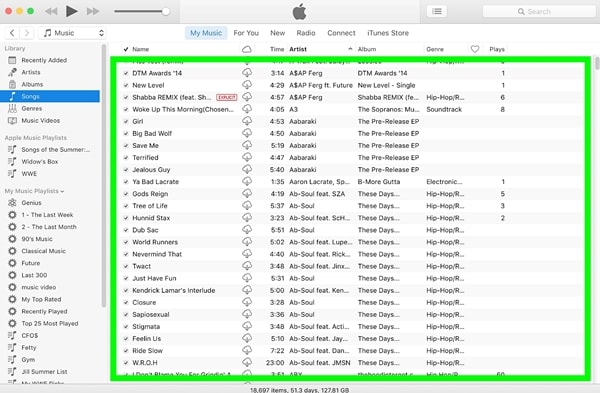
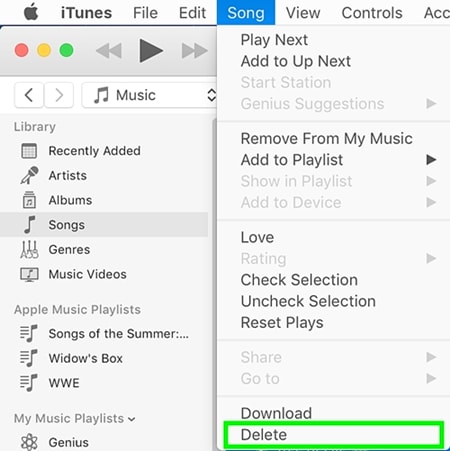
Scan de iCloud-bibliotheek opnieuw en wacht tot de wijzigingen zijn opgeslagen. Na het volgen van deze eenvoudige stappen, kunt u leren hoe u nummers van iCloud kunt verwijderen. Aangezien uw iCloud-bibliotheek gesynchroniseerd zou zijn met iTunes, worden de wijzigingen die u in iTunes hebt aangebracht ook doorgevoerd in iCloud.
Deel 3: Hoe nummers op de iPhone te verwijderen?
Nadat u hebt geleerd hoe u op twee verschillende manieren nummers van iCloud kunt verwijderen, kunt u eenvoudig uw iCloud-muziekbibliotheek beheren. Als u ook ongewenste inhoud op uw iOS-apparaat wilt verwijderen, kunt u eenvoudig de hulp inroepen van een hulpprogramma van derden, zoals DrFoneTool – Gegevenswisser. Het is een 100% veilige en betrouwbare tool die kan worden gebruikt om de opslag van je telefoon volledig te wissen. Kies eenvoudig het soort gegevens dat u wilt verwijderen en volg het eenvoudige doorklikproces.
De desktop-applicatie is compatibel met elke toonaangevende iOS-versie en is beschikbaar voor zowel Mac- als Windows-systemen. Niet alleen muziek, het kan ook worden gebruikt om foto’s, video’s, contacten, berichten en elk ander gegevenstype te verwijderen. Aangezien uw gegevens permanent worden verwijderd, hoeft u zich geen zorgen te maken over identiteitsdiefstal terwijl u uw apparaat doorverkoopt. Nadat je hebt geleerd hoe je muziek van iCloud kunt verwijderen, verwijder je ook nummers van je iOS-apparaat door deze stappen te volgen:

DrFoneTool – Gegevenswisser
Wis eenvoudig uw persoonlijke gegevens van uw apparaat
- Eenvoudig, doorklikproces.
- U selecteert welke gegevens u wilt wissen.
- Uw gegevens worden definitief verwijderd.
- Niemand kan ooit uw privégegevens herstellen en bekijken.
1. Installeer DrFoneTool – Data Eraser (iOS) op uw computer. Start het en klik op de optie ‘Data Eraser’ in het startscherm van de DrFoneTool-toolkit.

2. Verbind uw iOS-apparaat met het systeem via een USB- of Lightning-kabel. Wacht even, want de applicatie zal uw apparaat automatisch detecteren. Klik op ‘Privégegevens wissen’ > ‘Scan starten’ om het proces te starten.

3. Wacht even terwijl de toepassing uw apparaat scant. Zorg ervoor dat het verbonden blijft met het systeem terwijl het scanproces plaatsvindt.
4. Zodra het scannen is voltooid, kunt u alle gegevens bekijken die in verschillende categorieën worden weergegeven (foto’s, notities, berichten en meer). Ga gewoon naar het gegevenstype en selecteer de audiobestanden die u wilt verwijderen.
5. Nadat u de bestanden hebt geselecteerd, klikt u op de knop ‘Wissen van het apparaat’.
6. Het volgende pop-upbericht verschijnt. Typ eenvoudig het trefwoord (‘verwijderen’) om uw keuze te bevestigen en klik op de knop ‘Verwijderen’.

7. Zodra u op de knop Verwijderen klikt, begint de toepassing uw geselecteerde inhoud permanent te wissen.
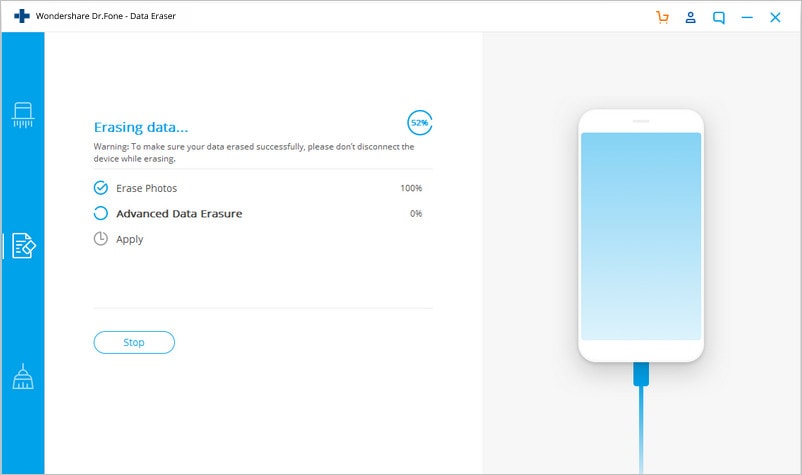
8. Na het voltooien van het proces krijgt u de melding ‘Wissen voltooid’.
U kunt uw iOS-apparaat eenvoudig loskoppelen van het systeem en het gebruiken zoals u dat wilt. Aangezien uw bestanden permanent worden verwijderd, is er geen manier om ze te herstellen. Daarom moet u uw gegevens alleen met deze tool verwijderen als u een back-up heeft of als u zeker weet dat u deze niet terug wilt.
Na het volgen van deze oplossingen, zou u kunnen leren hoe u zonder problemen nummers van iCloud kunt verwijderen. Met zoveel opties kun je eenvoudig je iCloud-muziekbibliotheek beheren via iTunes. Als u uw muziek permanent van uw apparaat wilt verwijderen, kunt u ook de hulp inroepen van DrFoneTool iOS Private Data Eraser. Extreem eenvoudig te gebruiken, het laat je je apparaat wissen met zijn eenvoudige klikproces en dat ook zonder schade aan te richten. Voel je vrij om het te gebruiken en laat het ons weten als je tegenslagen ondervindt in de reacties hieronder.
Laatste artikels

