Hoe de iPhone terug te zetten naar de fabrieksinstellingen zonder Apple ID of toegangscode
iPhones zijn geweldige apparaten die de manier waarop de wereld werkt volledig hebben veranderd en die zoveel fantastische kansen in ons leven hebben gebracht. Beveiliging is echter altijd een belangrijk punt van zorg, vooral als je bedenkt hoeveel privégegevens onze apparaten over ons hebben.

Daarom is het zo belangrijk om onszelf te beschermen met toegangscodes en wachtwoorden om te voorkomen dat onze gegevens verloren gaan of gestolen worden. Desalniettemin kan dit soms averechts werken in de situatie waarin u uw Apple ID of toegangscode vergeet, wat betekent dat u niet in uw apparaat kunt komen.
Wanneer dit gebeurt, blijft u praktisch achter met een nutteloos apparaat, dus u zult tijd moeten besteden om uw apparatuur weer in orde te krijgen. Vandaag gaan we alle oplossingen onderzoeken die je moet weten om jezelf weer in deze toestand te krijgen, zodat je een volledig werkend apparaat hebt.
Deel 1. Hoe iPhone terug te zetten naar fabrieksinstellingen zonder Apple ID
1.1 How to reset Apple ID
Als u uw Apple ID of het bijbehorende wachtwoord bent vergeten, is de eerste stap die u moet nemen het opnieuw instellen van uw account, zodat u er weer toegang toe hebt. Na het resetten kunt u vervolgens weer inloggen op uw account met uw vernieuwde Apple ID, zodat u hopelijk weer toegang krijgt tot uw iPhone.
Hier is hoe;
Step 1 – From your web browser, enter the URL address ‘iforgot.apple.com’ and then enter your Apple ID email address into the text box when prompted. Then, click Continue.
Stap 2 – U ziet dan de optie om uw wachtwoord te wijzigen en een wijzigingslink aan te vragen. U wordt dan gevraagd of u een beveiligingsvraag wilt beantwoorden of dat u een link voor het wijzigen van het wachtwoord naar uw gekoppelde e-mailadres wilt sturen. Kies wat het beste voor u is.
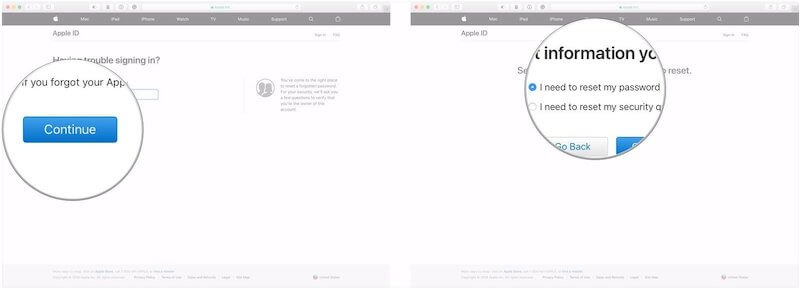
Stap 3 – Beantwoord nu uw beveiligingsvraag of ga naar uw e-mailinbox en klik op de e-mail die u zojuist hebt ontvangen. U kunt vervolgens uw wachtwoord opnieuw instellen, een nieuw wachtwoord maken en uiteindelijk uw Apple ID opnieuw instellen die u kunt gebruiken om weer toegang te krijgen tot uw iPhone.
1.2 Hoe Apple ID opnieuw in te stellen zonder e-mailadres en beveiligingsantwoord.
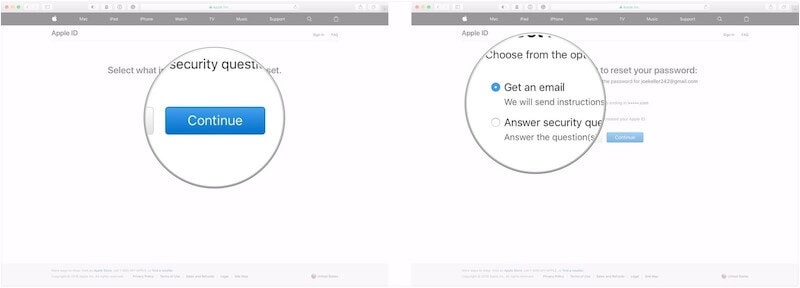
Af en toe vergeten we de beveiligingsvraag nadat we die antwoorden voor het eerst hebben ingesteld. Erger nog, ons e-mailadres kan ongeldig worden nadat we het lange tijd niet hebben gebruikt. De vergrendelde Apple ID zorgt ervoor dat u niet kunt genieten van alle iCloud-services en Apple-functies en kunt ‘Find my iPhone’ niet vrij instellen. Apple-muziek en podcast mogen allemaal niet worden geluisterd. Sommige populaire apps kunnen zelfs niet worden gedownload. Dus hoe kunnen we de Apple ID resetten wanneer we deze situaties tegenkomen? Maak je geen zorgen. Ik vind een handig hulpmiddel om gebruikers te helpen zich te ontdoen van de vergrendelde Apple ID. Met dit programma kunt u Apple ID met een paar klikken verwijderen.
You may search online for many similar tools, DrFoneTool – Scherm ontgrendelen (iOS) is zeker de meest populaire.

DrFoneTool – Scherm ontgrendelen
Ontgrendel uitgeschakelde iPhone in 5 minuten.
- Eenvoudige bewerkingen om de iPhone te ontgrendelen zonder de toegangscode.
- Verwijdert het iPhone-vergrendelingsscherm zonder afhankelijk te zijn van iTunes.
- No tech knowledge require, everybody can handle it
- Werkt voor alle modellen iPhone, iPad en iPod touch.
- Verwijder onmiddellijk alle schermtoegangscodes voor iOS-apparaten
- Volledig compatibel met de nieuwste iOS 11.

1.3 Hoe de iPhone terug te zetten naar de fabrieksinstellingen door geen sporen achter te laten
In sommige gevallen, bijvoorbeeld als u uw telefoon verkoopt of wegdoet, of als u volledig bent buitengesloten en geen toegang kunt krijgen tot het apparaat, moet u de fabrieksinstellingen herstellen. Hier veeg je letterlijk alles van de telefoon, dus het is in dezelfde staat als toen het voor het eerst de fabriek verliet.
Op deze manier zijn het vergrendelscherm, de toegangscode en alle privégegevens verdwenen en kunt u het apparaat opnieuw gebruiken. Hiervoor gaan we een krachtig stuk software gebruiken dat bekend staat als DrFoneTool – Data Eraser (iOS). Deze efficiënte software van Wondershare maakt het fabrieksresetproces zo eenvoudig; iedereen kan het!
Enkele van de belangrijkste voordelen waarvan u kunt genieten als u de software gebruikt, zijn onder meer;

DrFoneTool – Gegevenswisser
Factory reset iPhone by leaving no traces
- Kan het hele apparaat wissen door de iPhone terug te zetten naar de fabrieksinstellingen
- Wist ongewenste bestanden, grote bestanden en comprimeer foto’s zonder kwaliteitsverlies
- Een van de meest gebruiksvriendelijke oplossingen die momenteel beschikbaar zijn
- Werkt met alle iOS-apparaten, inclusief iPads en iPhones
Klinkt dit als de oplossing die u zoekt? Hier is de volledige stapsgewijze handleiding die u moet weten over het gebruik ervan.
Stap 1 – Ga naar de Wondershare website en download de DrFoneTool – Data Eraser (iOS) software naar je computer. Installeer het gedownloade bestand door de instructies op het scherm te volgen. Eenmaal geïnstalleerd, open je de software en je bevindt je in het hoofdmenu.

Step 2 – Connect your iPhone to your computer and wait for the software to notice it before clicking the Data Erase option. On the left-hand menu, click the Erase All Data option, followed by Start Erase to begin the factory reset process.

Stap 3 – Vervolgens kunt u kiezen hoe diep u uw gegevens opschoont. U kunt absoluut alles wissen, alleen specifieke bestanden, of uw apparaat terugzetten naar de fabrieksinstellingen. Voor een standaard fabrieksreset zoals deze, wil je de optie Gemiddeld niveau kiezen.

Step 4 – To confirm you want to continue, you’ll need to type the ‘000000’ confirmation code. Then press Erase Now to start the process.

Stap 5 – Het enige dat u nu hoeft te doen, is wachten tot het proces is voltooid. Dit kan enkele minuten duren, afhankelijk van hoeveel gegevens je op je apparaat hebt staan. U moet ervoor zorgen dat uw apparaat verbonden blijft en dat uw computer gedurende het hele proces aan blijft.
De software verwijdert alles op uw apparaat en downloadt en installeert vervolgens de firmware opnieuw om een nieuwe start voor uw apparaat te maken. U ontvangt een melding wanneer alles is voltooid en u uw apparaat kunt loskoppelen en gebruiken.

Deel 2. Hoe de iPhone terug te zetten naar de fabrieksinstellingen zonder toegangscode
In sommige gevallen vertoont uw apparaat geen glitching of bugs, maar bent u uw toegangscode vergeten en kunt u niet in uw apparaat komen om het terug te zetten naar de fabrieksinstellingen. Je hebt misschien een telefoon van een vriend meegenomen en realiseerde je nu dat het een toegangscode heeft die je moet verwijderen.
Gelukkig heeft Wondershare nog een fantastische oplossing die bekend staat als DrFoneTool – Screen Unlock (iOS) die ideaal is voor het verwijderen van het vergrendelscherm van elk iOS-apparaat; u volledige toegang verlenen. De software heeft tal van functies, waaronder de mogelijkheid om elk soort slot te verwijderen, inclusief toegangscode en vingerafdrukken, en is ongelooflijk eenvoudig te gebruiken.
Om u op weg te helpen door het vergrendelingsscherm en de beveiliging van uw apparaat te verwijderen, zodat u het kunt terugzetten naar de fabrieksinstellingen, volgt hier de stapsgewijze handleiding die u moet kennen.
Step 1 – Head over to the Wondershare website and download and install the DrFoneTool – Screen Unlock (iOS) software. It’s compatible with both Mac and Windows computers. Follow the onscreen instructions, and when you’re ready, just open the software, so you’re on the main menu.

Stap 2 – Sluit uw iOS-apparaat aan en wacht tot de software het herkent. Klik nu op de optie Scherm ontgrendelen.

Stap 3 – U moet nu uw telefoon in de DFU / herstelmodus zetten. Dit staat ook bekend als Veilige modus, maar is supereenvoudig als u de instructies op het scherm volgt.

Stap 4 – Nadat u uw apparaat in de DFU-modus hebt gezet, moet u bevestigen dat de informatie op het scherm overeenkomt met het iOS-apparaat dat u ontgrendelt om het proces correct te laten werken.

Stap 5 – Nadat u de bovenstaande stap hebt bevestigd, voert de software automatisch het ontgrendelingsproces uit. U moet wachten totdat dit gebeurt en u moet ervoor zorgen dat uw computer aan blijft en uw apparaat verbonden blijft.
U ontvangt een schermmelding wanneer het proces is voltooid en uw apparaat klaar is om los te koppelen en te gebruiken!

Deel 3. Hoe iPhone resetten met iTunes
Als laatste oplossing kun je je iPhone resetten met Apple’s eigen iTunes-software. Met deze software kun je je iPhone resetten. Dit is een soortgelijk proces als het bovenstaande; je hoeft alleen de onderstaande instructies te volgen;
Stap 1 – Sluit uw iPhone aan op uw computer met behulp van de USB-kabel en open uw iTunes-programma. Zorg ervoor dat u de nieuwste versie van iTunes gebruikt voordat u deze bewerking uitvoert.
Stap 2 – Zodra uw telefoon is aangesloten, schakelt u uw iOS-apparaat uit. Houd nu de startknop en de aan / uit-knop tegelijkertijd ingedrukt. Houd drie seconden ingedrukt totdat het apparaat begint op te lichten.
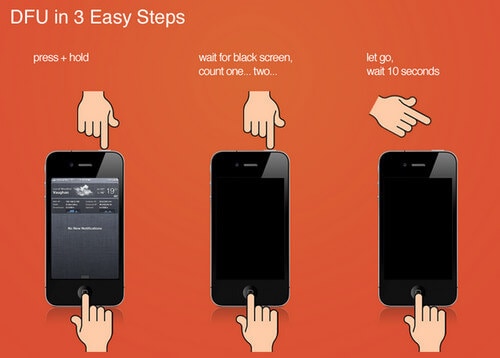
Stap 3 – iTunes zal nu detecteren dat uw apparaat zich nu in de herstelmodus bevindt en u hebt nu de mogelijkheid om uw apparaat te herstellen, waardoor het effectief naar de fabrieksinstellingen wordt teruggezet zonder dat u uw Apple ID hoeft in te voeren.
Wacht tot het proces is voltooid en u uw apparaat als nieuw kunt gebruiken.
Laatste artikels

