iPhone blijft achter? 10 oplossingen om de iPhone weer soepel te maken
De iPhone is inderdaad een robuust toestel in vergelijking met de gemiddelde smartphone op de markt. Het is ontworpen om lang mee te gaan en daarom hebben iPhones vaak een hoge inruilwaarde. Het is echter niet verstoken van problemen zoals iPhone 7 die achterblijft.
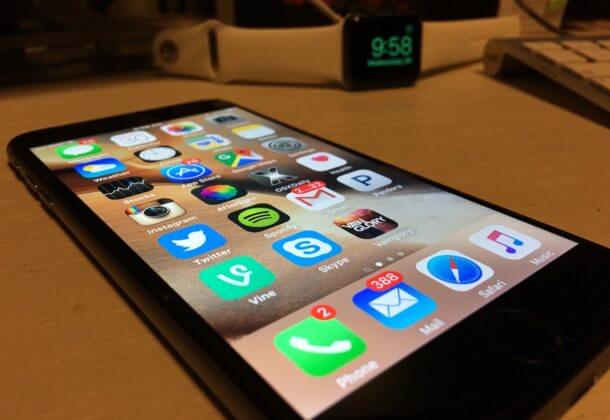
Welnu, iPhone 6 plus achterblijven is ongetwijfeld vervelend. Het dwingt je te wachten om bepaalde taken uit te voeren, een wachttijd die er voorheen niet was. In sommige gevallen duurt het opstarten te lang en bevriest het scherm zelfs tijdens het opstarten, wat verontrustend kan zijn.
Meestal is achterblijven het gevolg van hoe we onze iPhone gebruiken en waarvoor we ze gebruiken. De installatie van te veel applicaties kan bijvoorbeeld uw geheugen verstoppen en uw CPU-snelheid te boven gaan. Als gevolg hiervan begint je iPhone 7 achter te lopen en helemaal te bevriezen.
Ook begonnen iPhone-gebruikers in het jaar 2017-2018 te klagen over het feit dat hun telefoons zich plotseling traag gedroegen. Apple kwam naar buiten en legde uit dat een update die ze uitbrachten de iPhones vertraagde. Daarom laat de traagheid van je iPhone 6 of iPhone 7 je niet helemaal de schuld.
Dergelijke updates zijn voor nieuwere apparaten met snellere CPU’s, beter geheugen (RAM) en nieuwe batterijen.
Dus dit artikel gaat meer licht werpen op waarom mijn iPhone achterblijft of zijn apps, bijvoorbeeld Snapchat achterblijven en de mogelijke oplossingen;
Deel 1: Wanneer de iPhone achterblijft
Sommige van de situaties waarin uw iPhone achterblijft, zijn momenten tijdens het typen. Het is een veelvoorkomend probleem bij iPhone 6-gebruikers, waarbij het niet alleen niet meer reageert, maar ook voorspellingen worden niet meer weergegeven of worden verborgen.
Het is consistent met de iPhone die achterblijft na een iOS-update. Updates bevatten altijd nieuwe functies of bugfixes. Hoe dan ook, een update brengt altijd nieuwe softwarecomponenten met zich mee. Deze kunnen bugs / fouten bevatten die als gevolg daarvan kunnen leiden tot een storing in uw iPhone op verschillende manieren.
Dergelijke storingen zijn meestal ook merkbaar bij applicaties van derden zoals WhatsApp en Snapchat. Omdat ze werken op het besturingssysteem van je iPhone, kan een update ervoor zorgen dat ze vastlopen. Op dit moment blijft de iPhone of iPad achter bij het starten van de app en in sommige gevallen wordt de app willekeurig gesloten.
Bovendien kan een lage batterijlading er ook voor zorgen dat uw iPhone achterblijft. Het gebeurt omdat er niet genoeg stroom is om zijn operaties te ondersteunen.
Er zijn echter oplossingen die u op uw iPhone kunt implementeren om de vertraging te stoppen. Hieronder staan enkele van die oplossingen.
Deel 2: 10 oplossingen om de iPhone-achterstand te verhelpen
Oplossingen voor achterblijvende iPhone omvatten;
2.1 Wis ongewenste systeemgegevens op uw iPhone
Dagelijkse systeembewerkingen leiden tot het maken van ongewenste bestanden. Deze omvatten code die wordt gebruikt om updates te vergemakkelijken of bij de installatie van een app, afbeeldingsminiaturen voor afbeeldingen die al zijn verwijderd, en andere inhoud. Als gevolg hiervan zorgt de opeenhoping van ongewenste bestanden er uiteindelijk voor dat je iPhone achterblijft omdat er geen ‘ademruimte’ is voor je iOS.
Daarom zul je deze ongewenste bestanden moeten wissen, en een efficiënte manier om dit te doen is door de DrFoneTool – Data Eraser tool te gebruiken. Waarom wordt het zo efficiënt genoemd?

DrFoneTool – Gegevenswisser
Een effectief hulpmiddel om ongewenste systeemgegevens op uw iPhone te wissen
- Maakt gebruik van een algoritme van militaire kwaliteit om uw gegevens permanent te wissen.
- Het heeft toegang tot privégegevens die zowel aanwezig zijn als die welke zijn verwijderd, en kan deze vervolgens volledig wissen.
- Hiermee kunt u selecteren welke bestanden u wilt wissen.
- Je kunt het gebruiken met elke iOS-versie.
- De interface is eenvoudig te begrijpen.
Dus, hoe kun je ongewenste bestanden wissen met DrFoneTool?
Opmerking: Maar pas op. Als je het Apple-account wilt verwijderen nadat je het Apple ID-wachtwoord bent vergeten, kun je het beste gebruik maken van DrFoneTool – Scherm ontgrendelen (iOS). Het zal het iCloud-account van uw iOS-apparaten wissen.
Stap 1: Om het proces te starten, moet u ervoor zorgen dat DrFoneTool – Data Eraser (iOS) op uw computer is geïnstalleerd en gestart.
Stap 2: Klik op de functie Gegevenswisser. Sluit uw telefoon aan en selecteer vervolgens de ruimte vrijmaken onderaan. In het linkerdeelvenster is de eerste optie, Wis ongewenste bestanden. Klik erop.

Stap 3: De software scant en toont vervolgens alle gevonden ongewenste bestanden. Aan de linkerkant zijn selectievakjes die u kunt markeren, en aan de rechterkant zijn hun maten. Selecteer alle gegevens die u niet nodig heeft en klik op opschonen.

Stap 4: Wanneer het opschonen is voltooid, wordt het volgende venster geopend om de hoeveelheid vrijgekomen ruimte weer te geven. Op dit punt kunt u ook een nieuwe scan uitvoeren.
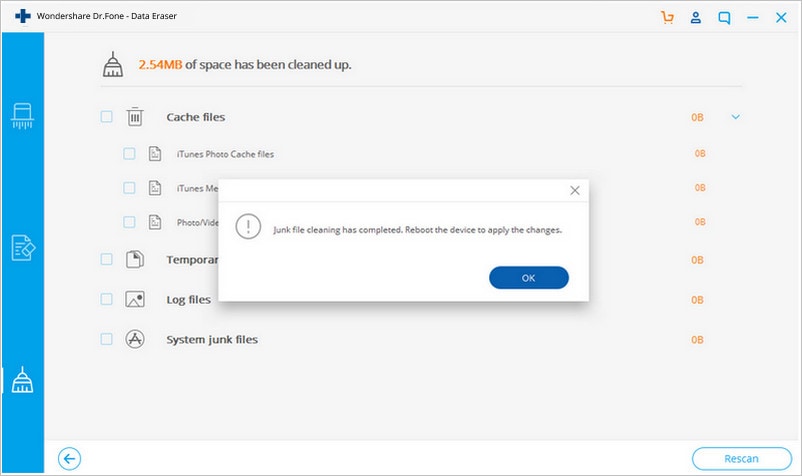
2.2 Nutteloze grote bestanden verwijderen
De meeste grote bestanden op uw iPhone bevatten video’s en films. Aanvullende gegevens kunnen de films zijn die je al hebt bekeken of de video’s die je niet langer nodig hebt. Om dergelijke te verwijderen met DrFoneTool;
Stap 1: Terug op het tabblad ruimte vrijmaken is de optie om grote bestanden te wissen. Klik erop.
Stap 2: Het programma begint naar deze bestanden te zoeken.
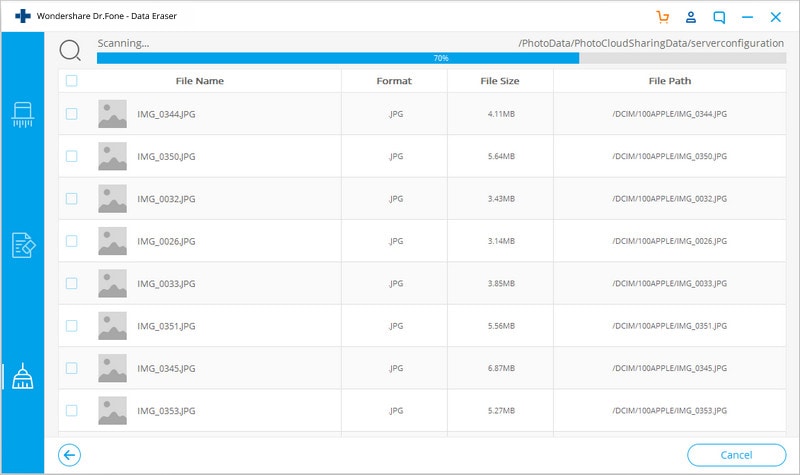
Stap 3: Gedetecteerde bestanden worden in een lijst weergegeven. Het venster heeft bovenaan vervolgkeuzemenu’s voor het toepassen van filters in bestandsindelingen en -groottes. Na het filteren kunt u de bestanden markeren die u wilt wissen en op Verwijderen of exporteren klikken. Beide verwijderen gegevens op uw computer.
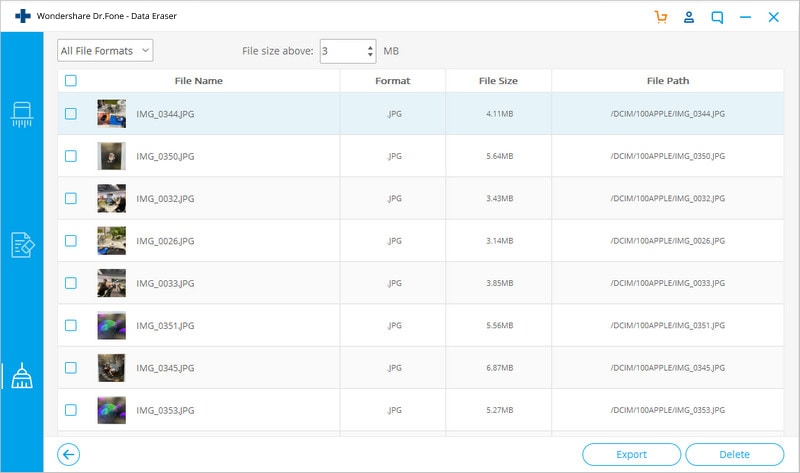
2.3 Sluit alle actieve apps
U zult het gemakkelijker vinden om rechtstreeks vanuit de app-switcher toegang te krijgen tot een app in plaats van op het app-pictogram zelf te klikken. Met de app-switcher kun je snel verdergaan waar je was gebleven. Maar wat als deze apps overweldigend worden? Welnu, op dit punt moet je er een paar sluiten. Om dit te doen op je iPhone 6 of 7;
Stap 1: Druk eerst twee keer op de Home-knop om toegang te krijgen tot uw app-switcher.
Stap 2: Veeg van en naar de zijkanten om door verschillende apps te gaan. Veeg omhoog om het lopende proces te verwijderen.
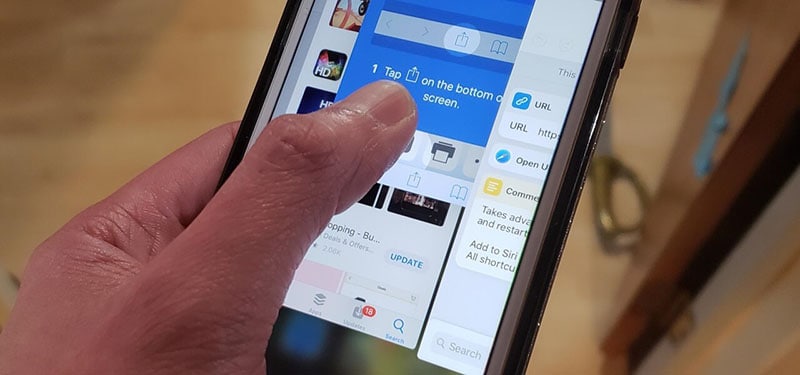
Je kunt ook meerdere apps verwijderen door met drie vingers omhoog te vegen.
iPhone 8 tot iPhone X-gebruikers hebben geen Home-knop. Daarom moet je;
Stap 1: Veeg om te beginnen vanaf de onderkant van het scherm omhoog.
Stap 2: Druk nu lang op de app totdat de rode cirkel verschijnt die u kunt verwijderen.
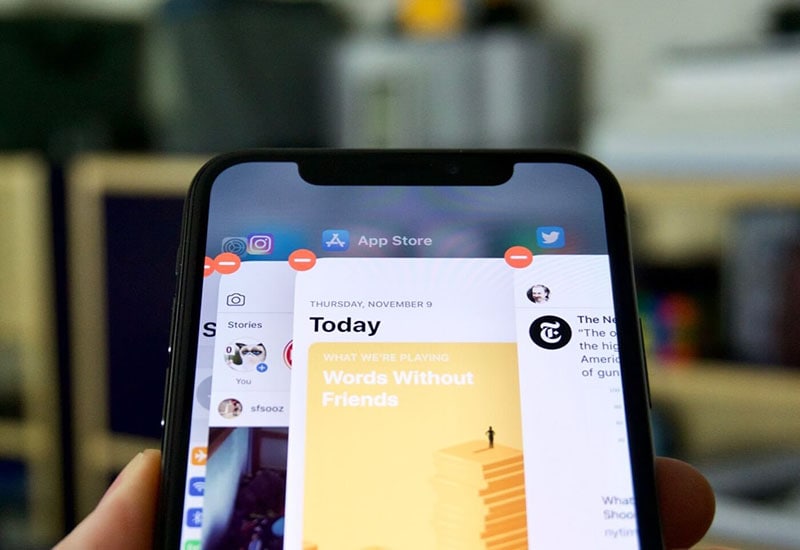
2.4 Start je iPhone opnieuw op
Om iPhone 7 en iPhone 7 plus opnieuw op te starten;
Stap 1: Houd de volume- en aan / uit-knoppen ingedrukt. De aan / uit-knop bevindt zich aan de rechterkant en de volumeknop aan de linkerkant.
Stap 2: Houd ingedrukt tot het Apple-logo verschijnt

Om iPhone 8 en hoger opnieuw op te starten;
Stap 1: Druk onmiddellijk op de knop Volume omhoog en laat deze los
Stap 2: Druk ook op de knop Volume omlaag en laat deze weer los.
Stap 3: Druk op de aan / uit-knop tot het Apple-logo.
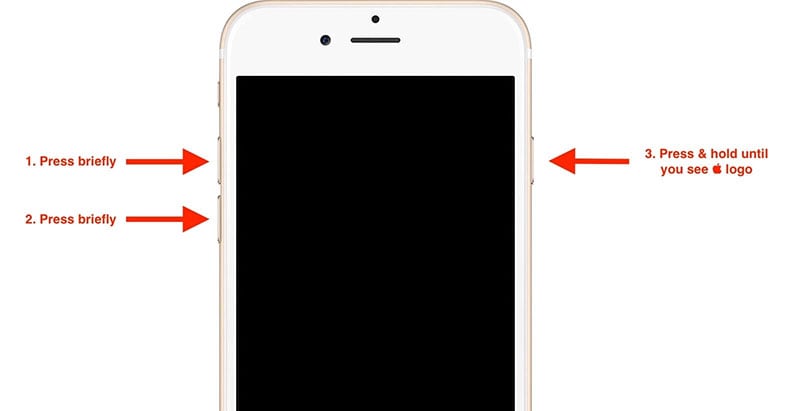
2.5 Ongewenste Safari-gegevens wissen
Sommige van de ongewenste bestanden bevatten geschiedenis, cache, cookies en zelfs bladwijzers. Om dit te doen vanaf je iPhone;
Stap 1: Ga naar het menu Instellingen en tik op Safari.
Stap 2: Selecteer vervolgens Geschiedenis en websitegegevens wissen.
Stap 3: Tik ten slotte op het tabblad Geschiedenis en gegevens wissen.
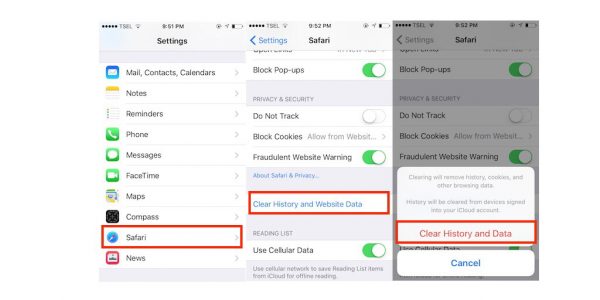
Gebruik DrFoneTool – Data Eraser om ongewenste Safari-gegevens te wissen.
Stap 1: Allereerst, om DrFoneTool – Data Eraser te gebruiken, moet u ervoor zorgen dat uw iPhone is aangesloten. Selecteer het tabblad Privégegevens wissen in de linkerkolom.
Stap 2: Selecteer in het rechterpaneel het type gegevens dat u wilt scannen en klik op de optie Start.

Stap 3: Wanneer het scannen is voltooid, worden details weergegeven. U kunt nu de gegevens wissen.
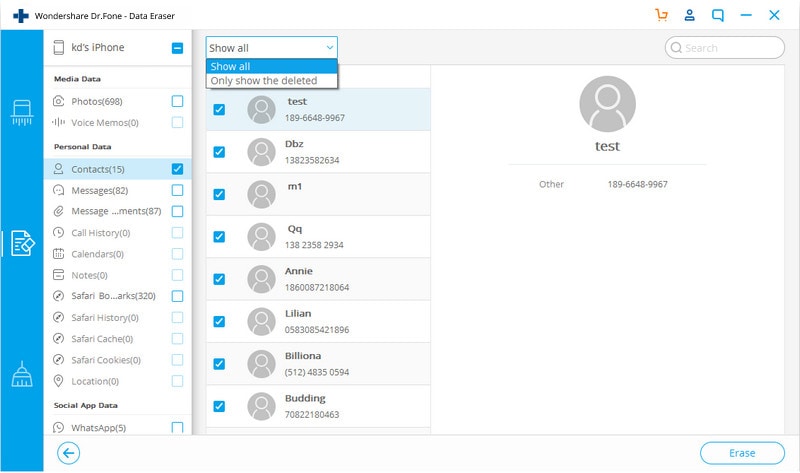
2.6 Nutteloze apps verwijderen
Het verwijderen van nutteloze apps met DrFoneTool is eenvoudig;
Stap 1: Selecteer in het venster Privégegevens wissen de apps door ze in het selectievakje te markeren.
Stap 2: Klik op Start om het scanproces te starten.
Stap 3: Klik in het laatste venster op Wissen om apps en hun gegevens te wissen.
2.7 De functie voor automatisch bijwerken uitschakelen
Stap 1: Ga naar het menu Instellingen.
Stap 2: Scroll naar beneden om iTunes en App Store te vinden.
Stap 3: Zet de schakelaar uit van Groen naar Grijs op het tabblad ‘Updates’.
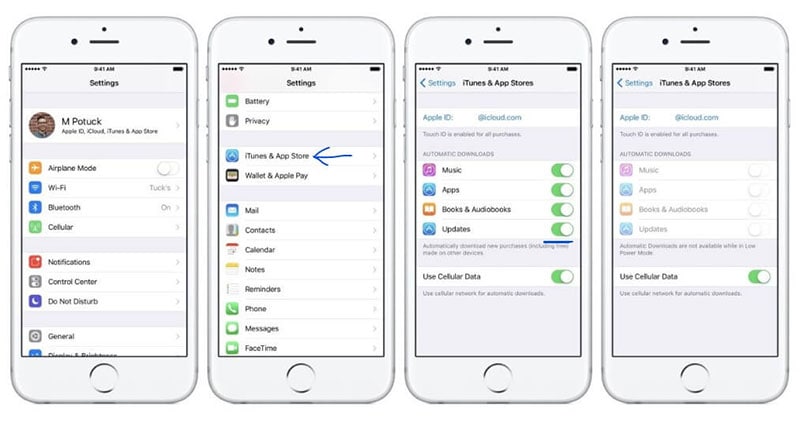
2.8 Verversen van apps op de achtergrond uitschakelen
Stap 1: Ga met de app Instellingen naar het tabblad Algemeen van uw iPhone.
Stap 2: Selecteer ‘Achtergrond-app vernieuwen’.
Stap 3: Schakel in het volgende venster het uit van de groene drukknop naar grijs.
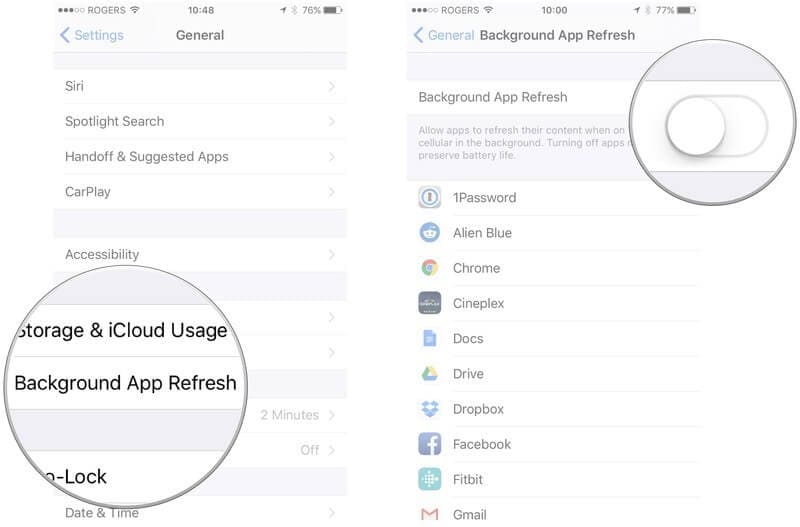
2.9 Transparantie en beweging verminderen
Stap 1: Ga met de app Instellingen naar het tabblad Algemeen.
Stap 2: Scroll naar beneden om toegankelijkheid te selecteren.
Stap 3: Schakel de functie ‘Beweging verminderen’ in.
Stap 4: Schakel onder de functie ‘Contrast verhogen’ de optie ‘Transparantie verminderen’ in.
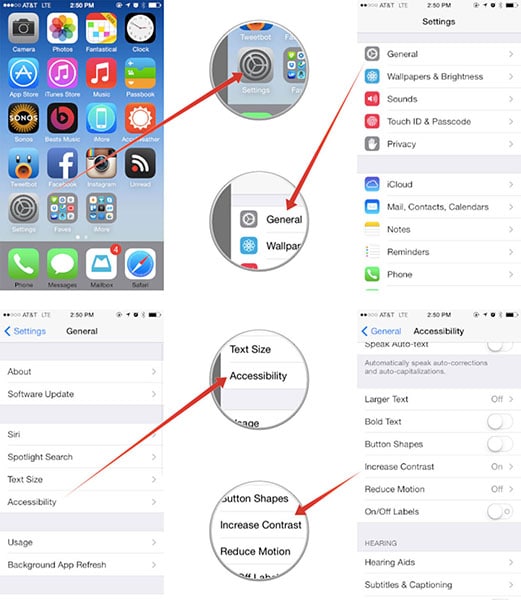
2.10 Fabrieksinstellingen herstellen
Stap 1: Ga naar Instellingen en dan Algemeen.
Stap 2: Scroll hier naar beneden om de optie ‘Reset’ te vinden.
Stap 3: Selecteer ‘Reset alle instellingen’, voer uw toegangscode in en bevestig.
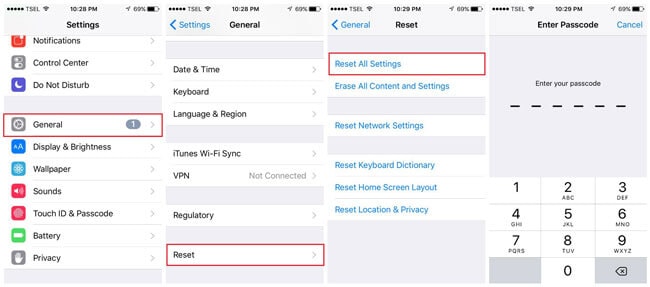
Om DrFoneTool – Data Eraser (iOS) te gebruiken om de fabrieksinstellingen te resetten.
Stap 1: Sluit uw telefoon aan op de computer en klik in het venster Alle gegevens wissen op Start.

Stap 2: In het volgende venster moet u het beveiligingsniveau selecteren. Selecteer de hoogste of medium.

Stap 3: Voer de bevestigingscode ‘000000’ in en klik op ‘Nu wissen’.

Stap 4: Bevestig nu ‘Ok’ om je iPhone opnieuw op te starten.
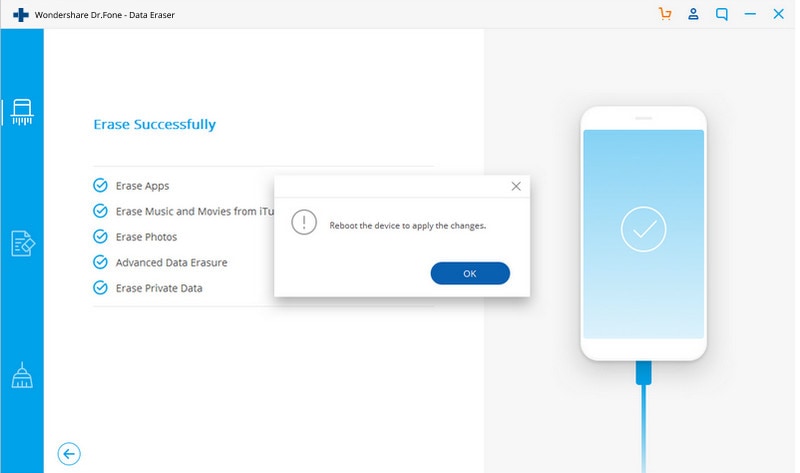
Conclusie:
Hoewel er manieren zijn om de functionaliteit van uw iPhone te verbeteren, is het nog steeds essentieel om ervoor te zorgen dat deze niet te zwaar wordt. Daarom kunt u, als het gaat om het uitvoeren van updates, proberen ze uit te stellen totdat u een oplossing vindt voor welk onderliggend probleem dan ook.
Daarom gaat het monitoren van het aantal apps dat we op een bepaald moment gebruiken een lange weg om uw iPhone pittig en efficiënt te houden. Regelmatig sluiten van apps zorgt ervoor dat uw iPhone niet achterblijft.
In extreme gevallen waarin uw iPhone niet meer reageert en van tijd tot tijd wordt afgesloten, gebruikt u de DrFoneTool – Data Eraser (iOS) toolkit voor een fabrieksreset.
Ten slotte raden we u aan dit artikel over problemen met telefoonvertragingen te delen met uw vrienden en geliefden.
Laatste artikels