Gemakkelijk andere gegevens op iPhone/iPad verwijderen
Als u een iOS-apparaat gebruikt, moet u een gedeelte van ‘Overig’ in uw opslag hebben gezien. Deze bestaat uit verschillende soorten gegevens die eenvoudig kunnen worden geoptimaliseerd. Als uw apparaat een gebrek aan opslagruimte heeft, kunt u beginnen met het verwijderen van andere iPhone-gegevens. In deze uitgebreide gids leren we u hoe u anderen op de iPhone op verschillende manieren kunt verwijderen, zodat u het meeste uit uw apparaat kunt halen.
Deel 1: Wat zijn andere gegevens op de iPhone?
Voordat we verschillende technieken bieden om de andere gegevens op de iPhone te minimaliseren, is het belangrijk om de basis te behandelen. Als u uw telefoon op iTunes op uw systeem aansluit, ziet u dat de opslag is onderverdeeld in 8 standaardcategorieën (apps, films, tv-programma’s, boeken, podcast, foto’s, muziek en info). In het ideale geval wordt het soort gegevens dat niet in een van deze categorieën kan worden vermeld, opgenomen in ‘overige’.

De andere iPhone-gegevens bestaan voornamelijk uit de browsercache, e-mailcache, e-mailbijlagen, e-mailberichten, gamegegevens, oproepgeschiedenis, spraakmemo’s, notities en meer. Van al deze categorieën vormen de browservangst en e-mailcache meestal een groot deel van de andere gegevens op de iPhone.
Verrassend genoeg hebben gebruikers deze gegevens meestal niet echt nodig. U kunt eenvoudig uw cache wissen en vrije ruimte op uw apparaat verkrijgen. We hebben een aantal eenvoudige manieren bedacht om u te leren hoe u anderen op de iPhone kunt verwijderen.
Deel 2: Hoe verwijder je Safari-caches om andere gegevens te verwijderen?
Er is waargenomen dat een groot deel van de andere gegevens op een iOS-apparaat bestaat uit de browsercache. Safari, dat ook de standaardbrowser is voor elk iOS-apparaat, kan een grote hoeveelheid browsercache hebben. Nadat u de cache hebt verwijderd, kunt u een groot deel van uw opslag vrijmaken.
Als u de hoeveelheid ruimte die door andere iPhone-gegevens wordt ingenomen wilt minimaliseren, begin dan met het verwijderen van het Safari-cachebestand. Tik hiervoor eerst op het pictogram ‘Instellingen’ op uw apparaat en ga naar het gedeelte ‘Safari’. Hier ziet u een lijst met verschillende bewerkingen die u kunt uitvoeren. Tik eenvoudig op de optie ‘Geschiedenis en websitegegevens wissen’.
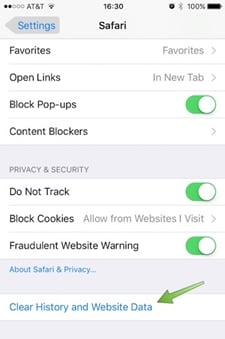
Hiermee wordt de hoeveelheid gegevens weergegeven die door verschillende websites is opgeslagen. Hier kunt u een idee krijgen van de totale opslagruimte die is verkregen door de browsercache in de andere gegevens op de iPhone. Tik gewoon op ‘Verwijder alle websitegegevens’ en ga akkoord met het pop-upbericht om uw browsercache te verwijderen.

Deel 3: Hoe e-mailcaches verwijderen om andere gegevens te verwijderen?
Nadat u de cachebestanden van de browser van uw apparaat hebt gewist, ziet u een duidelijk verschil in de andere gegevensopslag van uw iPhone. Desalniettemin kunt u het verder optimaliseren door ook de e-mailcache te verwijderen. Als u meerdere accounts of een zakelijke e-mail op uw telefoon gebruikt, is de kans groot dat deze een groot deel van de gegevens op uw apparaat in beslag kan nemen.
Helaas is het wissen van de e-mailcache niet zo eenvoudig als het wissen van de browsercache. U moet uw account in eerste instantie handmatig verwijderen en daarna opnieuw toevoegen. Ga naar de optie Instellingen> E-mail, contacten en agenda’s en tik op het account dat u wilt verwijderen. Tik nu op de optie ‘Account verwijderen’ om het account te verwijderen.
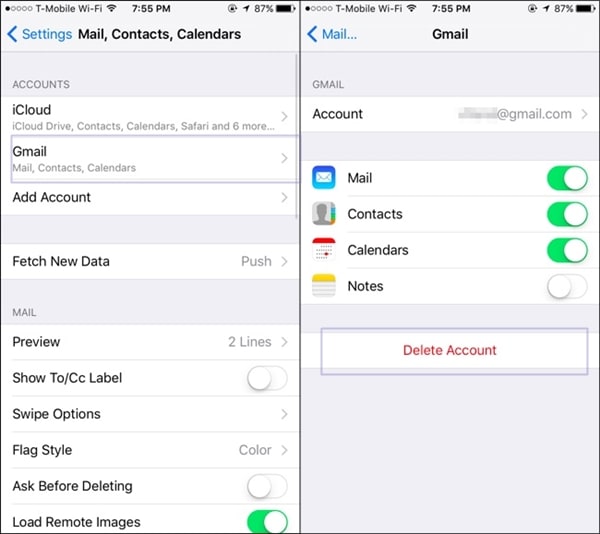
U kunt ook meerdere accounts verwijderen als u uw volledige e-mailcache wilt wissen. Start daarna eenvoudig uw apparaat opnieuw op. Hiermee wordt alle offline cache op uw telefoon automatisch gewist. Ga nu opnieuw naar hetzelfde venster en tik op de optie ‘Account toevoegen’ om uw onlangs verwijderde account opnieuw toe te voegen. Geef eenvoudig de inloggegevens van dat account op om het aan uw e-mails toe te voegen.
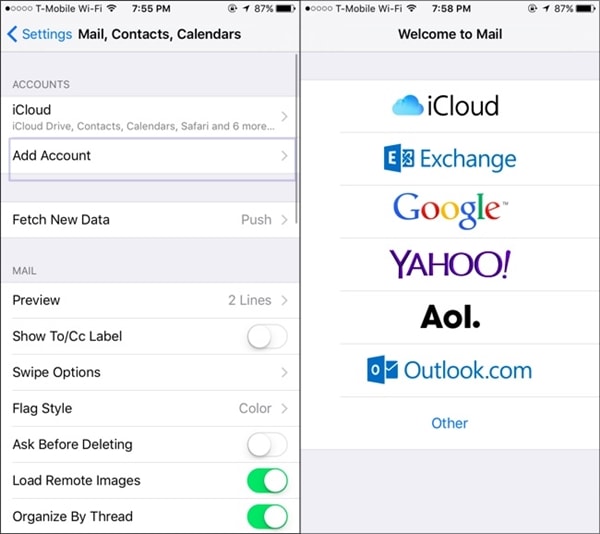
Deel 4: Hoe andere gegevens te verwijderen met behulp van de iOS Optimizer?
Aangezien de andere gegevens op de iPhone uit gemengde bronnen bestaan, kan het nogal vervelend zijn om de ruimte te minimaliseren. Als u tijd wilt besparen en productieve resultaten wilt behalen, moet u zeker de hulp inroepen van een professioneel ontworpen applicatie. Je kunt gewoon DrFoneTool’s gebruiken Wissen – iOS Optimizer om de cache en ongewenste gegevens van uw apparaat te verwijderen.
Het wordt voornamelijk gebruikt om uw apparaat volledig te wissen om uw persoonlijke gegevens te beschermen. Het biedt echter ook een toegevoegde functie om ook ongewenste en cachebestanden te verwijderen. Deze iOS Optimizer zorgt ervoor dat de overige opslagruimte van uw telefoon wordt geminimaliseerd. Wis privégegevens en krijg in een mum van tijd wat vrije ruimte op uw apparaat met deze opmerkelijke applicatie. Leer hoe u anderen op de iPhone kunt verwijderen met deze iOS Optimizer door deze stappen te volgen.

DrFoneTool – Gegevenswisser (iOS Optimizer)
Wis nutteloze en ongewenste gegevens op de iPhone
- Wis uw iPhone / iPad permanent
- Verwijder verwijderde bestanden op iOS-apparaten
- Privégegevens wissen op iOS-apparaten
- Maak ruimte vrij en versnel iDevices
- Ondersteuning iPhone (iOS 6.1.6 en hoger).
1. Ten eerste, download DrFoneTool – Gegevenswisser (iOS). U kunt kiezen voor de gratis versie of een gewenst abonnement kopen. Na de installatie start u het op uw apparaat en sluit u ook uw iPhone aan op het systeem.

2. De applicatie zal uw apparaat automatisch detecteren en verschillende bewerkingen uitvoeren. Selecteer ‘iOS Optimizer’ om ongewenste gegevens, tijdelijke bestanden, cache, enz. van uw apparaat te verwijderen.

3. Klik nu op de knop ‘Scan starten’ om het scanproces te starten.

4. Na een tijdje zal de applicatie een lijst geven van alle categorieën die geoptimaliseerd kunnen worden. Maak gewoon uw keuze en klik op de knop ‘Opschonen’.

5. Hiermee wordt het reinigingsproces gestart. U kunt er meer over te weten komen via een indicator op het scherm. Wacht een tijdje en zorg ervoor dat u uw apparaat tijdens deze fase niet loskoppelt.

6. Zodra de ruimte zou worden schoongemaakt, wordt uw apparaat opnieuw opgestart. Koppel het niet los en laat het opnieuw opstarten.
7. Uiteindelijk genereert de interface een basisrapport over het optimalisatieproces. U kunt uw apparaat eenvoudig loskoppelen en de vrije ruimte gebruiken volgens uw behoeften.

Opmerking: Deze DrFoneTool – Data Eraser (iOS) werkt goed om gegevens op iOS-apparaten te wissen. Welk product moet u gebruiken als u het wachtwoord voor uw Apple ID-account wilt wissen? Proberen DrFoneTool – Scherm ontgrendelen (iOS). U kunt een nieuw Apple ID en wachtwoord instellen nadat het apparaat is ontgrendeld.
Deel 5: Hoe de iPhone herstellen vanaf een back-up om cachegegevens te wissen?
Als niets anders lijkt te werken, kun je er altijd voor kiezen om je apparaat opnieuw in te stellen om de andere gegevens van de iPhone kwijt te raken. Maak eerst een back-up van alle essentiële informatie voordat u uw apparaat opnieuw instelt. Nadat u alle ongewenste gegevens hebt gewist, herstelt u gewoon de geselecteerde informatie opnieuw. Dit zou even duren, maar zal uiteindelijk zeker vruchtbare resultaten opleveren. Leer hoe u anderen op de iPhone kunt verwijderen terwijl u deze opnieuw instelt door deze stappen te volgen.

DrFoneTool – Back-up en herstel (iOS)
Back-up en herstel van iOS-gegevens wordt flexibel.
- Eén klik om een back-up van het hele iOS-apparaat op uw computer te maken.
- Sta toe om elk item van de back-up naar een apparaat te bekijken en te herstellen.
- Exporteer wat u wilt van de back-up naar uw computer.
- Geen gegevensverlies op apparaten tijdens het herstellen.
- Maak selectief een back-up en herstel alle gewenste gegevens.
- Supported iPhone X/8/7/SE/6/6 Plus/6s/6s Plus/5s/5c/5/4/4s that run iOS 13/12/11/10.3/9.3/8/7/6/5/4
- Volledig compatibel met Windows 10 of Mac 10.12/10.11.
1. Download eerst DrFoneTool iOS-gegevensback-up en -herstel en installeer het op uw apparaat. Start het om het volgende welkomstscherm te krijgen. Klik uit alle geboden opties op ‘Back-up en herstel’ om door te gaan.

2. Verbind uw apparaat met het systeem en laat het automatisch detecteren. De applicatie biedt een lijst met verschillende gegevenscategorieën waarvan u een back-up kunt maken. Selecteer gewoon het type gegevens waarvan u een back-up wilt maken en klik op de knop ‘Back-up’.

3. De interface verdeelt uw gegevens automatisch in verschillende categorieën om het u gemakkelijker te maken. Selecteer de gewenste gegevenscategorieën en klik op ‘Back-up’ om het back-upproces te starten. Wacht even en laat de applicatie het hele proces voltooien.

4. Nu kunt u uw apparaat verwijderen en opnieuw instellen. Ga naar Instellingen> Algemeen> Reset en kies de optie ‘Wis alle inhoud en instellingen’. Geef uw inloggegevens op en reset uw apparaat.

5. Als het klaar is, sluit u het opnieuw aan op uw systeem en kiest u ‘Herstellen’ om selectief de informatie die u wilt ophalen te herstellen.

6. Open een back-up, kies de informatie die u wilt ophalen en klik op de knop ‘Herstellen naar apparaat’ om deze terug te krijgen.

Hiermee wordt alle cache op uw apparaat gewist en kunt u uw gegevens ook uit de back-up halen.
We hopen dat je na het doornemen van deze informatieve tutorial in staat bent om andere gegevens van je iPhone kwijt te raken. Als je nog steeds twijfelt, kun je hieronder een reactie achterlaten, en we nemen zo snel mogelijk contact met je op.
Laatste artikels

