3 manieren om Facebook-berichten op te slaan, te exporteren en af te drukken
Met zoveel belangrijke gesprekken op Facebook, kun je je afvragen wat er gebeurt als sommige van deze berichten per ongeluk worden gewist? Het antwoord is heel simpel: chaos. Om een dergelijk ongeluk te voorkomen, is het dus belangrijk om te leren hoe u Facebook-berichten kunt opslaan. En sommige gebruikers moeten misschien zelfs leren hoe ze Facebook-berichten kunnen afdrukken als bewijs voor een zaak, dus alleen Facebook-berichten opslaan is niet genoeg, ze moeten ook Facebook-berichten naar de computer exporteren en de printer aansluiten. Ook als u een iPhone fotoprinter, kunt u uw Facebook-berichten of foto’s rechtstreeks afdrukken, zelfs met de beste 360-gradencamera.
Dit artikel presenteert 3 zeer eenvoudige manieren om u te helpen te leren hoe u Facebook-berichten kunt opslaan, hoe u Facebook-berichten kunt exporteren en hoe u Facebook-berichten kunt afdrukken. Dit zijn:
- De optie voor het downloaden van gegevens van Facebook gebruiken
- MessageSaver gebruiken
- Berichtback-up voor Facebook-app gebruiken
Lees meer: als je Facebook-berichten al zijn gewist, bekijk dan hoe je dat doet verwijderde Facebook-berichten herstellen eenvoudig.
- Deel 1. Facebook-berichten opslaan, exporteren en afdrukken voor Android (gratis maar tijdrovend)
- Deel 2. Facebook-berichten online opslaan, exporteren en afdrukken via facebook.com (handig maar ingewikkeld)
- Deel 3. Facebook-gesprek opslaan, exporteren en afdrukken door MessageSaver (handig maar traag)
Deel 1. Facebook-berichten opslaan, exporteren en afdrukken voor Android (gratis maar tijdrovend)
1.1 Hoe Facebook-berichten voor Android te exporteren
Helaas is er geen ingebouwde functie met Facebook Messenger om Facebook-berichten op je Android-apparaat te exporteren. Daarom is een installatie van een derde partij vereist om aan uw behoefte te voldoen. De volgende methode maakt gebruik van een app van derden genaamd Message Backup for Facebook, die kan worden gedownload van de Android-markt. Met deze app kun je een back-up maken van al je berichtgeschiedenis, één gesprek of veel gesprekken – zoveel als je nodig hebt. Volg deze stappen om Facebook-berichten te exporteren:
- Bezoek de Google Play Store
Om Facebook-berichten te exporteren, moet je naar Google Play gaan en ‘Messenger Backup for Facebook’ downloaden naar je Android-apparaat. De installatie duurt enkele minuten, afhankelijk van uw internetverbinding. Start de app op uw apparaat en het toont al uw Facebook Messenger-gesprekken. Vervolgens is er bij elk gesprek een bubbel die het aantal berichten laat zien dat in dat gesprek is opgenomen.
- Kies het gesprek dat je wilt exporteren.
Nadat je op het gesprek hebt getikt dat je wilt exporteren, ga je naar een scherm dat het gesprek laat zien en bovenaan een balk die je helpt bij het kiezen van het aantal berichten tussen een specifiek exemplaar. Als u het volledige gesprek wilt exporteren, laat u de balk zoals deze zich in de standaardstatus bevindt. Klik daarna gewoon op volgende.
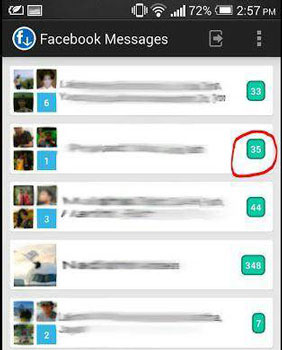
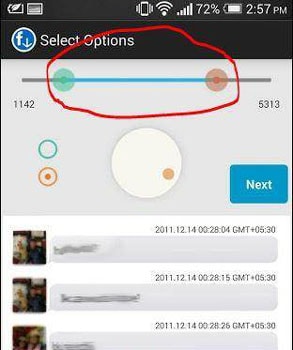
- Geef het bestand een naam
Nadat u op volgende hebt geklikt, gaat u naar het laatste scherm waar u uw bestand een naam moet geven. Het bestand zal in CSV-formaat zijn. Toon ook de locatie waar het bestand op het apparaat wordt opgeslagen, dus houd daar rekening mee. Als u meer dan 5000 berichten downloadt, wordt het bestand naar meerdere bestanden geëxporteerd. Klik nu gewoon op Volgende.
- Controleer de informatie
Het laatste scherm brengt u naar het downloadscherm. Hier toont het scherm volledige informatie over het bestand dat u exporteert. Controleer daarom voordat u begint met exporteren of alles correct is en de locatie ook correct is. Tik op Start om het exporteren te starten. Het zal ooit afhangen van het aantal berichten dat moet worden geëxporteerd. Voor een typische gebruiker zou het echter niet lang moeten duren en de download zal snel voltooid zijn, aangezien berichten geen enorme hoeveelheden gegevens in beslag nemen, in tegenstelling tot media zoals foto’s en video’s.
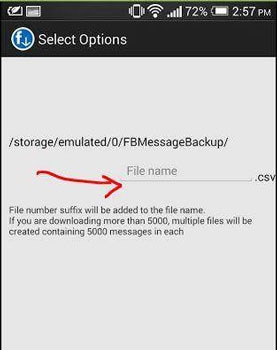
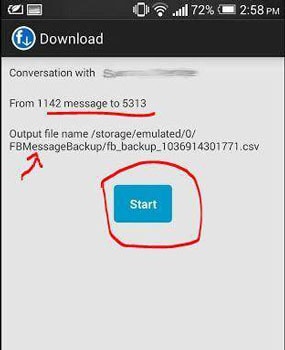
1.2 Hoe Facebook-berichten af te drukken
Nadat u de berichten met de bovenstaande methode hebt geëxporteerd, kunt u deze Facebook-berichten nu eenvoudig afdrukken. Maar hoe? Ja, de Facebook-messenger heeft niet zo’n optie om berichten af te drukken. De Message Backup for Facebook-app geeft ons echter een goede optie van bestanden die we hebben gedownload. Hieronder volgen de stappen die laten zien hoe u Facebook-berichten kunt afdrukken die u op Android hebt geëxporteerd.
- U moet de Google Spreadsheets-app downloaden. Het is een gratis app van Google en is eenvoudig te installeren. Omdat de bestanden die we hebben gedownload in CSV-indeling zijn, kunnen ze worden geopend met Excel, zoals software en Google Sheet is precies dat.
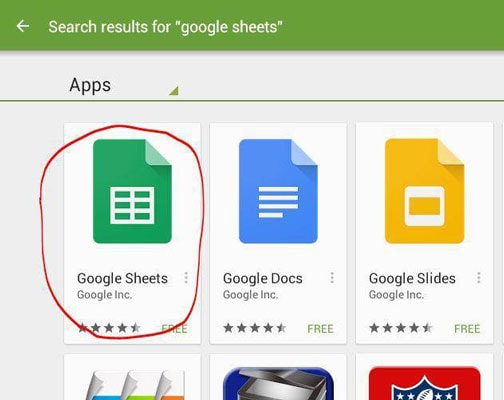
- Je hebt andere software op je Android nodig, Google Cloud Print genaamd. Met deze plug-insoftware kunnen Android-apparaten verbinding maken met de printers.
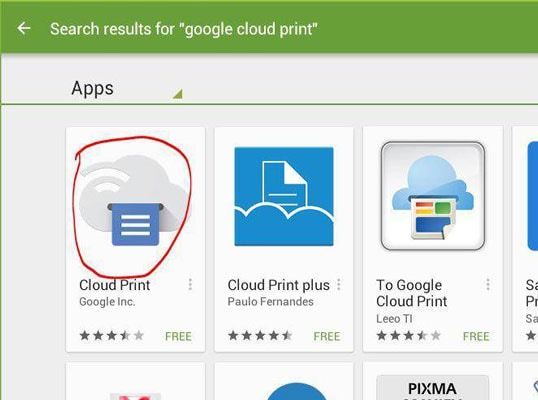
- Zodra u aan alle vereisten voldoet, opent u de Google Spreadsheets en zoekt u naar uw geëxporteerde bestanden of gaat u naar de locatie van de geëxporteerde bestanden en tikt u erop om ze te openen. Wanneer de bestanden worden geopend, bevatten ze het bericht dat u zoekt.
- Ga gewoon naar het Google Sheet-menu, daar vind je Print, tik daar gewoon op. Als u de instelling van de Google Cloud Print niet heeft ingesteld, dan zal deze de printer moeten selecteren.
- Nadat u de printer hebt geselecteerd, wordt u gevraagd om een paar andere opties te kiezen, zoals lay-out, papierformaat, vellen enz. en volgt u gewoon de details. Het zou er als volgt uitzien:
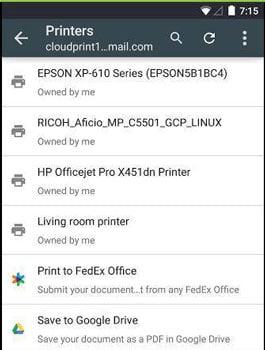
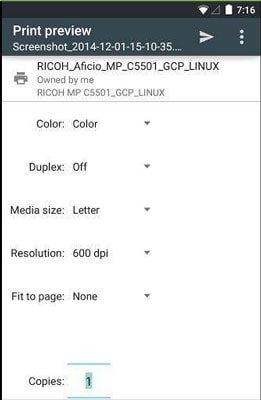
Ga voor meer informatie door de Google Cloud Print-instructie. Uw document wordt binnenkort afgedrukt, dus leun achterover en wacht.
Ja, u kunt deze CSV-bestanden ook afdrukken door uw Android-telefoon op uw laptop aan te sluiten. Gebruik Excel om de bladen te openen. Als u geen draadloze printer hebt om verbinding te maken met Android-apparaten, zet u de bestanden gewoon over naar elk apparaat dat op een printer is aangesloten.
Voors en tegens
De bovengenoemde methoden voor het exporteren en afdrukken van Facebook-berichten zijn gratis en handig, u kunt het hele proces gewoon op uw telefoon voltooien. Maar het is tijdrovend en ingewikkeld omdat je twee apps moet downloaden om het hele proces te voltooien. En aangezien het het gebruik van Google Cloud Print vereist, hoeft u alleen maar de instructies te lezen en uw apparaat in te stellen voor afdrukken. Laten we hopen dat Facebook binnenkort een nieuwe versie van Facebook en Facebook Messenger-app uitbrengt die het exporteren en afdrukken van de benodigde berichten en bestanden uit het profiel ondersteunt.
Deel 2: Bewaar, exporteer en print Facebook-berichten online via facebook.com (handig maar ingewikkeld)
Facebook zelf biedt een eenvoudige methode waarmee u Facebook-gesprekken kunt opslaan, exporteren en afdrukken. Volg deze stappen om Facebook-berichten op te slaan, te exporteren en af te drukken:
- Log in op uw Facebook-account door naar www.facebook.com te gaan en log in met uw geldige Facebook-gebruikersnaam en -wachtwoord.
- Klik op de blauwe pijl rechtsboven in je profiel en selecteer ‘Instellingen’ in het vervolgkeuzemenu.
- Onder aan de instellingen ziet u een link met de tekst ‘Download de kopie van uw Facebook-gegevens’.
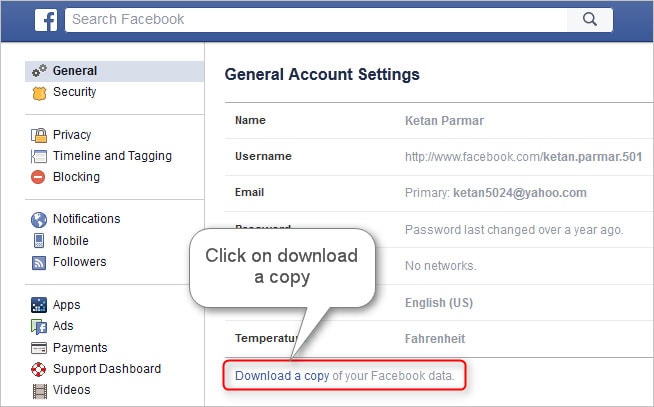
- Klik op deze link en er wordt een scherm geopend. Klik op ‘Start mijn archief’ om je Facebook-gegevens te downloaden.
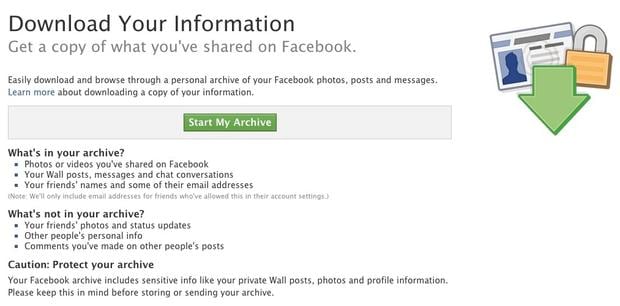
- Er verschijnt een pop-up waarin u om veiligheidsredenen wordt gevraagd uw Facebook-wachtwoord in te voeren. Voer uw wachtwoord in het daarvoor bestemde gebied in en klik op ‘Verzenden’.

- Er verschijnt nog een pop-up. Klik op ‘Start mijn archief’.
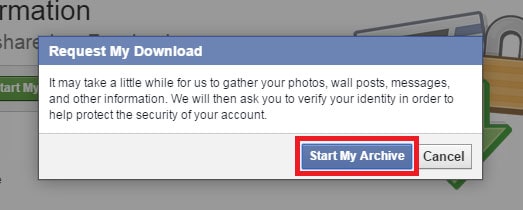
- Er wordt een bericht weergegeven waarin staat dat u per e-mail op de hoogte wordt gesteld wanneer uw gegevens klaar zijn om te downloaden. Klik OK’.
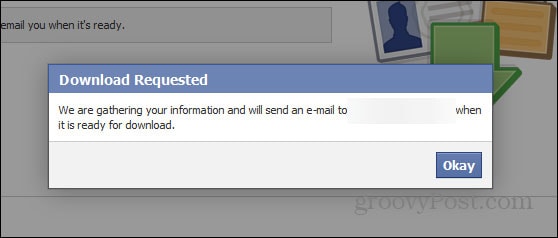
- Log in op uw e-mailaccount waaraan uw Facebook-profiel is gekoppeld. U zou een e-mail van Facebook hebben ontvangen ter bevestiging van uw verzoek om gegevens te downloaden.
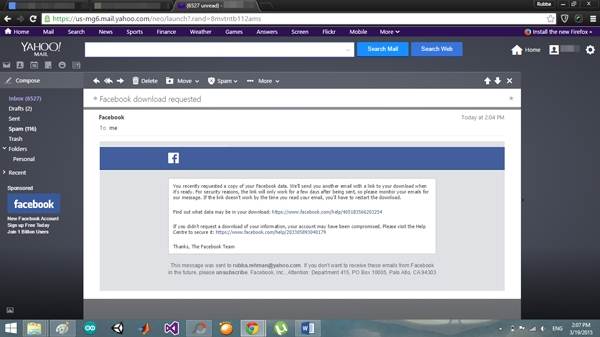
- Binnenkort ontvangt u nog een e-mail waarin staat dat uw download gereed is. Klik op de link in die e-mail.
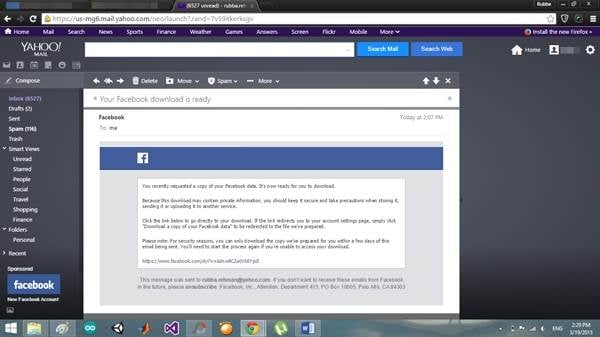
- De link brengt je terug naar je Facebook-profiel. Klik op ‘Mijn archief downloaden’ om je Facebook-gegevens te downloaden. Na het invoeren wordt u gevraagd uw wachtwoord in te voeren, waarna een download zal beginnen.
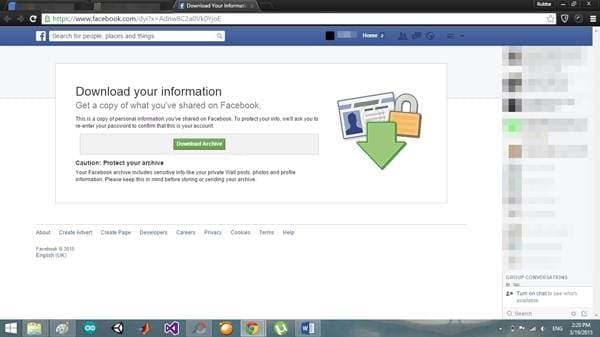
- Zoek het zipbestand in de map Downloads en open het. Je zult er verschillende mappen in opmerken. Zoek en open degene met de naam ‘HTML’ en selecteer ‘messages.htm’ uit de inhoud. Al uw berichten worden weergegeven in een venster in uw browser dat u kunt afdrukken door ctrl+p ingedrukt te houden.
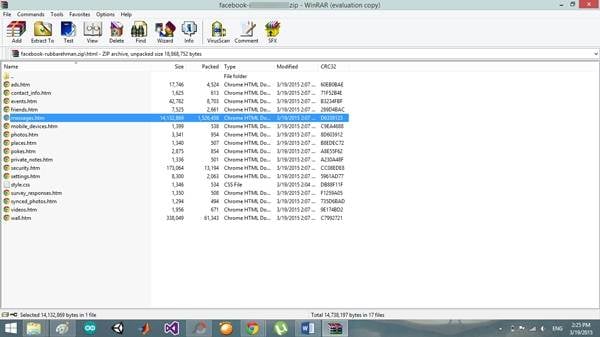
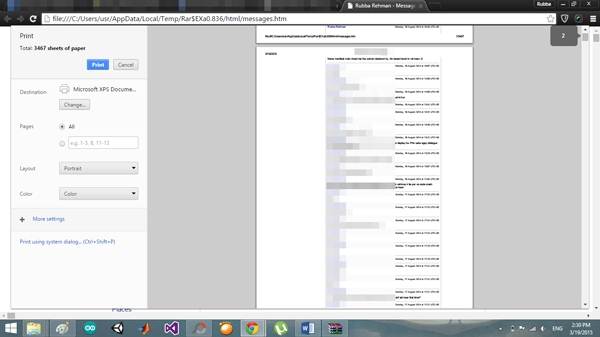
Met de bovenstaande methode kunt u dus eenvoudig Facebook-gesprekken op Facebook.com opslaan, exporteren en afdrukken.
Voors en tegens
Het is handig om met deze methode Facebook-berichten op te slaan, te exporteren en af te drukken omdat je geen extra app of software hoeft te downloaden. Maar Facebook-berichten moet je met meer dan 10 stappen uitprinten, zo makkelijk en simpel is het voor ons niet.
Deel 3: Facebook-gesprek opslaan, exporteren en afdrukken door MessageSaver (handig maar traag)
Als u alleen uw berichten wilt opslaan en niet de overige gegevens, kunt u gebruik maken van MessageSaver. Volg deze instructies om uw berichten op te slaan met MessageSaver:
- Ga naar MessageSaver met uw browser. Op het startscherm zie je een knop met de tekst ‘Go it’s free’. Klik erop en je wordt gevraagd om in te loggen via Facebook. Druk op OK om te beginnen.
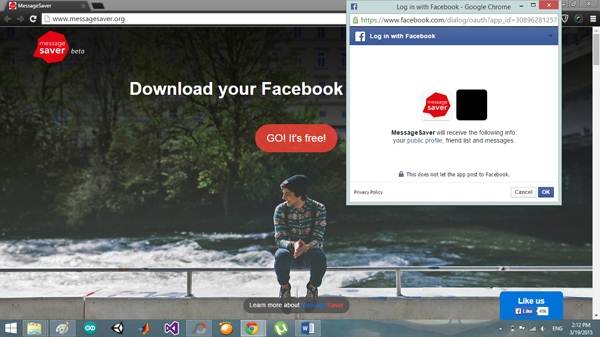
- Er verschijnt een scherm waarin u wordt gevraagd om het gesprek te kiezen dat u wilt downloaden, samen met een lijst met al uw gesprekken. Selecteer je gewenste gesprek en er verschijnt een ander scherm met een samenvatting van je download. Klik op ‘Dit gesprek downloaden’ om te beginnen.
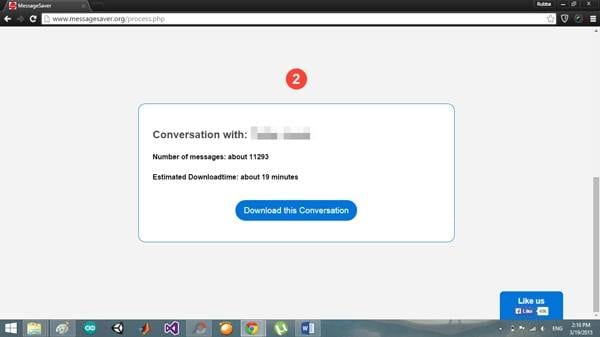
- Er verschijnt een timer die aangeeft hoeveel tijd er nog over is om uw download te voltooien.
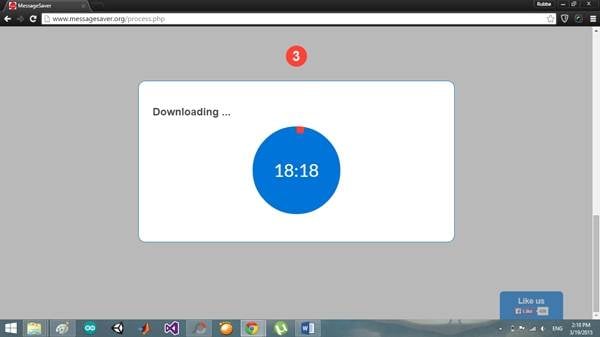
- Nadat de download is voltooid, krijgt u de opties te zien met indelingen waarin u uw gegevens kunt opslaan. Kies degene die voor u handiger is om te gebruiken. Het bestand begint te downloaden, wacht tot het is voltooid en zoek het in de map Downloads.
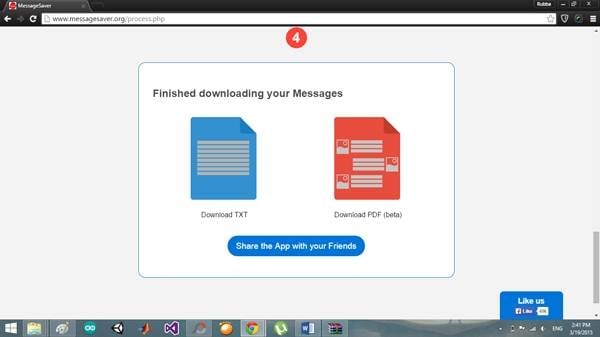
- Bij het openen van het bestand zul je zien dat er een kleine samenvatting is toegevoegd aan pagina één die laat zien wanneer het gesprek begon, hoeveel berichten er in totaal in het gesprek zijn enz. Daarna worden al je berichten weergegeven van de eerste tot de laatste in orde.
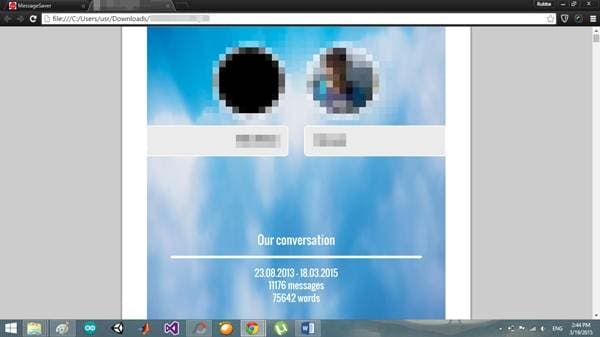
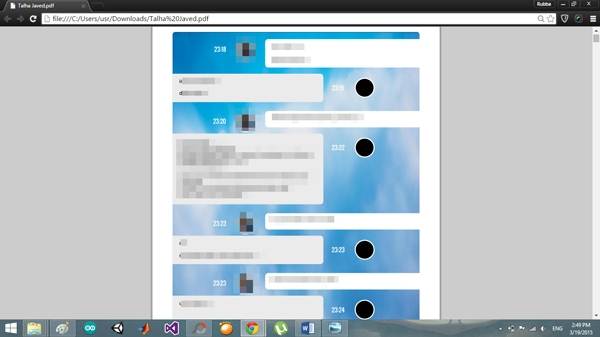
Voors en tegens
Merk op dat met het downloaden van gegevens van Facebook je al je gesprekken in één keer kunt downloaden, maar samen met alle berichten op de muur, foto’s en andere dingen die je mogelijk hebt gedeeld met je Facebook-profiel. Met MessageSaver hoeft u de extra gegevens echter niet te downloaden en kunt u eenvoudig een PDF van uw gesprekken krijgen, maar u kunt slechts één gesprek tegelijk downloaden en opslaan, dwz u kunt niet meerdere gesprekken in één keer downloaden. Om de bestandsgegevens van Facebook af te drukken, moet je het lettertype enz. aanpassen om het zichtbaar te maken, maar met het MessageSaver-bestand is het al voor je gedaan. Maar het is een beetje traag om al je Facebook-berichten te downloaden.
Laatste artikels