5 manieren om toegang te krijgen tot iCloud vanuit Android – Stapsgewijze handleiding
Veel gebruikers schakelen over van iPhone naar Android vanwege tal van redenen. Hoewel iPhone-gebruikers de overgang meestal moeilijk vinden, omdat ze gewend zijn om iCloud te gebruiken. Helaas is de native iCloud-functie niet beschikbaar voor Android-gebruikers. Ze moeten een extra mijl lopen om de diensten te gebruiken. Door de juiste methoden te volgen, hebt u echter ook gemakkelijk toegang tot iCloud vanaf Android. Lees verder en leer hoe u zonder veel problemen toegang krijgt tot iCloud op Android.
- Deel 1. Hoe krijg ik toegang tot iCloud-e-mail op Android?
- Deel 2. Hoe krijg ik toegang tot de iCloud-agenda op Android?
- Deel 3. Hoe krijg ik toegang tot iCloud-contacten op Android?
- Deel 4. Hoe krijg ik toegang tot iCloud-notities op Android?
- Deel 5. Hoe iCloud-foto’s, contacten, berichten, enz. synchroniseren met Android?
Deel 1. Hoe krijg ik toegang tot iCloud-e-mail op Android?
Als u een Apple ID gebruikt, moet u bekend zijn met de iCloud-e-mail. Veel iPhone-gebruikers kiezen het ook als hun standaard e-mailservice. Hoewel, na het overschakelen naar een Android, je het misschien moeilijk vindt om toegang te krijgen tot je iCloud-e-mail. Het goede nieuws is dat u uw iCloud-mail handmatig op een Android kunt instellen. Nadat u uw iCloud-account hebt gekoppeld, hebt u vrij eenvoudig toegang tot iCloud-e-mails. Volg deze stappen om te leren hoe u toegang krijgt tot iCloud op Android:
- Ga eerst naar je apparaat Instellingen > Gebruiker en accounts en kies om een account toe te voegen.
- Kies uit alle geboden opties om handmatig een IMAP-account toe te voegen.
- Voer uw iCloud-e-mailadres in en tik op de optie ‘Handmatige installatie’.
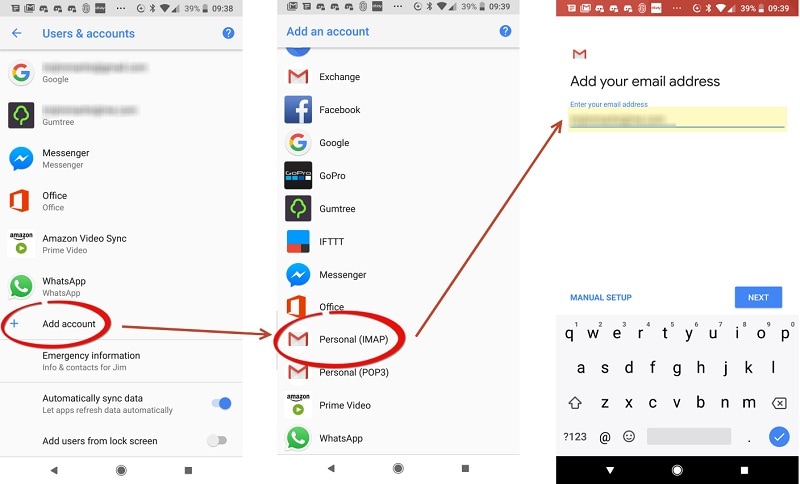
- Naast het invoeren van het iCloud-e-mailadres en wachtwoord, moet u ook bepaalde informatie verstrekken. De service zou bijvoorbeeld ‘imap.mail.me.com’, het poortnummer ‘993’ zijn en het beveiligingstype zou SSL/TSL zijn.
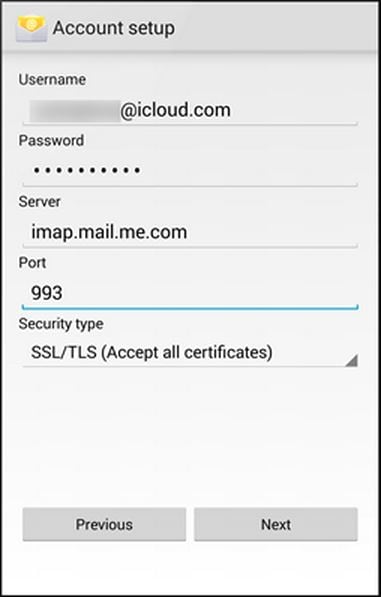
- Veel mensen geven er de voorkeur aan om de e-mail in te stellen via het SMTP-protocol in plaats van IMAP. Als u de SMTP-optie hebt geselecteerd tijdens het toevoegen van het nieuwe account, moet u de details wijzigen. De server zou ‘smtp.mail.me.com’ zijn, terwijl de poort ‘587’ zou zijn.
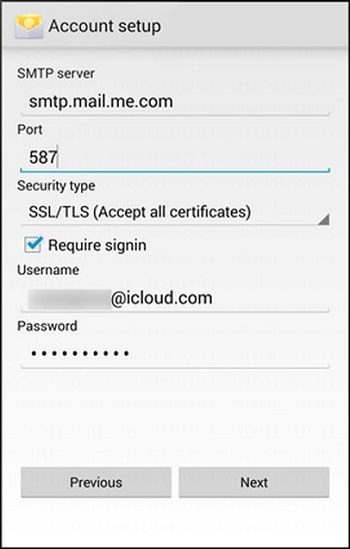
- Nadat u uw account hebt toegevoegd, kunt u naar uw e-mails gaan en toegang krijgen tot uw iCloud-account.
Deel 2. Hoe krijg ik toegang tot de iCloud-agenda op Android?
Naast e-mail willen gebruikers ook toegang tot hun agenda’s op hun Android-apparaten. Dit komt omdat hun schema en herinneringen worden gesynchroniseerd met hun iCloud-agenda. Net als bij e-mail zou u uw agenda handmatig moeten importeren om toegang te krijgen tot iCloud vanuit Android.
- Log eerst in op uw iCloud-account op uw systeem, waar uw agenda’s al zijn gesynchroniseerd. Klik in het welkomstscherm op de optie ‘Agenda’.
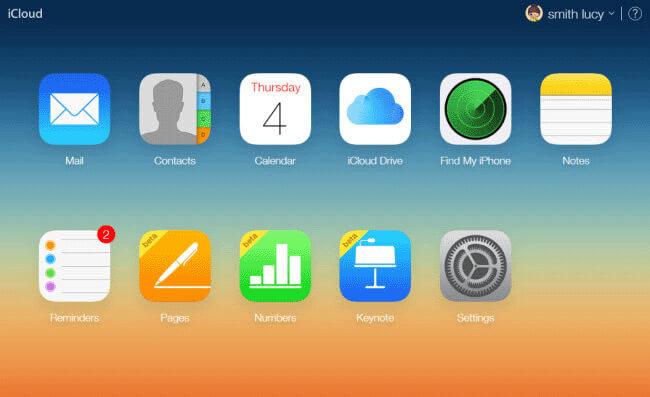
- Er zou een speciale interface voor de iCloud-agenda worden gelanceerd. Ga naar het linkerdeelvenster en selecteer de agenda die u wilt exporteren.
- Schakel de optie ‘Openbare agenda’ in en kopieer de gedeelde URL.

- Plak de link in de adresbalk en vervang ‘webcal’ door ‘HTTP’.

- Zoals u op Enter zou drukken, wordt de kalender automatisch opgeslagen op uw systeem.
- Log nu in op uw Google-account en bezoek de Google Agenda-interface.
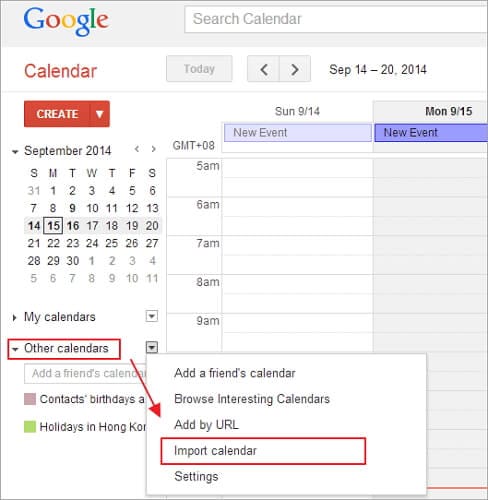
- Klik in het linkerdeelvenster op andere agenda’s > agenda importeren.
- Dit opent een pop-up. Blader eenvoudig naar de locatie van uw gedownloade agenda en laad deze in uw Google-account.
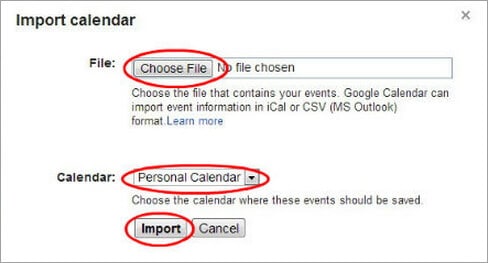
- Dat is het! Nadat je je agenda hebt toegevoegd, kun je naar het Google-account van je telefoon gaan en de synchronisatieoptie voor ‘Agenda’ inschakelen.
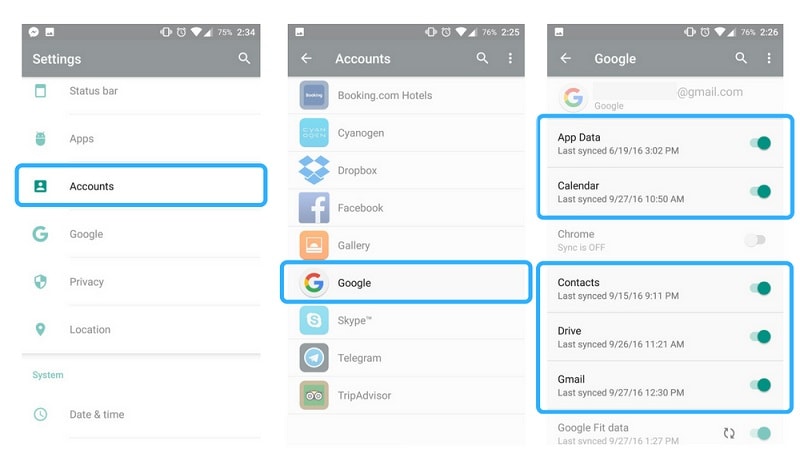
Na het synchroniseren van uw Google-agenda, wordt de geïmporteerde iCloud-agenda opgenomen. Op deze manier kunt u gemakkelijk leren hoe u naadloos toegang krijgt tot iCloud op Android.
Deel 3. Hoe krijg ik toegang tot iCloud-contacten op Android?
Er zijn talloze manieren om toegang te krijgen tot iCloud-contacten op Android. U kunt een Android-app van derden gebruiken om uw iCloud-contacten te synchroniseren of u kunt het VCF-bestand zelfs handmatig naar uw apparaat overbrengen. Een van de beste manieren om toegang te krijgen tot iCloud vanuit Android is door uw contacten naar Google te importeren. Op deze manier kunt u uw contacten eenvoudig veilig op uw Google-account bewaren en op afstand openen. Volg deze stappen om te leren hoe u toegang krijgt tot iCloud-contacten op Android:
- Log in op uw iCloud-account door de officiële website te bezoeken en op de startpagina op de optie ‘Contacten’ te klikken.
- Hiermee worden alle verbonden iCloud-contacten op het scherm geopend. Selecteer gewoon de contacten die u wilt verplaatsen. Om elk contact te selecteren, klikt u op het tandwielpictogram (instellingen) > alles selecteren.
- Nadat u de contacten hebt geselecteerd die u wilt verplaatsen, gaat u terug naar de instellingen en klikt u op de optie ‘Export vCard’. Hiermee wordt een VCF-bestand van uw contacten op het systeem opgeslagen.
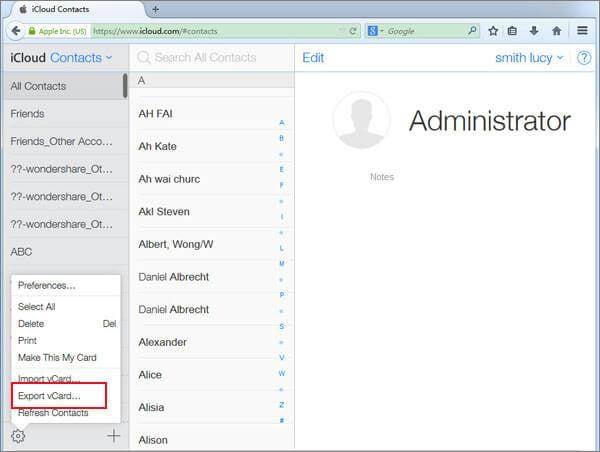
- Super goed! Nu kunt u een bezoek brengen aan de Google Contacten-website op uw systeem en log in met uw Google-accountgegevens.
- Ga naar het linkerdeelvenster en klik onder het tabblad ‘Meer’ op de knop ‘Importeren’.

- De volgende pop-up zou verschijnen. Klik op de optie ‘CSV of vCard’ en ga naar de locatie waar het geïmporteerde vCard-bestand is opgeslagen.

Nadat de vCard is geladen, worden al uw contacten gesynchroniseerd met uw Google-contacten. U kunt de Google Contacten-app gebruiken of eenvoudig contacten op uw telefoon synchroniseren met uw Google-account om deze wijzigingen weer te geven.
Deel 4. Hoe krijg ik toegang tot iCloud-notities op Android?
Uw iCloud-notities kunnen soms essentiële informatie over u bevatten. Van onze wachtwoorden tot bankgegevens, we slaan deze cruciale gegevens vaak op in bankbiljetten. Daarom is het beter om uw notities ook van iCloud naar Google te verplaatsen met de verandering van het apparaat. Gelukkig heb je gemakkelijk toegang tot iCloud-notities op Android door je notities eenvoudig te synchroniseren met het respectieve Gmail-account. Hier leest u hoe u het kunt doen.
- Ga naar je iPhone Instellingen > Mail, Contacten, Agenda en tik op ‘Gmail’. Zorg ervoor dat je je Gmail-account al hebt toegevoegd. Zo niet, dan kunt u hier uw Google-account aan uw iPhone toevoegen door uw Gmail-inloggegevens te gebruiken.
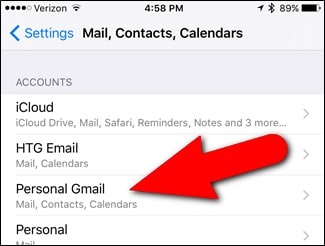
- Vanaf hier moet u de optie voor ‘Notities’ inschakelen. Hierdoor worden uw notities automatisch gesynchroniseerd met uw Gmail-account.
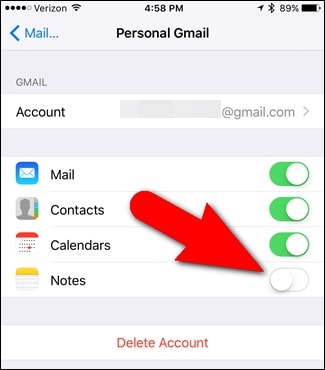
- Open nu Notes op uw iOS-apparaat en tik op het terug-pictogram (in de linkerbovenhoek) om de mappen te bezoeken. Vanaf hier kunt u schakelen tussen iPhone- en Gmail-notities. Tik gewoon op Gmail om een nieuwe notitie toe te voegen.
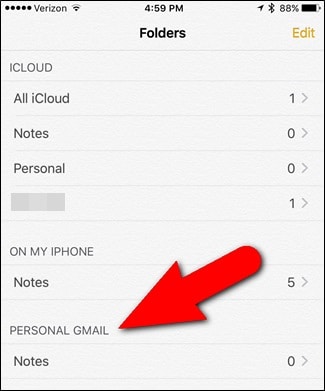
- Later heb je toegang tot Gmail op je systeem en ga je naar het gedeelte ‘Notities’ om deze geïmporteerde notities te bekijken. Je kunt ze ook openen op je Android-apparaat.

Als alternatief kunt u ook toegang krijgen tot iCloud-notities vanaf de website. Nadat u iCloud-notities op uw systeem hebt geopend, kunt u gewoon op de optie ‘E-mail’ klikken en uw Gmail-ID opgeven. Hiermee wordt de geselecteerde notitie naar uw Gmail-ID gemaild, zodat u deze zonder problemen op uw Android-apparaat kunt openen.

Deel 5. Hoe iCloud-foto’s, contacten, berichten, enz. synchroniseren met Android?
Zoals u kunt zien, kan het een beetje vervelend en tijdrovend zijn om toegang te krijgen tot iCloud vanaf Android. De beste manier om uw gegevens van iCloud naar Android over te zetten, is door gebruik te maken van DrFoneTool – Telefoonback-up (Android). Als onderdeel van de DrFoneTool-toolkit biedt het een zeer veilige en betrouwbare oplossing voor het maken van back-ups en het herstellen van uw Android-apparaat. U kunt een iCloud-back-up ook terugzetten op uw Android-apparaat zonder de bestaande gegevens te verwijderen.
Het heeft een gebruiksvriendelijke interface die een voorbeeld geeft van de iCloud-back-up. Daarom kunnen gebruikers selectief inhoud herstellen van een iCloud-back-up naar hun Android-apparaat. De tool is compatibel met elk toonaangevend Android-apparaat en kan gemakkelijk contacten, berichten, notities, agenda, enz. Overzetten. Het behoeft geen betoog dat de methode alleen werkt als u van tevoren al een back-up van uw gegevens op iCloud hebt gemaakt. Daarom moet u naar de iCloud-instellingen van uw apparaat gaan en de optie synchronisatie/back-up inschakelen.

DrFoneTool – Telefoonback-up (Android)
Synchroniseer contacten, berichten, foto’s, enz. van iCloud naar Android.
- Selectief een back-up maken van Android-gegevens naar de computer met één klik.
- Bekijk een voorbeeld en herstel de back-up naar alle Android-apparaten.
- Ondersteunt 8000 + Android-apparaten.
- Er gaan geen gegevens verloren tijdens back-up, export of herstel.
Daarna kunt u deze stappen volgen om te leren hoe u toegang krijgt tot iCloud op Android.
- Start de DrFoneTool-toolkit op uw computer en selecteer de module ‘Telefoonback-up’ in het welkomstscherm.

- Verbind uw Android-apparaat met het systeem en wacht tot het wordt gedetecteerd. Om verder te gaan, klikt u op de knop ‘Herstellen’.

- Aangezien u gegevens van een iCloud-back-up moet ophalen, klikt u op de optie ‘Herstellen van iCloud-back-up’ in het linkerdeelvenster. Log in op uw iCloud-account door de juiste inloggegevens op te geven.

- Als u tweestapsverificatie voor uw account heeft ingeschakeld, moet u de betreffende verificatiecode opgeven om door te gaan.

- Nadat u succesvol bent ingelogd op uw iCloud-account, zal de interface alle iCloud-back-upbestanden met bepaalde details weergeven. Download het back-upbestand van uw keuze.

- Wacht even, want de applicatie voltooit het downloaden en geeft een voorbeeld van uw gegevens. U kunt de categorie van uw keuze bezoeken in het linkerdeelvenster en een voorbeeld van de opgehaalde gegevens bekijken. Selecteer de gegevens die u naar uw Android-apparaat wilt overbrengen en klik op de knop ‘Herstellen naar apparaat’.

Zoals u kunt zien, kunt u met DrFoneTool – Back-up en herstel (Android) uw iCloud-gegevens eenvoudig met een enkele klik naar Android verplaatsen. Als je geen ongewenst gedoe wilt hebben om toegang te krijgen tot iCloud vanaf Android, probeer dan deze opmerkelijke tool eens. Het kan uw contacten, berichten, belgeschiedenis, foto’s, kalenders en meer overdragen. Sommige unieke gegevens, zoals Safari-bladwijzers, worden echter niet naar uw Android overgebracht.
Als u nu weet hoe u op verschillende manieren toegang kunt krijgen tot iCloud op Android, kunt u uw gegevens gemakkelijk bij de hand en gemakkelijk beschikbaar houden. Voel je vrij om DrFoneTool – Telefoonback-up (Android) te downloaden om je iCloud-gegevens met een enkele klik over te zetten naar Android. Als je er nog vragen over hebt, kun je hieronder een reactie achterlaten.
Laatste artikels

