[Opgelost] Ultieme gids voor het maken van back-ups van contacten naar iCloud
Bijna al onze gegevens worden online opgeslagen in tegenstelling tot een tastbare bron zoals voorheen. Dit maakt onze gegevens zeer kwetsbaar, niet alleen voor diefstal of opzettelijke schade, maar zelfs voor onbedoelde verwijdering of manipulatie. Dit is de reden waarom nieuwe elektronica bogen op hoogwaardige beveiligingsfuncties die alleen authentieke gebruikers gemakkelijke toegang tot persoonlijke gegevens bieden. Daarom wordt het belangrijk om een back-up van gegevens te maken, aangezien ongelukken altijd onverwacht zijn.
Het meest prominente nut van de meeste apparaten is dat ze ons in staat stellen om altijd verbonden te blijven. Dit is de reden waarom onze contacten een van de belangrijkste gegevens op onze telefoons zijn en daarom extra bescherming nodig hebben. Naast de reguliere back-up die door uw telefoon wordt geleverd, kunt u extra veiligheid krijgen door deze in de cloud op te slaan. Met iCloud van Apple heb je overal ter wereld eenvoudig toegang tot je contacten (van elk Apple-apparaat).
Hier leest u hoe u een back-up van contacten naar iCloud kunt maken en ze tegen schade kunt beschermen.
Deel 1: Hoe maak je een back-up van contacten naar iCloud?
Dit gebeurt meestal automatisch als u iCloud gebruikt. Mogelijk hoeft u er alleen voor te zorgen dat het is bijgewerkt wanneer nieuwe contacten aan uw adresboek worden toegevoegd. Als u iCloud echter nog niet gebruikt, zijn dit de stappen die u moet nemen:
I. Ga in instellingen naar je Apple id.
II. Selecteer ‘iCloud’, het verschijnt in het tweede deel van het menu.
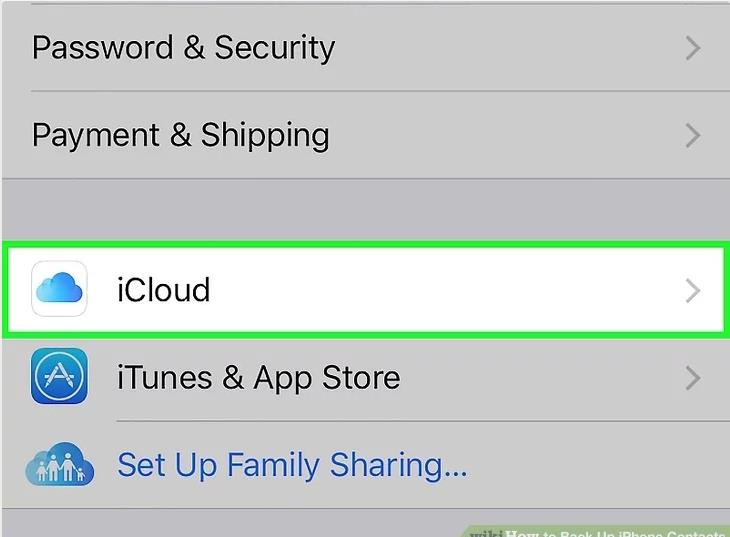
III. U ziet een lijst met apps die iCloud gebruiken, dat wil zeggen dat er voortdurend een back-up van hun gegevens op iCloud wordt gemaakt. Als u net begonnen bent met het gebruik van iCloud, kunt u de apps selecteren waarvan een back-up moet worden gemaakt.
IV. Selecteer ‘Samenvoegen’, als de optie verschijnt. Dit maakt een back-up van alle bestaande contacten op iCloud. U hoeft dit niet op al uw apparaten apart te doen. iCloud fungeert als een opslagplaats voor al uw contacten op alle Apple-apparaten.
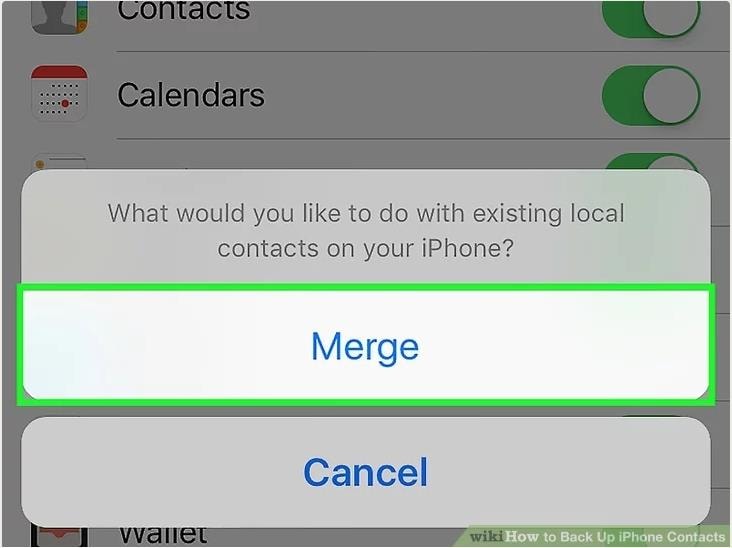
Deel 2: Hoe beheer je contacten waarvan een back-up is gemaakt naar iCloud?
Zoals hierboven vermeld, is het van tijd tot tijd bijwerken van deze lijst met contacten van vitaal belang. Vaak blijven overtollige gegevens die moeten worden verwijderd op de lijst staan. De volgende stappen moeten worden genomen om uw contacten te beheren.
Contacten verwijderen uit iCloud: Dit verwijst naar de gebruikelijke manier om contacten uit uw adresboek te verwijderen. Eenmaal verwijderd uit het adresboek, worden de wijzigingen ook doorgevoerd in uw iCloud-account. Er zijn 2 manieren om contacten te verwijderen:
I. Selecteer het contact dat u wilt verwijderen en druk op ‘delete’ op uw toetsenbord. Er verschijnt een dialoogvenster en u moet ‘Verwijderen’ selecteren.
II. U kunt er ook voor kiezen om het contact te ‘Bewerken’. Onderaan de pagina Bewerken vindt u de optie ‘Contact verwijderen’, selecteer deze.
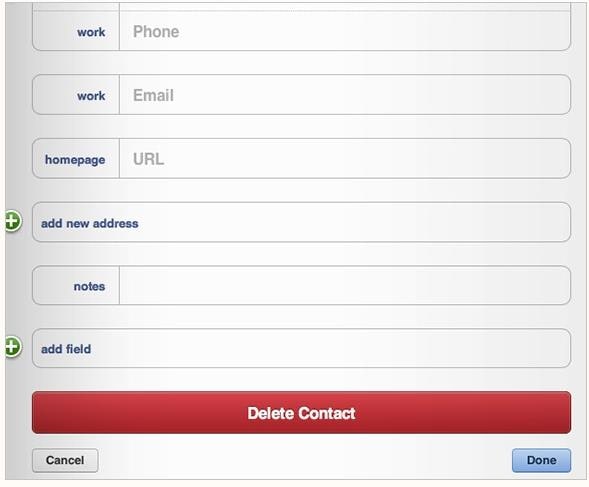
Contacten toevoegen aan iCloud: Ook hiervoor moeten alleen wijzigingen in het adresboek worden aangebracht. Ze reflecteren automatisch op het iCloud-account. Om een contactpersoon toe te voegen, moeten de volgende stappen worden gevolgd:
I. Klik in uw adresboek op het ‘+’-teken.
II. Vul de relevante gegevens van de nieuwe contactpersoon in. Soms heeft hetzelfde contact meer dan één nummer/e-mail-ID. Voeg geen informatie over een bestaand contact toe onder een nieuwe. Je kunt gewoon extra informatie koppelen aan bestaande contacten. Dit helpt redundantie te verminderen.
III. Klik op ‘Gereed’.
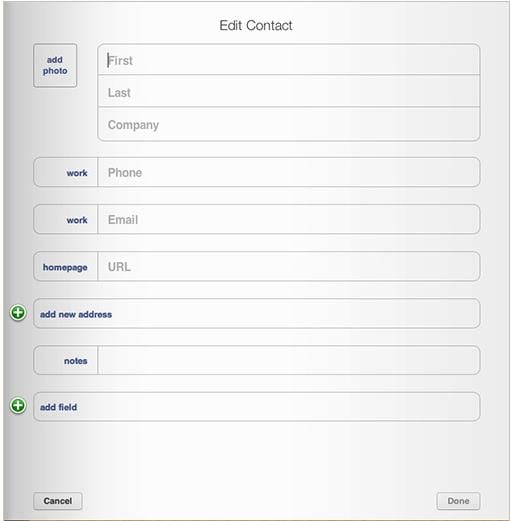
IV. Als u de volgorde wilt wijzigen waarin uw contacten worden weergegeven, selecteert u het tandwiel dat aan de linkerkant wordt weergegeven.
V. Selecteer hier “Voorkeuren”. Kies de gewenste volgorde waarin de contacten moeten verschijnen en klik op ‘Opslaan’.

Een groep maken of verwijderen: Door groepen te maken, kunt u contacten clubten, afhankelijk van uw interactie met hen. Het helpt ook bij het verzenden van berichten naar veel mensen tegelijk. Met de volgende stappen kunt u hetzelfde doen:
I. Klik op het “+” teken en voeg een nieuwe groep toe.
II. Om een groep te verwijderen, selecteer ‘Bewerken’ en kies ‘Verwijderen’
Contacten toevoegen aan de groepen: Nadat u hebt besloten welke groepen er komen, moet u uw contacten indelen in deze groepen. Om mensen uit uw contactenlijst toe te voegen aan een groep:
I. Selecteer ‘Alle contacten’ in uw lijst met groepen en klik vervolgens op het ‘+’ teken.
II. Al je contacten verschijnen. U kunt contacten slepen en neerzetten in elke groep die u geschikt vindt.
III. Houd de Command-toets ingedrukt om meerdere contacten tegelijk te selecteren en zet ze in de juiste groep.
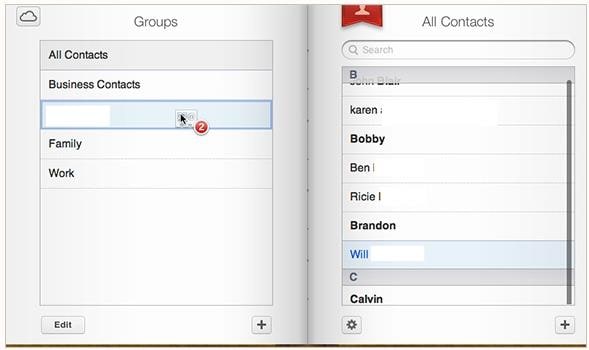
Deel 3: iCloud-contacten selectief herstellen naar iPhone
DrFoneTool – Gegevensherstel (iOS) is een probleemloze software die van pas komt wanneer u per ongeluk relevante gegevens verwijdert. Hoewel andere methoden u ook helpen om contacten te herstellen, moet u omvangrijke bestanden downloaden en een duplicaat van uw volledige contactenlijst hebben, terwijl u waarschijnlijk slechts één contactpersoon nodig had. Met DrFoneTool kunt u eenvoudig het specifieke contact selecteren. De volgende stappen helpen u hetzelfde te doen:

DrFoneTool – Gegevensherstel (iOS)
‘s Werelds eerste iPhone- en iPad-software voor gegevensherstel
- Bied drie manieren om iPhone-gegevens te herstellen.
- Scan iOS-apparaten om foto’s, video, contacten, berichten, notities, enz. te herstellen.
- Extraheer en bekijk alle inhoud in back-upbestanden van iCloud / iTunes.
- Herstel selectief wat u wilt van iCloud/iTunes-back-up naar uw apparaat of computer.
- Compatibel met de nieuwste iPhone-modellen.
I. Ga met een computer naar de DrFoneTool-website. Download en voer DrFoneTool uit. Selecteer Gegevensherstel en dan ziet u ‘Herstellen van iCloud gesynchroniseerd bestand’, selecteert u het en logt u in met uw iCloud-ID en wachtwoord.
Opmerking: vanwege de beperking van met iCloud gesynchroniseerde bestanden. nu kunt u iCloud-gesynchroniseerde bestanden herstellen, waaronder: contacten, video’s, foto’s, notitie en herinnering.

II. iCloud-gesynchroniseerde bestanden worden automatisch gedetecteerd. U zult verschillende bestanden zien, kies degene waarvan u de contacten wilt herstellen.
III. Nadat het specifieke bestand is geselecteerd, moet u het downloaden. U kunt ervoor kiezen om alleen Contacten te downloaden door hetzelfde te selecteren in een pop-upvenster. Dit bespaart tijd omdat alleen contacten en niet alle gegevens van de telefoon worden gedownload.

IV. Het gedownloade bestand wordt gescand. U kunt elk contact in de lijst met contactpersonen bekijken en degene selecteren die u wilt herstellen.
V. Klik na selectie op “Herstellen”.

Omdat er verschillende apparaten worden geïntroduceerd en bestaande worden verbeterd, wordt het beheren van uw gegevens op alle apparaten een uitdaging. Met technologie zoals iCloud kunt u nu eenvoudig grote hoeveelheden gegevens op meerdere apparaten beheren. U kunt zelfs naadloos schakelen tussen meerdere apparaten en er zeker van zijn dat geen van uw gegevens verloren gaan. Als u per ongeluk verloren gaat, kunt u zelfs uw gegevens herstellen door eenvoudige stappen te volgen.
De bovenstaande methoden maken het beheren van uw contacten een fluitje van een cent door u te leren hoe u contacten synchroniseert met iCloud en ze eruit haalt in tijden van nood.
Laatste artikels

