Volledige gids – Hoe u uw iCloud-account op iPhone kunt wijzigen
- Deel 1: Hoe iCloud Apple ID op iPhone te veranderen
- Deel 2: Hoe iCloud-e-mail op iPhone te wijzigen
- Deel 3: Hoe iCloud-wachtwoord op iPhone te wijzigen
- Deel 4: Hoe iCloud-gebruikersnaam op iPhone te wijzigen
- Deel 5: Hoe iCloud-instellingen op iPhone te wijzigen
Deel 1: Hoe iCloud Apple ID op iPhone te veranderen
In dit proces voegt u een nieuwe ID toe aan uw iCloud-account en logt u vervolgens in op iCloud op uw iPhone/iPad met de nieuwe ID. U kunt de onderstaande stapsgewijze instructies volgen om de klus te klaren:
- Schakel uw iPhone/iPad in.
- Zoek in het startscherm op tik safari van de bodem.
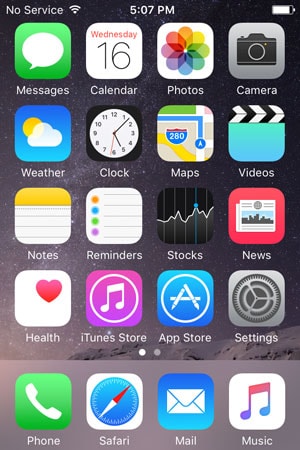
- Zodra Safari is geopend, gaat u naar appleid.apple.com.
- Tik rechts van de geopende pagina op Beheer uw Apple ID.
- Geef op de volgende pagina in de beschikbare velden uw huidige Apple ID en het bijbehorende wachtwoord op en tik op Inloggen.


- Tik rechts op de volgende pagina op Edit van de Apple-ID en primair e-mailadres pagina.
- Zodra het bewerkbare veld verschijnt, typt u een nieuwe ongebruikte e-mail-ID waarnaar u wilt overschakelen en tikt u op Bespaar .
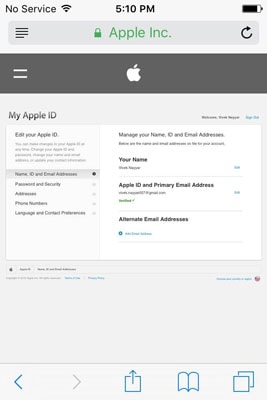
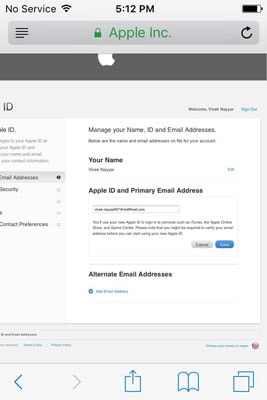
- Ga vervolgens naar de inbox van de getypte e-mail-ID en verifieer de authenticiteit ervan.
- Tik na verificatie weer in de Safari-webbrowser op Afmelden in de rechterbovenhoek om uit te loggen bij de Apple ID.

- Druk op de Home-knop om terug te gaan naar het Home-scherm.
- Tik Instellingen.
- Van de Instellingen venster, tik op iCloud.
- Van de onderkant van de iCloud venster, tik op uitloggen.
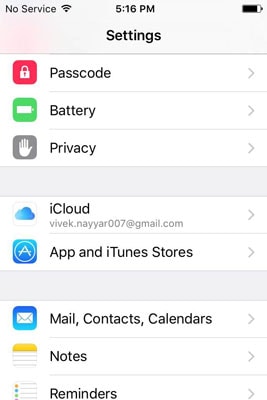
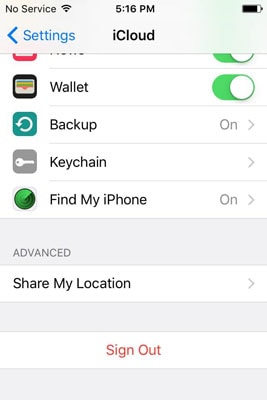
- Tik in het pop-upvenster met waarschuwing uitloggen.
- Tik in het bevestigingsvenster op Verwijderen van mijn iPhone en in het volgende vak dat verschijnt, tik je op Blijf op mijn iPhone om al uw persoonlijke gegevens op uw telefoon te bewaren.
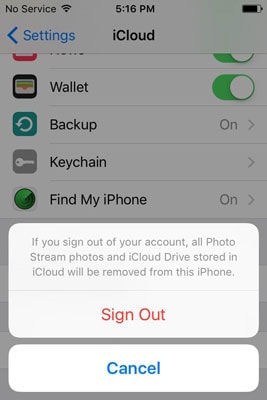
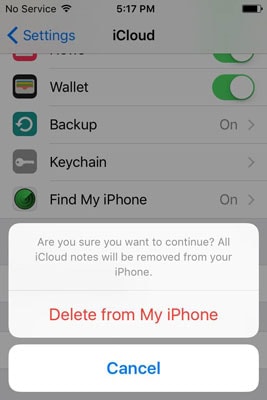
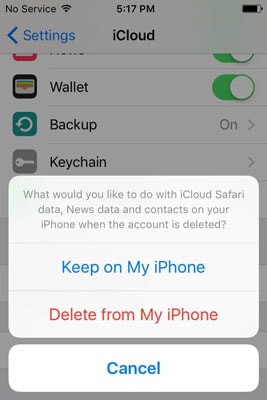
- Typ desgevraagd het wachtwoord voor uw momenteel ingelogde Apple ID en tik op afslaan om de functie Zoek mijn iPhone uit te schakelen.
- Wacht tot de functie is uitgeschakeld, de configuratie is opgeslagen en je bent uitgelogd bij je Apple ID.
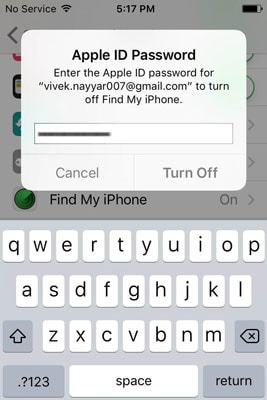
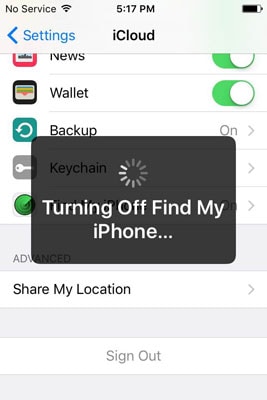

- Druk op de Home-knop als u klaar bent, en terug op het Home-scherm, open Safari, ga naar appleid.apple.com en log in met de nieuwe Apple ID.
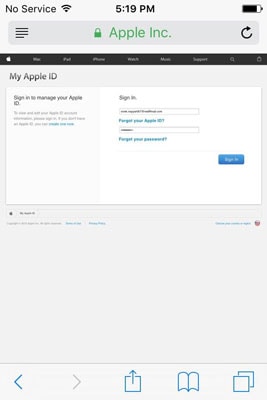

- Druk op de Home-knop en ga naar Instellingen > iCloud.
- Typ in de beschikbare velden de nieuwe Apple ID en het bijbehorende wachtwoord.
- Tik Inloggen.
- Wanneer het bevestigingsvenster onderaan verschijnt, tik je op gaan en wacht tot je iPhone klaar is met de nieuwe Apple ID van je iCloud.
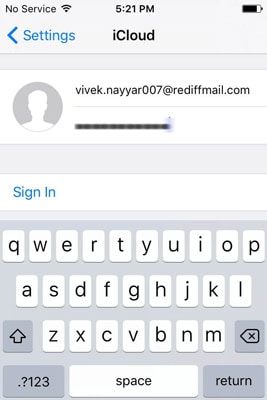

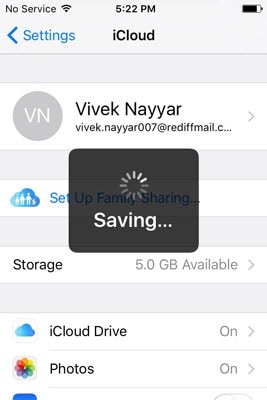

DrFoneTool – Back-up en herstel (iOS)
Back-up en herstel van iOS-gegevens wordt flexibel.
- Eén klik om een back-up van het hele iOS-apparaat op uw computer te maken.
- Ondersteuning voor back-up van sociale apps op iOS-apparaten, zoals WhatsApp, LINE, Kik, Viber.
- Sta toe om elk item van de back-up naar een apparaat te bekijken en te herstellen.
- Exporteer wat u wilt van de back-up naar uw computer.
- Geen gegevensverlies op apparaten tijdens het herstellen.
- Maak selectief een back-up en herstel alle gewenste gegevens.
- Supported iPhone 7/SE/6/6 Plus/6s/6s Plus/5s/5c/5/4/4s that run iOS 10.3/9.3/8/7/6/5/4
- Volledig compatibel met Windows 10 of Mac 10.13/10.12/10.11.
Deel 2: Hoe iCloud-e-mail op iPhone te wijzigen
Aangezien uw e-mail-ID wordt gekoppeld aan de Apple ID die u hebt gebruikt om in te loggen bij iCloud, kan deze niet worden gewijzigd zonder de Apple ID helemaal te wijzigen. U kunt echter altijd nog een e-mail-ID toevoegen door de onderstaande instructies te volgen:
- Ga vanuit het startscherm van je iPhone naar Instellingen > iCloud.
- Op de iCloud venster, tikt u bovenaan op uw naam.

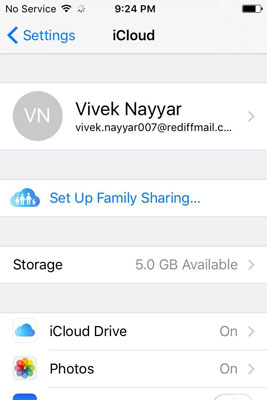
- Van de Apple ID venster, tik op Contactinformatie.
- van onder de E-MAILADRESSEN gedeelte van de Contactinformatie venster, tik op Voeg nog een e-mail toe.
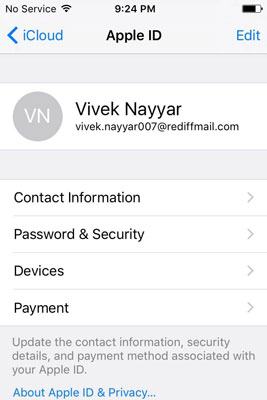

- In het beschikbare veld in de Email adres typt u een nieuw ongebruikt e-mailadres in en tikt u op gedaan vanuit de rechterbovenhoek.
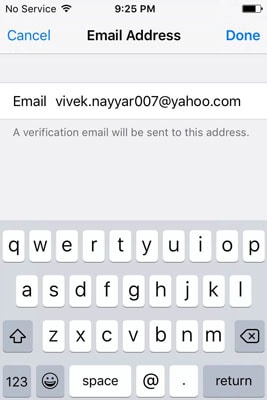
- Gebruik vervolgens een willekeurige webbrowser op een computer of uw iPhone om het e-mailadres te verifiëren.
Deel 3: Hoe iCloud-wachtwoord op iPhone te wijzigen
- Volg stap 1 en 2 van de Hoe iCloud-e-mail te wijzigen hierboven beschreven gedeelte. Als je per ongeluk iCloud-wachtwoord bent vergeten, kun je dit bericht volgen om herstel iCloud-wachtwoord.
- Eenmaal op de Apple ID venster, tik op Wachtwoord & Beveiliging.
- Op de Wachtwoord & Beveiliging venster, tik op Wachtwoord wijzigen.
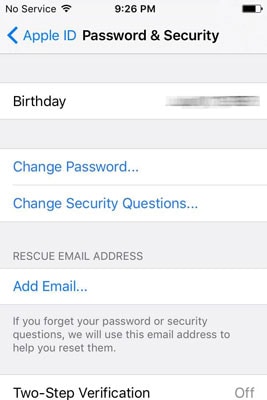
- Op de Controleer identiteit venster, geef de juiste antwoorden op de beveiligingsvragen en tik op Controleren vanuit de rechterbovenhoek.
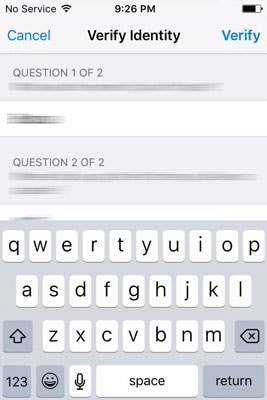
- In de beschikbare velden in de Wachtwoord wijzigen typt u het huidige wachtwoord, het nieuwe wachtwoord en bevestigt u het nieuwe wachtwoord.
- Klik Veranderen vanuit de rechterbovenhoek.
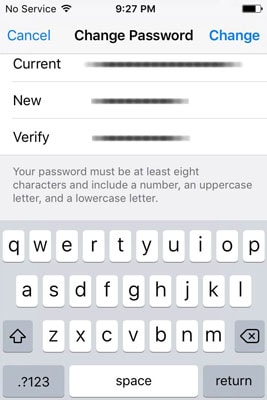
Deel 4: Hoe iCloud-gebruikersnaam op iPhone te wijzigen
- Volg 1 en 2 stappen vanaf de Hoe iCloud-e-mail te wijzigen hierboven besproken onderdeel.
- Vanuit de rechterbovenhoek van de Apple ID venster, tik op Edit.
- Vervang in de bewerkbare velden de voor- en achternaam door de nieuwe.

- Optioneel kun je ook op de . tikken Bewerk optie onder het profielfotogebied om uw profielfoto toe te voegen of te wijzigen.
- Als u tevreden bent met uw wijzigingen, tikt u op gedaan vanuit de rechterbovenhoek.
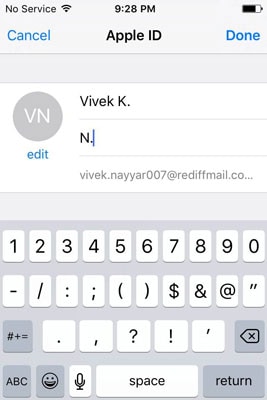
Deel 5: Hoe iCloud-instellingen op iPhone te wijzigen
- Volg opnieuw 1 en 2 stappen vanaf de Hoe iCloud-e-mail te wijzigen van deze tutorial.
- Van de Apple ID venster, tik op apparaten or Betalingen verifieer indien nodig de authenticiteit van uw ID zoals hierboven besproken, en breng de nodige wijzigingen aan.
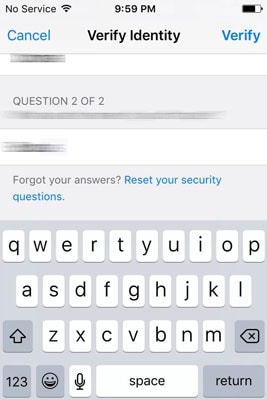
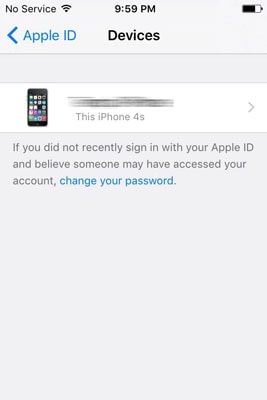
Conclusie
Zorg ervoor dat u de bovenstaande stappen correct volgt. Als u de instellingen verkeerd configureert, kan dit leiden tot een verkeerd geconfigureerd iDevice en moet u mogelijk het lange proces doorlopen om uw verloren wachtwoord op te halen of uw apparaat helemaal opnieuw in te stellen.
DrFoneTool – Gegevensherstel (iOS)
Eén klik om de gewenste gegevens van iCloud te herstellen
- ‘s Werelds eerste iPhone- en iPad-software voor gegevensherstel.
- Herstel foto’s, belgeschiedenis, video’s, contacten, berichten, notities, oproeplogboeken en meer.
- Hoogste iPhone-gegevensherstelpercentage in de branche.
- Bekijk een voorbeeld en herstel selectief wat u wilt.
- Supported iPhone 8/7 /SE/6/6 Plus/6s/6s Plus/5s/5c/5/4/4s that run iOS 11/10/9/8/7/6/5/4
Laatste artikels

