Toegang krijgen tot iCloud-back-upbestanden op telefoon en computer
‘Hallo, ik heb onlangs iCloud aangeschaft en een back-up van mijn iPhone gemaakt. Ik kan zien dat er een back-up van gegevens is, maar ik weet niet hoe ik toegang moet krijgen tot iCloud-back-up op mijn pc. Is er een manier om vanaf een pc toegang te krijgen tot het iCloud-back-upbestand? Dank je!’Nancy
Wil je net als Nancy toegang krijgen tot het iCloud-back-upbestand? Wilt u iCloud-back-up bekijken? OK, ik geef toe dat het een beetje moeilijk is om je vraag in 2 of 3 korte zinnen te beantwoorden, omdat er meerdere antwoorden zijn. En sommigen van hen zijn misschien niet degene waar je naar verlangt. Hoe dan ook, ik deel liever alle manieren met je, in de hoop dat ik je vraag volledig zal beantwoorden:
‘Hallo, ik heb onlangs iCloud aangeschaft en een back-up van mijn iPhone gemaakt. Ik kan zien dat er een back-up van gegevens is, maar ik weet niet hoe ik toegang moet krijgen tot iCloud-back-up op mijn pc. Is er een manier om vanaf een pc toegang te krijgen tot het iCloud-back-upbestand? Dank je!’Nancy
Wil je net als Nancy toegang krijgen tot het iCloud-back-upbestand? Wilt u iCloud-back-up bekijken? OK, ik geef toe dat het een beetje moeilijk is om je vraag in 2 of 3 korte zinnen te beantwoorden, omdat er meerdere antwoorden zijn. En sommigen van hen zijn misschien niet degene waar je naar verlangt. Hoe dan ook, ik deel liever alle manieren met je, in de hoop dat ik je vraag volledig zal beantwoorden:
- Oplossing 1: iCloud-back-upbestand openen en bekijken zonder bestandstype beperkt (eenvoudig en snel)
- Oplossing 2: toegang krijgen tot iCloud-back-up via iCloud.com (beperkt bestandstype)
- Oplossing 3: iCloud-back-up bekijken door uw iOS-apparaat te herstellen (complex en gegevensverlies)
- 3 Tips voor iCloud-back-up die u mogelijk nodig heeft
Oplossing 1: iCloud-back-upbestand openen en bekijken zonder bestandstype beperkt (eenvoudig en snel)
Om veiligheidsredenen vertelt Apple u nooit waar uw iCloud-back-upbestand is. Als u iCloud-back-upbestanden wilt openen en bekijken, moet u een hulpprogramma van derden proberen of zoeken naar het pad waar uw iCloud-back-upbestand zich bevindt. Hoewel u uw iCloud-back-upbestanden vindt, kunt u de gegevens in iCloud-back-upbestanden over het algemeen niet in detail bekijken. Het is een pakket met alle gegevens door elkaar, weergegeven als code. Gelukkig, DrFoneTool – Gegevensherstel (iOS) kunt u alle met iCloud gesynchroniseerde bestanden zien.

DrFoneTool – Gegevensherstel (iOS)
Krijg eenvoudig en flexibel toegang tot met iCloud gesynchroniseerde bestanden
- Eenvoudig, veilig, flexibel en snel.
- Download en pak iCloud-gesynchroniseerde bestanden uit.
- Selectief een voorbeeld bekijken en gegevens exporteren van met iCloud gesynchroniseerde bestanden.
- Sorteer gegevens in met iCloud gesynchroniseerde bestanden in categorieën.
- Volledig compatibel met meerdere iPhones, iPads en iPod touch-modellen.
Hoe toegang te krijgen tot iCloud-back-up met DrFoneTool
Stap 1 Download en installeer DrFoneTool
Download en installeer DrFoneTool op uw computer. Het heeft zowel Mac- als Windows-versies. Nadat u het hebt geïnstalleerd, start u het meteen.

Ga vervolgens naar iOS-gegevens herstellen, selecteer Herstellen van iCloud gesynchroniseerd bestand en log in op uw iCloud-account.

Stap 2 Scan iCloud-gesynchroniseerde bestanden
Klik Start scannen om DrFoneTool gegevens op uw iCloud-account te laten scannen. Tijdens het proces kunt u alle gegevens zien, inclusief video’s, foto’s, herinneringen, notities en contacten. Houd uw iPhone altijd verbonden met uw computer.

Stap 3 Selectief iCloud-gesynchroniseerde bestanden bekijken en exporteren
Na de scan kunt u iCloud-gesynchroniseerde bestanden in het venster bekijken. Vink het gewenste item aan en sla het op uw computer op als HTML-bestand. Dit zou de beste manier kunnen zijn om iCloud-gesynchroniseerde bestanden naar pc te openen en te exporteren. En indien nodig kunt u ze zelfs afdrukken als u uw computer op de printer hebt aangesloten. Op deze manier krijgt u dus gewoon met succes toegang tot met iCloud gesynchroniseerde bestanden en exporteert u ze naar uw computer of apparaat.

Oplossing 2: toegang krijgen tot iCloud-back-up via iCloud.com (beperkt bestandstype)
De enige manier waarop Apple u toestaat te controleren wat er op uw iCloud staat, is door te loggen Officiële iCloud-site. Na het inloggen zul je echter merken dat je alleen delen van gegevens kunt controleren, waaronder: contacten, e-mail, agenda, notities, herinneringen, Pages, Numbers en Keynote-documenten. Hoe dan ook, als u alleen de bovengenoemde gegevens in iCloud hoeft uit te checken, is het voldoende.
Maar wat betreft andere bestanden en instellingen, zoals afbeeldingen, behang, opgenomen video’s, apps, sms-berichten, mms-berichten, iMessage, beltonen, visuele voicemail en meer, Apple staat u geen toegang toe in iCloud. Als u toegang wilt tot meer bestanden in het iCloud-bestand, moet u oplossing 3 bekijken die vertelt hoe u toegang krijgt tot iCloud-back-upbestanden en de gegevens ophaalt die u nodig hebt.
Stap 1. Openen https://www.icloud.com/ met een browser op uw computer;
Stap 2. Log in met uw iCloud-account of Apple ID en controleer gegevens op iCloud

Stap 3. Alle back-upbestanden worden in het venster weergegeven, u kunt gewoon klikken om het iCloud-bestand te openen.
Voors: Handig, gemakkelijk en veilig.
nadelen: Je hebt geen toegang tot bepaalde soorten gegevens, zoals Kik-berichten, Kik-foto’s, Viber-contacten, Viber-berichten, Viber-foto’s, Viber-video’s, WhatsApp-berichten, WhatsApp-bijlagen.
Oplossing 3: iCloud-back-up bekijken door uw iOS-apparaat te herstellen (complex en gegevensverlies)
Ik weet het, het klinkt stom om toegang te krijgen tot het iCloud-back-upbestand door je iOS-apparaat te herstellen. Je moet echter toegeven dat het een manier is, toch? En als je een oude iPhone hebt, dan kun je je oude toch als test doen?
Stap 1. Stel in op fabrieksinstellingen. Tik op Instellingen > Algemeen > Reset > Wis alle inhoud en instellingen.

Stap 2. Kies volgens de installatieprompts Herstellen vanuit iCloud-reservekopie > Log in met uw iCloud-account > kies een reservekopiebestand om te herstellen.

Belangrijk: Voordat u uw iOS-apparaat herstelt met een iCloud-back-upbestand, moet u een back-up maken van de huidige gegevens op uw iOS, omdat alle gegevens op uw iOS-apparaat worden gewist en gevuld met oude gegevens uit het icloud-back-upbestand.
Als u geen bestaande gegevens wilt verliezen, probeer dan DrFoneTool – Data Recovery. Het kan zowel herstelde gegevens als huidige gegevens op uw iPhone bewaren.
3 Tips voor iCloud-back-up die u mogelijk nodig heeft
Tip 1: Waar is mijn iCloud-back-upbestand?
Sorry om u te vertellen dat Apple niet het pad aanbiedt waar uw iCloud-back-upbestand wordt opgeslagen. Het is zeker in de cloud, op de server van Apple. Als u toegang wilt tot iCloud-back-upbestanden, moet u een van de juiste manieren hierboven toepassen.
Tip 2: Controleer hoeveel iCloud-opslag we hebben
Voor iPhone, iPad of iPod touch:
- Als uw apparaat iOS 8 of hoger gebruikt, gaat u naar Instellingen > iCloud > Opslag > Opslag beheren.
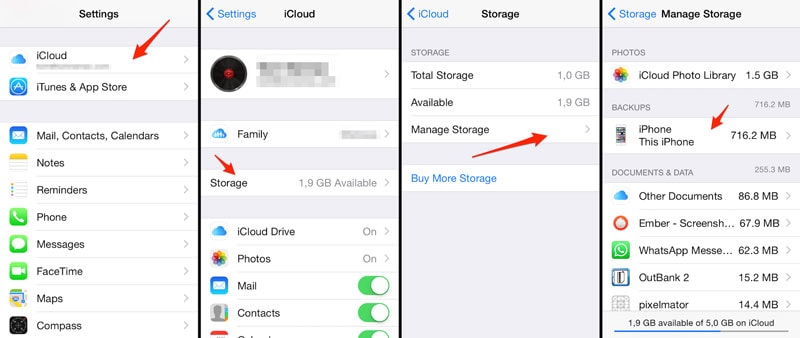
- Ga voor een eerdere versie van iOS naar Instellingen> iCloud> Opslag en back-up.

Voor Mac
Ga op je Mac naar Apple-menu > ‘Systeemvoorkeuren’, klik op ‘iCloud’ en klik vervolgens op ‘Beheren’.
Voor Windows-pc
Open iCloud voor Windows op uw Windows-computer en klik vervolgens op Beheren.
Tip 3: Hoe iCloud-back-upbestand te verwijderen
iCloud-back-upbestanden nemen te veel ruimte in beslag. Als je iCloud al heel lang gebruikt, moet je zeker wat oude iCloud-back-upbestanden verwijderen, anders moet je betalen voor extra opslagruimte. Volg de stappen, u kunt oude iCloud-back-upbestanden op al uw iOS-apparaten verwijderen.
Tik op Instellingen > iCloud > Opslag en back-up > veeg iCloud-back-up naar AAN > tik op Opslag beheren in hetzelfde venster. Tik op het back-upbestand dat u uit iCloud wilt verwijderen > tik op Back-up verwijderen.
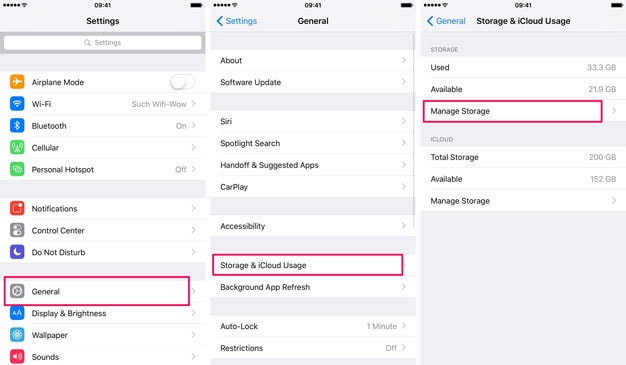

Laatste artikels

