Hoe gegevens ophalen van iCloud met / zonder herstel?
Er zijn veel situaties waarin u uw apparaatgegevens wilt ophalen, zoals gegevens worden verwijderd of op de een of andere manier raakt het apparaat kwijt. Wat de situatie ook is, de vraag rijst hoe u uw gegevens kunt ophalen. En als u uw telefoon hebt gewijzigd en u uw apparaat om een specifieke reden wilt herstellen, maar u twijfelt of u de fabrieksinstellingen van uw apparaat moet herstellen of niet. U zou twee keer nadenken voordat u deze stap uitvoert, omdat u al uw foto’s, contacten en meer gegevens verliest, u moet ervoor zorgen dat het mogelijk moet zijn om al uw gegevens te herstellen zonder uw apparaat te herstellen. Om al deze vragen te beantwoorden, hebben we de details in dit artikel samengevat. Welke zal u stap voor stap begeleiden om gegevens van iCloud op te halen met / zonder herstel?
Ga gewoon door het artikel om het proces van het ophalen van gegevens uit iCloud te leren kennen.
Deel 1: Hoe op te halen van iCloud zonder te herstellen?
Als je de gegevens van je iOS-apparaat wilt herstellen zonder je zorgen te maken over gegevensverlies of een herstelproces te gaan, dan is er voor dat doel een geweldige tool die je niet mag missen.
Volgens uw bezorgdheid raden we u hier aan om samen te werken met de DrFoneTool – Gegevensherstel (iOS) om deze bewerking te voltooien, omdat het een gemakkelijke en snelle software is waarmee u al uw belangrijke informatie kunt herstellen voor het geval u per ongeluk hebt verwijderd of als zich een onvoorziene gebeurtenis voordoet. Hier leert u hoe u de gegevens die u nodig hebt uit iCloud kunt halen, maar zonder uw iOS-apparaat te herstellen.

DrFoneTool – Gegevensherstel (iOS)
‘s Werelds eerste iPhone- en iPad-software voor gegevensherstel
- Geef drie manieren om iPhone-gegevens te herstellen.
- Scan iOS-apparaten om foto’s, video, contacten, berichten, notities, enz. te herstellen.
- Extraheer en bekijk alle inhoud in met iCloud gesynchroniseerde bestanden/iTunes-back-upbestanden.
- Herstel selectief wat u wilt van iCloud/iTunes-back-up naar uw apparaat of computer.
- Compatibel met de nieuwste iPhone-modellen.
3981454 mensen hebben het gedownload
Opmerking:: Als je nog niet eerder een back-up hebt gemaakt van de gegevens van je telefoon en je gebruikt iPhone 5 of nieuwer, dan zal het succespercentage van het herstellen van muziek en video van de iPhone met DrFoneTool – Recovery (iOS) lager zijn. Andere soorten gegevens kunnen worden hersteld, zelfs als u geen back-up hebt gemaakt.
Hieronder vindt u de vereiste stappen die u moet volgen, zodat u de DrFoneTool-toolkit kunt gebruiken om het gesynchroniseerde bestand te herstellen zonder het apparaat opnieuw in te stellen:
Stap 1: downloaden DrFoneTool – Gegevensherstel (iOS) op uw computer, installeer het en start het. Wanneer u zich in het hoofdvenster bevindt, kiest u de functie ‘Herstellen’, selecteert u vervolgens Herstellen van iCloud gesynchroniseerd bestand en gaat u verder met het openen van uw iCloud-account met uw Apple ID om een met iCloud gesynchroniseerd bestand op te halen.

Stap 2: Nu kunt u al uw gesynchroniseerde bestanden zien, ga verder met het kiezen van de nieuwste, of als u een ander bestand moet herstellen, selecteert u het en klikt u op Downloaden. Hoe de gesynchroniseerde bestanden op te halen? Met de DrFoneTool toolkit is alles mogelijk. Blijf lezen om te weten hoe u verder moet gaan.

Stap 3: U kunt het bestand selecteren dat u wilt downloaden en nu scannen, zodat de software uw specifieke bestand kan scannen om het te controleren. Als het klaar is, kunt u op het voorbeeld klikken om een glimp van de gegevens te zien. Hier ziet u dat de bestanden in het iCloud-account staan, zodat u de gegevens kunt selecteren die u nodig hebt, herstellen en op Herstellen op de computer of Herstellen op uw apparaat klikken. Als u de gegevens rechtstreeks naar uw iOS-apparaat wilt herstellen, hoeft u het alleen maar met de USB-kabel op de computer aan te sluiten en de informatie over te dragen.


Zoals je hierboven zou zien, is het met deze iOS-toolkit voor gegevensherstel mogelijk om iCloud-back-upgegevens op je apparaat op te halen met eenvoudige, veilige en snelle stappen.
Deel 2: Hoe op te halen van iCloud door uw apparaat te herstellen?
De reset-optie die beschikbaar is op uw apparaat, herstelt het apparaat in de staat waarin het zich bevond toen we het kochten, nieuw en zonder gebruik. Deze stap wordt meestal gebruikt wanneer gebruikers problemen hebben, bijvoorbeeld wanneer uw iOS-apparaat wordt aangevallen door een virus en niet goed werkt, u kunt het probleem eenvoudig oplossen door het te herstellen. Bij gebruik van deze optie worden echter alle instellingen, toepassingen en bestanden automatisch uit het interne geheugen verwijderd, wat een zeer ernstig probleem is. Om gegevensverlies te voorkomen, kunt u het beste vooraf een back-up van uw mobiele gegevens maken en kunt u iCloud gebruiken om dit veilig te doen.
In dit gedeelte leren we hoe u iCloud-back-up kunt ophalen met de traditionele manier om de iCloud-back-up te herstellen naar een nieuw iDevice of een gebruikt iDevice. Volg alstublieft de onderstaande stapsgewijze hulpgids om te weten hoe u dit moet doen.
Opmerking: voordat u voor de volgende instelling kiest, moet u ervoor zorgen dat u een back-up van de gegevens hebt gemaakt onder de iCloud-service (zo niet, dan kunt u het proces bezoeken in: Hoe maak je een back-up van iPhone naar iCloud?
Stap 1: Als u een nieuw iDevice instelt, is het noodzakelijk dat u al uw inhoud wist en hiervoor eerst op Instellingen> kies Algemeen> selecteer Reset> selecteer Inhoud en instellingen wissen en nu ziet u een ander scherm op uw apparaat. Nu kunt u doorgaan om iCloud-back-up op te halen
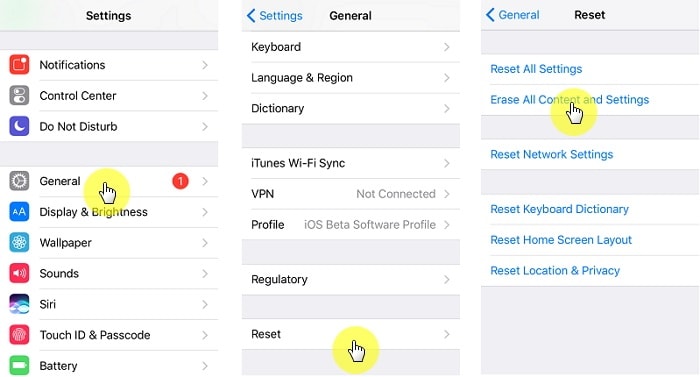
Stap 2: Daarna kunt u de setup-assistent volgen tot u bij het scherm Apps & Data komt. Selecteer nu Herstellen vanuit iCloud-back-up. Om door te gaan met het openen van uw iCloud-account met uw Apple ID en nu kunt u de back-up selecteren die u nodig hebt. Het is noodzakelijk om verbonden te zijn met een sterke Wi-Fi totdat u alle stappen hebt voltooid.
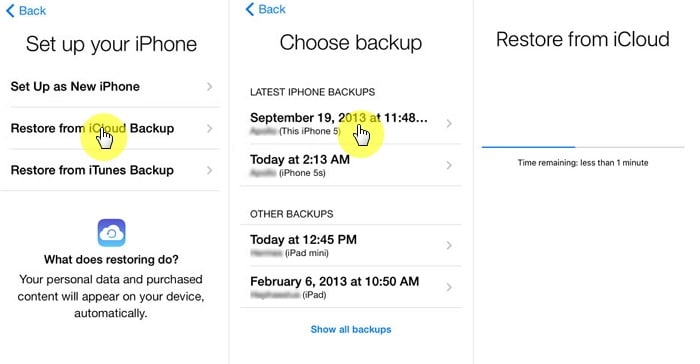
De verwerkingstijd is afhankelijk van de bestandsgrootte en uw wifi-snelheid. Daar is het, nu weet u hoe u gegevens uit iCloud kunt ophalen.
In de digitale wereld is een van de belangrijkste dingen de informatie die we op onze apparaten opslaan. Met de informatie verwijzen we specifiek naar documenten, foto’s, video’s, muziek en elk ander type bestand dat voor ons van belang kan zijn, en als we zeggen dat apparaten rechtstreeks spreken vanaf USB-sticks, geheugenkaarten, enz. Als u dit leest, heeft u waarschijnlijk door de onaangename ervaring van het verliezen van belangrijke bestanden, proefschriftdocumenten, foto’s en video’s met herinneringen aan momenten die niet zullen worden herhaald, de muziekbibliotheek die zo lang duurde om te voltooien en te ordenen. Het is ook heel goed mogelijk dat als je hier bent gekomen, het is omdat je geen reservekopie van een van die bestanden had en je op zoek bent naar een oplossing, dus ons doel is om je te helpen en je te laten zien hoe je gegevens uit iCloud kunt ophalen met zeer gemakkelijke stappen.
U kunt gegevens van iCloud ophalen met of zonder uw nieuwe of gebruikte iDevice te herstellen en hiervoor raden we de DrFoneTool-toolkit aan omdat het u helpt om gegevens van uw iOS-apparaat te herstellen zonder moeilijke stappen en het een van de veiligste hulpmiddelen is om deze taak te voltooien voor het geval u verwijderde bestanden hebt, zal deze software u helpen om ze weer samen te laten werken met iCloud en een back-up te maken, u kunt uw berichten, foto’s, muziek en meer selecteren om ze opnieuw te herstellen en iCloud-back-up op te halen.
Laatste artikels

