Foto’s ophalen van iCloud-back-upbestand Mac of pc
Wat gebeurt er als je je iPhone verliest? Je koopt een nieuwe. Maar bij een gloednieuwe telefoon hoort een gloednieuwe herinnering en ineens realiseer je je dat je die foto of het eBook dat je hebt gekocht bent kwijtgeraakt. Maar nogmaals, u bent een slimme gebruiker en had een back-up van al uw gegevens op iCloud gemaakt. Zeker, de vraag rijst nu, ‘hoe foto’s ophalen van iCloud?’
De gegevens zijn aanwezig, er is een back-up van gemaakt in uw cloudruimte, maar deze moet worden hersteld naar uw nieuwe apparaat. Een telefoon verliezen is eenvoudig (en ook hartverscheurend), maar het herstellen van verloren gegevens is best lastig. Waarom zou je het je zonder reden kwalijk nemen? Misschien schakel je gewoon over naar de nieuwste versie van de iPhone, maar het probleem met het herstellen van foto’s van iCloud blijft bestaan.
Dus als Apple je een back-up van je bestanden laat maken, heeft het ook manieren om je te helpen ze terug te halen. Daarnaast zijn er externe serviceproviders, zoals DrFoneTool, die een veel eenvoudigere manier bieden om hetzelfde resultaat te bereiken. Maar ontdek eerst wat de ontwerpers van iPhone en iCloud voor u hebben gedaan.
- Deel 1: Apple’s manier om foto’s te herstellen van iCloud-back-up
- Deel 2: DrFoneTool’s manier om foto’s op te halen uit met iCloud gesynchroniseerde bestanden
Deel 1: Apple’s manier om foto’s te herstellen van iCloud-back-up
Zodra u een account aanmaakt en inlogt op uw iCloud-account, geeft Apple u in eerste instantie 5 GB opslagruimte gratis. Bij aankoop is er meer ruimte beschikbaar. Nu dit beschikbaar is, kunt u een back-up maken van de inhoud van uw volledige telefoon in de cloud.
Om uw foto’s terug te halen van uw vorige apparaat, moet u de volgende stappen volgen:
Stap 1 Update je iOS indien nodig
Ervan uitgaande dat u al een back-upbestand naar iCloud hebt geüpload, moet u eerst uw besturingssysteem upgraden.
- • Ga naar Instellingen.
- • Tik op Algemeen.
- • Klik op Software-update.
Als er een update beschikbaar is, volgt u de installatiestappen en werkt u uw apparaat bij. Als er geen updates beschikbaar zijn, gaat u gewoon door naar de volgende stap.
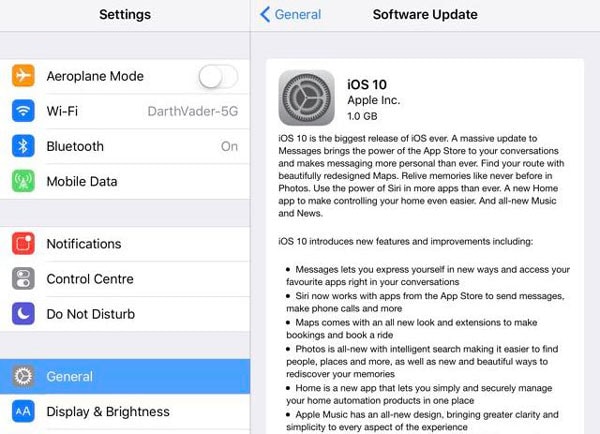
Stap 2 Controleer op recent back-upbestand
Je moet beslissen op welke datum en tijd je wilt dat je iPhone terug gaat.
- • Klik op Instellingen.
- • Ga naar iCloud.
- • Tik op Opslag.
- • Ga vervolgens naar opslag beheren.
Dit tabblad toont u een lijst met back-upbestanden samen met hun datum en tijd. Noteer de meest recente. De volgende stap is van vitaal belang, dus het is raadzaam dat u een back-up maakt van de bestanden van uw huidige telefoon terwijl u zich nog in iCloud bevindt.
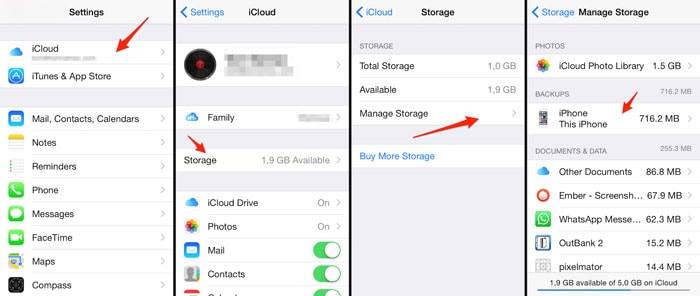
Stap 3 Wis alle inhoud en instellingen
Ja, u moet de bestaande instellingen wissen om uw herstel van kracht te laten worden.
- • Ga naar Instellingen.
- • Tik op Algemeen.
- • Klik op Reset.
- • Tik op Wis alle inhoud en instellingen.
Nadat je telefoon zojuist alle eerdere banden heeft verbroken, is hij nu klaar voor restauratie.
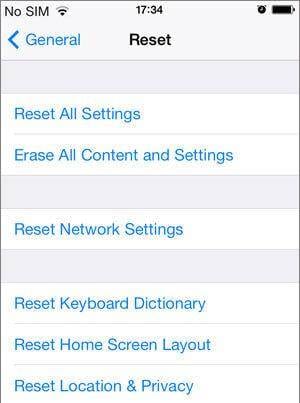
Stap 4 Herstel je iPhone
Log in op uw iCloud-account met de gebruikersnaam en het wachtwoord. Klik op het back-upbestand waarnaar u wilt herstellen en geef uw apparaat enkele minuten de tijd. De iPhone wordt opnieuw opgestart en u hebt uw inhoud terug.
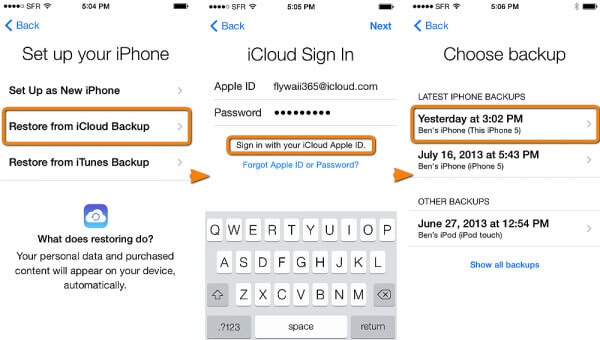
Dus, wat heb je net gedaan?
Je hebt zojuist 4 hectische stappen doorlopen om foto’s van iCloud op te halen. Als de telefoon nieuw is, vormt het herstellen niet zo’n grote bedreiging. Maar als u iets probeert te herstellen op uw reeds functionerende telefoon, moet u mogelijk uw bestaande inhoud opofferen voor slechts een paar foto’s. Natuurlijk kunt u weer een back-up maken en dan moet u de bovenstaande stappen opnieuw volgen.
Inderdaad teveel werk! Daarom heeft u diensten nodig van DrFoneTool – Gegevensherstel (iOS), de externe serviceprovider die dit allemaal op een veel eenvoudigere manier doet. In eenvoudiger woorden, als u alleen foto’s van iCloud wilt herstellen, kunt u met DrFoneTool dit doen zonder volledig herstel.
Deel 2: DrFoneTool’s manier om foto’s op te halen uit met iCloud gesynchroniseerde bestanden
DrFoneTool – Gegevensherstel (iOS) is multi-platform data recovery-software ontwikkeld door Wondershare. Het heeft compatibele versies voor zowel Mac als Windows OS en voert de hersteltaak uit in een paar eenvoudige stappen. Zowel iTunes- als iCloud-herstel kan worden bereikt door deze software te gebruiken.
Met DrFoneTool kunt u foto’s en video’s selecteren en herstellen van apps zoals VLC en Aviary, WhatsApp- en Facebook-berichten, bijlagen, camerarolfoto’s, kalendergebeurtenissen, spraakmemo’s, Safari-bladwijzers en nog veel meer. Extra functies van deze software zijn onder meer:

DrFoneTool – Gegevensherstel (iOS)
Herstel foto’s veilig, gemakkelijk en flexibel van iCloud.
- Voorbeeld en selectieve restauratie.
- Veilig en eenvoudig in gebruik. DrFoneTool zal uw iCloud-wachtwoord nooit onthouden.
- Exporteer rechtstreeks van iCloud naar desktop, samen met afdrukfuncties.
- Meerdere bestandsformaten worden ondersteund.
- Compatibiliteit met iPhone 13-versie met iOS 15 gegarandeerd.
- Flexibel in gebruik omdat het compatibel is met de nieuwste versies van Windows en Mac.
Hoe foto’s van iCloud ophalen met DrFoneTool?
Natuurlijk is het proces eenvoudiger. Het enige wat u hoeft te doen is de volgende paar stappen te volgen (ervan uitgaande dat u DrFoneTool al op uw pc hebt geïnstalleerd):
Stap 1. Start DrFoneTool
Als deze al is geïnstalleerd, moet u eerst de software starten om aan de slag te gaan. Er verschijnt een scherm met drie herstelopties:
- • Rechtstreeks herstellen vanaf het iOS-apparaat.
- • Herstel van iTunes.
- • Herstel van de met iCloud gesynchroniseerde bestanden.
In die volgorde, samen met de optie ‘Meer tools’.
Stap 2. Meld u aan bij uw account
Momenteel gericht op het ophalen van uw foto’s alleen uit iCloud, klik op ‘Herstellen van iCloud gesynchroniseerde bestanden’. De andere twee opties kunnen echter ook worden gebruikt.
Er wordt dan een inlogpagina geopend waarin u wordt gevraagd uw iCloud-accountgegevens in te voeren. Dit proces is volkomen veilig en het wachtwoord wordt nergens opgeslagen.

Er verschijnt dan een lijst met back-upbestanden die in uw account zijn opgeslagen. Kies het bestand waaruit u uw foto’s wilt ophalen en klik op de downloadknop. Dit opent een nieuw tabblad.

Stap 3. Haal foto’s op van iCloud
Klik op de knop ‘Downloaden’ in het programma om de gesynchroniseerde iCloud-bestanden te downloaden voor de foto’s die u nodig hebt. Na een paar minuten wordt een lijst met foto’s in uw twee geselecteerde mappen geopend. U kunt door de afbeeldingen bladeren en degene kiezen die u wilt herstellen.
Klik na selectie op de knop ‘Herstellen naar computer’ in de rechterbenedenhoek. Hiermee wordt toestemming gevraagd voor de locatie van de download. Druk na selectie op de knop Opslaan.

Wat heb je bereikt met DrFoneTool?
Vier hoofdzaken:
- 1. Ten eerste heb je jezelf net gered van het doorlopen van de hele complexiteit van de Apple-manier.
- 2. Vervolgens heb je alleen je foto’s teruggehaald zonder de status van je hele telefoon te hoeven herstellen.
- 3. Ten derde hoefde u geen bestaande gegevens te wissen om de vorige inhoud te herstellen.
- 4. Ten slotte is het veel minder hectisch en tijdrovend dan Apple’s of een andere methode.
De selectieve herstelfunctie is handig wanneer de opslagbehoefte van uw back-upbestanden meer is dan de beschikbare ruimte op uw apparaat. U kunt ervoor kiezen om alleen die gegevens te downloaden die nu relevant zijn. Ongetwijfeld biedt DrFoneTool een veel dynamischere en flexibelere methode om foto’s van iCloud op te halen.
Laatste gedachten:
Als iCloud je opslagruimte is, is DrFoneTool de sleutel tot die deur. Een gratis proefversie is nu beschikbaar op hun officiële website, samen met de premium-optie. Een paar klikken is alles wat je nodig hebt om alle gegevens terug te krijgen.
Laatste artikels

