iCloud-account instellen op Android
Stap je over naar Android? Wat doe je als je e-mailaccount nog bij Apple is? Als u een iCloud-account hebt en u zich zorgen maakt over het overschakelen naar Android, is dat nu eenvoudig. Migreren van iCloud naar Android is eenvoudiger dan ooit. Het is ook eenvoudig om iCloud-account instellen op Android.
Toegegeven, de twee systemen gaan niet goed samen. Met Android kunt u echter eenvoudig uw iCloud-e-mailaccount toevoegen. Het kan worden toegevoegd aan de ingebouwde e-mailapp van uw telefoon, net als elk ander e-mailaccount van derden. Het toevoegen van een e-mailaccount is vandaag mogelijk, zelfs als u overstapt naar Android. Maak je geen zorgen als het lastig lijkt – je hoeft alleen de juiste server- en poortinformatie in te voeren. Hier zijn een paar stappen die u helpen gemakkelijk toe te voegen en een iCloud-account instellen op je Android stuurt.
Stappen om iCloud-account in te stellen op Android
Eerste stap – Open de app
Met de app Stock-e-mail kunt u de e-mailaccounts van derden toevoegen. Ga naar je apps en open de e-mailapp op je Android-apparaat. Tik op de Menu-knop en ga naar Instellingen. Vervolgens moet u op Account toevoegen klikken.

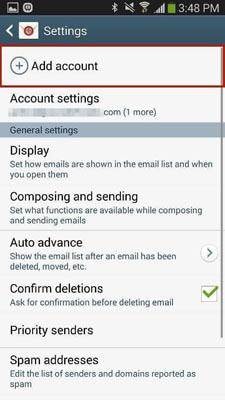
Tweede stap
Vanaf de tweede stap begint u met het instellen van uw iCloud-account. Op het volgende scherm moet u de gebruikersnaam invoeren (die eruitziet als [email protected]) en ook het wachtwoord van uw iCloud-account invoeren. Nadat u de informatie hebt ingevoerd, moet u op Handmatige instelling tikken. In sommige gevallen kan uw iCloud-e-mailaccount eruitzien als [email protected], waarbij xyz de gebruikersnaam is.

Stap drie
Op het volgende scherm moet u het type account kiezen. U heeft de keuze tussen POP3-, IMAP- en Microsoft Exchange ActiveSync-accounts. POP3 (Post Office Protocol) is het meest voorkomende type waarbij uw e-mail van de server wordt verwijderd zodra u de e-mail controleert. IMAP (Internet Message Access Protocol) is het moderne type e-mailaccount. In tegenstelling tot POP3 verwijdert het geen e-mail van de server totdat u de e-mail verwijdert.
IMAP wordt aanbevolen, dus tik gewoon op IMAP. U moet weten dat POP- en EAS-protocollen niet worden ondersteund voor iCloud.
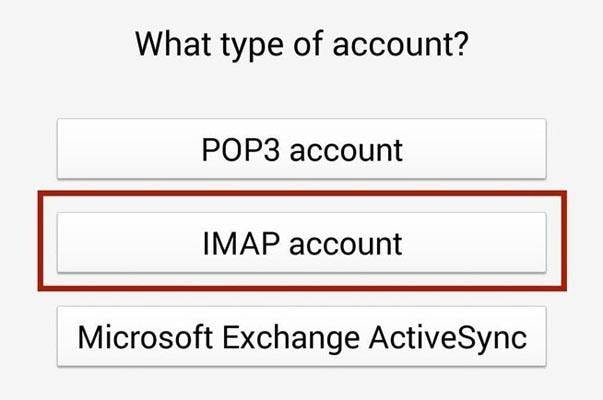
Stap vier
In deze stap moet u de informatie van de inkomende server en de uitgaande server instellen. Dit is de lastigste stap omdat er specifieke informatie voor nodig is, zonder welke uw account niet werkt. Er zijn verschillende poorten en servers die u moet invoeren. Voer deze gegevens in en u bent klaar om te gaan.
Inkomende serverinformatie
– E-mailadres – U moet uw volledige iCloud-e-mailadres invoeren
– Gebruikersnaam – Voer de gebruikersnaam van uw iCloud-e-mail in
– Wachtwoord – Voer nu het iCloud-wachtwoord in
– IMAP-server – Voer imap.mail.me.com in
– Beveiligingstype – SSL of SSL (accepteer alle certificaten), maar het wordt aanbevolen om SSL te gebruiken
– Poort- Voer 993 . in
Uitgaande serverinformatie
– SMTP-server – Voer smtp.mail.me.com in
– Beveiligingstype – SSL of TLS, maar het wordt aanbevolen om TLS te gebruiken (alle certificaten accepteren)
– Poort- Voer 587 . in
– Gebruikersnaam – Voer de gebruikersnaam in die hetzelfde is als uw iCloud-e-mail
– Wachtwoord – Voer het iCloud-wachtwoord in
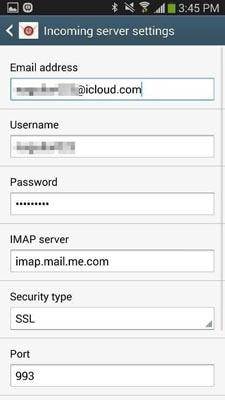

Wanneer u naar het volgende scherm gaat, wordt u gevraagd of u SMTP-authenticatie nodig heeft. Selecteer nu Ja.
Stap vijf
Je bent bijna klaar; de volgende stap heeft alles te maken met het instellen van uw accountopties. U kunt het synchronisatieschema instellen zoals elk uur of met een tijdsinterval dat u wilt. U kunt ook uw Piekschema voor hetzelfde instellen. Er zijn nog vier andere opties die u nodig hebt om ‘E-mail synchroniseren’, ‘Standaard e-mail van dit account verzenden’, ‘Mij op de hoogte te stellen wanneer e-mail binnenkomt’ en ‘Bijlagen automatisch downloaden bij verbinding met Wi-Fi’ aanvinken. Controleer volgens uw voorkeur en tik op Volgende.
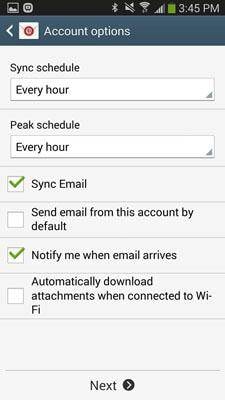
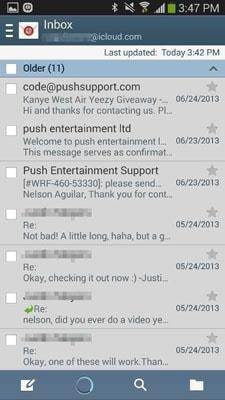
Je bent nu klaar! Het volgende scherm synchroniseert uw e-mailaccount met iCloud en downloadt alle e-mails. Nu kunt u uw e-mail bekijken, inclusief bewerken en beheren vanuit de e-mailapp. Het hele proces duurt twee tot drie minuten. Alle stappen zijn eenvoudig. Volg ze gewoon zoals ze zijn.
Belangrijke opmerking:
1. Gebruik altijd het IMAP-protocol, aangezien dit het meest gebruikte protocol is, waarmee u toegang hebt tot uw e-mails van verschillende clients. Dus als u uw e-mails op andere apparaten opent, is IMAP het beste protocol. Zorg er echter voor dat u de juiste IMAP-gegevens invoert.
2. In stap drie voert u inkomende serverinformatie en uitgaande serverinformatie in. U moet het juiste poort- en serveradres invoeren, zonder welke u mogelijk geen toegang hebt tot het iCloud-account vanuit Android.
3. Als u van plan bent om het via Wi-Fi te gebruiken, kunt u de e-mailaccountopties kiezen, zoals Bijlagen automatisch downloaden bij verbinding met Wi-Fi. Als u echter een actieve internetverbinding gebruikt, kunt u deze optie uitschakelen. Als alternatief kunt u ook de synchronisatie-opties uitschakelen om gegevens op te slaan. U kunt handmatig synchroniseren vanuit de e-mailapp wanneer u uw e-mails moet controleren.
4. Probeer uw e-mails te beheren vanaf de officiële iCloud-website, vooral wanneer u met belangrijke e-mails werkt. Met behulp van de Android-e-mailclient om toegang te krijgen tot de iCloud, moet het beheren of instellen van prioriteiten vanuit de iCloud worden gedaan.
5. Gebruik altijd de SMTP-authenticatie-optie om ervoor te zorgen dat de e-mail beveiligd is wanneer u zich aanmeldt. Probeer goede antivirussoftware op uw Android te gebruiken om uw belangrijke e-mails op te slaan. Belangrijk is dat u de inloggegevens van uw iCloud-adres moet kennen en van niemand anders.
Laatste artikels