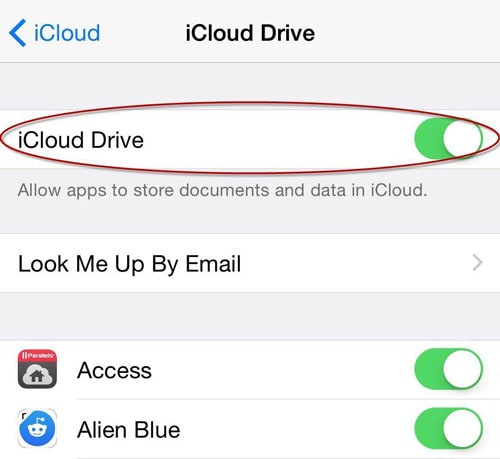Documenten gebruiken en opslaan in iCloud
iCloud kan uw afbeeldingen, pdf’s, spreadsheets, presentaties en verschillende soorten documenten opslaan. Deze documenten zijn vervolgens toegankelijk vanaf elk van de iOS-apparaten. Het werkt voor iOS 9- of Mac-computers met OS X El Capitan en voor computers met Windows. In iCloud Drive wordt alles georganiseerd in mappen, net als op de Mac-computer. Er worden maar weinig mappen automatisch gemaakt voor apps die iCloud Drive voor iWork-apps ondersteunen (Pages, Numbers en Keynote).
Daarom zullen we in dit artikel enkele trucs met je delen: hoe documenten te gebruiken en op te slaan in de iCloud op iOS/Mac, en gebruik iCloud Drive op iOS/Mac.
- Deel 1: Documenten opslaan in de iCloud op uw iOS-apparaten
- Deel 2: Documenten opslaan in de iCloud op de Mac-computer
- Deel 3: Schakel iCloud Drive in op iOS-apparaten
- Deel 4: Schakel iCloud Drive in op Yosemite Mac
Deel 1: Documenten opslaan in de iCloud op uw iOS-apparaten
Volg de onderstaande stappen om de back-up van documenten op uw iPhone, iPod of iPad in te schakelen:
1. Ga op je iPad of iPhone naar je startscherm en tik op ‘Instellingen‘;
2. Tik nu op ‘iCloud‘;
3. Kraan Documenten en gegevens;
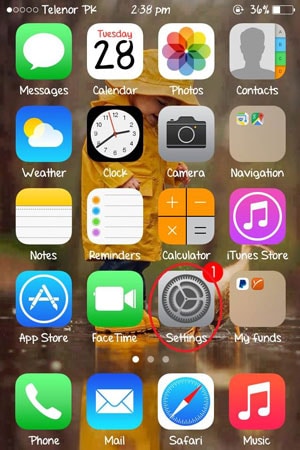
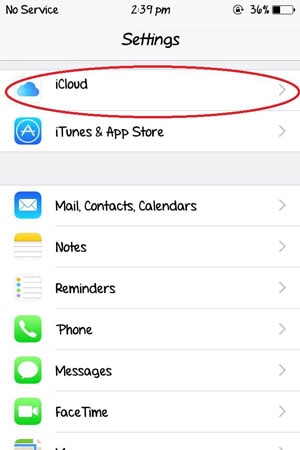
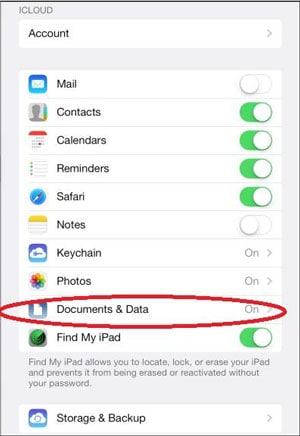
4. Schakel de optie in die zegt: Documenten en gegevens gelegen aan de bovenkant;
5. Hier heb je de mogelijkheid om in te schakelen welke apps een back-up kunnen maken van de gegevens en documenten in de cloud, zoals hierboven weergegeven.
Deel 2: Hoe documenten op te slaan in de iCloud op de Mac-computer.
Dit wordt beschouwd als een belangrijke update die beschikbaar is voor zowel documenten als gegevens. Wanneer je jezelf bijwerkt naar iCloud Drive op het Mac-apparaat, worden je gegevens en documenten automatisch gekopieerd naar de iCloud Drive en zijn ze dan beschikbaar op de apparaten met iCloud Drive. Volg de onderstaande stappen om deze functie op uw Mac-computer te gebruiken:
1. Klik op Apple en klik vervolgens op Systeemvoorkeuren
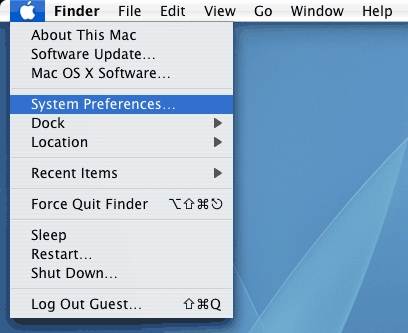
2. Klik vanaf daar op iCloud
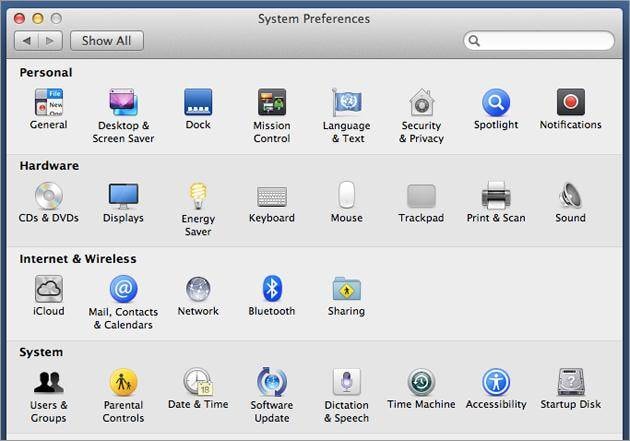
3. Schakel de iCloud Drive in
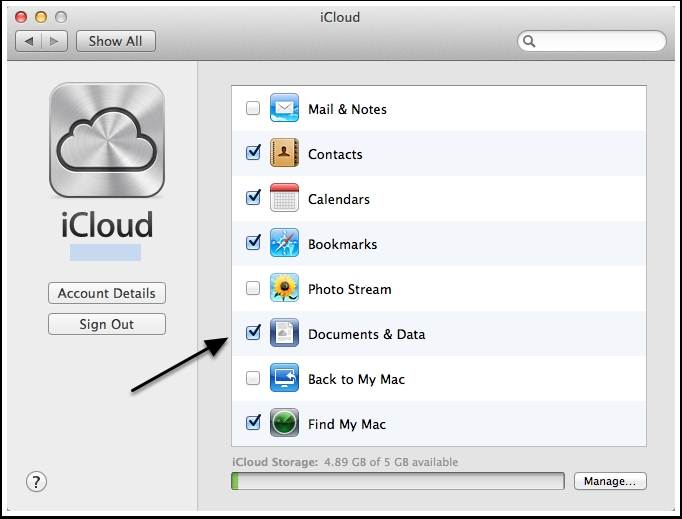
Hier wordt u gevraagd om akkoord te gaan en te bevestigen dat u bereid bent uw iCloud-account bij te werken naar de iCloud Drive vanuit de documenten en gegevens, en het zou worden ingeschakeld.
iCloud Drive
Als u een iOS9-gebruiker bent, kunt u ook documenten in iCloud upgraden naar iCloud Drive. iCloud Drive is de nieuwe oplossing van Apple voor het opslaan en synchroniseren van documenten. Met iCloud Drive kunt u uw presentaties, spreadsheets, afbeeldingen, enz. veilig opslaan, bewerken en delen in iCloud en ze openen op alle idevices.
DrFoneTool – iOS-gegevensherstel
‘s Werelds eerste iPhone- en iPad-software voor gegevensherstel.
- Hoogste herstelpercentage in de industrie.
- Herstel foto’s, video’s, contacten, berichten, notities, oproeplogs en meer.
- Compatibel met de nieuwste iOS-apparaten.
Deel 4: Schakel iCloud Drive in op Yosemite Mac
iCloud Drive komt samen met het nieuwe OS Yosemite. Open Systeemvoorkeuren op je Mac, klik op iCloud Drive in het linkerdeelvenster om het in te schakelen. U kunt ook op Opties klikken om te zien welke app-gegevens zijn opgeslagen op iCloud Drive.
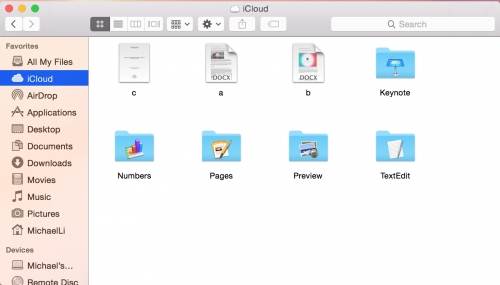
Opmerking:: iCloud Drive werkt alleen met iOS 9 en OS X El Capitan. Als je nog steeds apparaten hebt met oudere iOS- of OS-versies, moet je twee keer nadenken voordat je een upgrade naar iCloud Drive uitvoert, anders zul je problemen tegenkomen bij het synchroniseren van je documenten op alle Apple-apparaten.
Laatste artikels