[Opgelost] Een uitgebreide handleiding voor een mislukt probleem met iCloud-back-up
Het maken van een back-up van uw iPhone kan soms een eenvoudige maar slopende taak zijn, omdat fouten niet ongewoon zijn tijdens het back-upproces. Back-ups zijn een belangrijk onderdeel om ervoor te zorgen dat de gegevens, informatie en instellingen op uw iPhone volkomen veilig zijn, voor het geval er iets met uw apparaat gebeurt. Het zorgt ervoor dat u geen belangrijke informatie verliest die op uw iPhone-apparaat wordt bewaard.
‘De iCloud-back-up mislukt” fout evenals “de laatste back-up kon niet worden voltooid” zijn fouten die kunnen verschijnen tijdens een mislukte back-uppoging om een back-up van uw gegevens naar iCloud te maken. Deze fout kan worden veroorzaakt door problemen die eenvoudig kunnen worden opgelost of problemen die een grondigere en diepgaandere oplossing voor het probleem vereisen.
Laten we dus vandaag leren waarom iPhone-back-up naar iCloud mislukt en wat er kan worden gedaan om het probleem op te lossen.
- Deel 1: Redenen waarom de iCloud-back-up is mislukt
- Deel 2: iCloud-back-up mislukt omdat er onvoldoende opslagruimte is
- Deel 3: Andere oplossingen om mislukte problemen met iCloud-back-up op te lossen
- Deel 4: Een alternatieve manier om een back-up van uw iPhone te maken: DrFoneTool – Telefoonback-up (iOS)
Deel 1: Redenen waarom de iCloud-back-up is mislukt
Er zijn veel redenen waarom uw iCloud-back-up mislukt, die allemaal worden behandeld in de loop van deze oplossing. Enkele van de redenen waarom uw iCloud maakt geen back-up kan een of een combinatie van enkele van deze redenen omvatten:
- iCloud-back-up is mislukt omdat er niet genoeg iCloud-opslag links;
- Er is mogelijk iets mis met uw iCloud-instellingen;
- Het kan een gevolg zijn van uw internetverbinding;
- Er is mogelijk iets mis met je iPhone-instellingen;
- Waarschijnlijk is er een probleem met uw iCloud-aanmelding;
- Het scherm van het apparaat is niet vergrendeld;
- U bent niet aangesloten op een stroombron (Als er niet automatisch een back-up van het apparaat wordt gemaakt).
Nu we de basisredenen kennen, gaan we één voor één verder met de oplossingen om de iCloud back-up probleem.
Deel 2: iCloud-back-up mislukt omdat er niet genoeg opslagruimte is
Het meest voorkomende probleem wordt meestal gevonden bij: mislukte iCloud-back-ups is dat de opslagruimte op hun iCloud-account onvoldoende is voor de nieuwe back-up die u wilt uitvoeren. Dit kan eenvoudig worden aangepakt met een van de volgende methoden:
2.1. Verwijder oudere iCloud-back-ups (dat heeft geen zin): het verwijderen van oudere back-ups heeft de neiging om ruimte te creëren voor de nieuwe back-up die wordt geprobeerd. Om oudere iCloud-back-ups te verwijderen:
- Tik op Instellingen en ga vervolgens naar iCloud
- Tik op de optie ‘Opslag’ en vervolgens op ‘Opslag beheren’
- Er zou een lijst moeten verschijnen met de oude back-ups die u vanaf uw iPhone hebt gemaakt.
- U kunt vervolgens de back-up selecteren die u wilt verwijderen en vervolgens op de optie ‘Back-up verwijderen’ tikken.
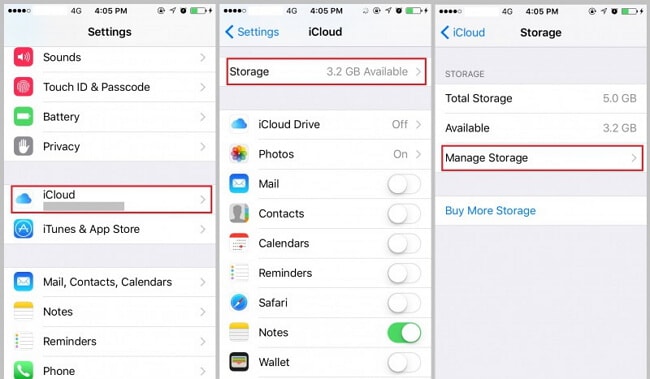
Dit zou dan wat ruimte moeten creëren die u nodig heeft op uw iCloud-account. Controleer of de vereiste ruimte voldoende is voor uw nieuwe back-up en ga dan verder zoals gepland om uw back-up uit te voeren.
2.2 Upgrade uw opslag: Als u zich echter niet op uw gemak voelt bij het verwijderen van uw oude back-ups, kunt u kiezen voor de optie om uw iCloud-opslag te upgraden. Dit kan eenvoudig worden gedaan door de onderstaande stappen te volgen:
- Ga naar je app Instellingen
- Tik op iCloud
- iCloud-opslag of Opslag beheren
- Tik op de optie Upgrade
- Volg de procedures om meer opslagruimte voor uw back-ups te kopen
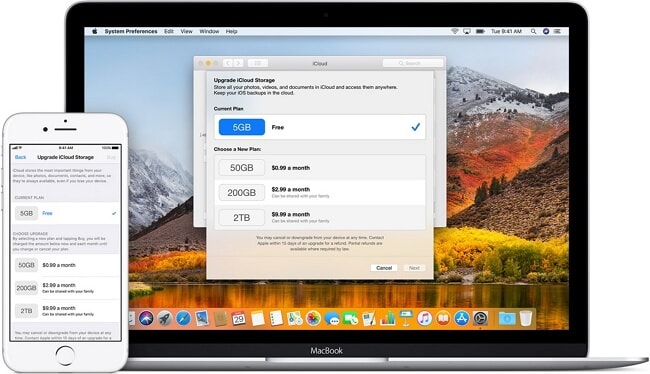
Na een succesvolle upgrade heeft u voldoende opslagruimte op uw iCloud-account. U kunt dan doorgaan met de back-up zoals gepland. De back-up zou dan probleemloos moeten verlopen. Als het back-upproces nog steeds niet succesvol is, wilt u misschien de resterende mogelijkheden en oplossingen onderzoeken waarom uw iCloud maakt geen back-up.
Deel 3: Andere oplossingen om mislukte problemen met iCloud-back-up op te lossen
Als iCloud-opslag niet het probleem is, is er hoogstwaarschijnlijk iets mis met uw aanmelding, iCloud-instellingen of een eenvoudige stap die u mist. Dus, hier zijn nog een paar oplossingen die u zullen helpen om de iCloud-back-up mislukt kwestie.
Oplossing 1: controleer uw iCloud-instellingen
Het is een mogelijkheid dat uw iCloud-instellingen in de weg staan om uw iPhone succesvol te back-uppen! Slechts één kleine instelling verhindert mogelijk dat uw iCloud met succes een back-up van uw informatie maakt. Volg deze stappen om te controleren of uw iCloud-instelling de boosdoener is:
- Open instellingen
- Tik op je naam, die je meestal bovenaan de pagina vindt
- Ga verder om op iCloud te tikken
- Scroll naar beneden om te zien of de optie iCloud-back-up is ingeschakeld. Zo niet, dan is dit de boosdoener.
- Als iCloud-back-up niet is ingeschakeld, tikt u erop om het AAN te zetten.
- Ga verder om te proberen een back-up van uw apparaat te maken.


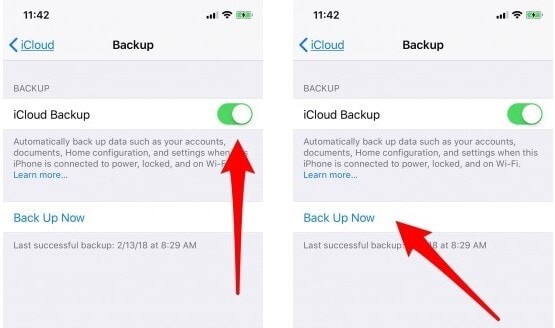
De back-up zou nu probleemloos moeten verlopen. Als dit echter nog steeds niet het geval is, moet u doorgaan naar de volgende oplossing.
Oplossing 2: check uw netwerk- en netwerkinstellingen af
Het zijn misschien de eenvoudigste dingen die als de broodnodige oplossing of controle zullen fungeren om de problemen aan te pakken iCloud-back-up mislukt kwestie. Het lijkt misschien eenvoudig, maar het wordt door de meesten vaak over het hoofd gezien en is vaak de oorzaak van veel fouten en problemen met de iPhone. Het is het netwerk, de wifi-verbinding en de netwerkinstellingen.
Om de iCloud-back-up te laten slagen, moet u een stabiele en snelle internetverbinding hebben en ervoor zorgen dat alle instellingen ervoor zorgen dat uw apparaat naadloos verbinding maakt met internet. Als dit niet gebeurt, zal niet alleen de back-up niet werken, maar zal het hoogstwaarschijnlijk ook andere apps beïnvloeden, waardoor u geen toegang tot internet krijgt.
Voordat u een back-up maakt, wilt u er misschien ook voor zorgen dat uw internet- of wifi-bron geen storingen vertoont en dat u een snelle internetverbinding hebt. Dit kan het verschil maken tussen een succesvolle back-up en een mislukte iCloud-back-up.
Dus hoe los je deze fout op? U kunt dit doen door de netwerkinstellingen opnieuw in te stellen (zodra u klaar bent met het controleren of uw wifi-verbinding correct is geconfigureerd) op uw iPhone door deze eenvoudige stappen te volgen:
- Tik op de Instellingen-app
- Ga verder om de optie ‘Algemeen’ te selecteren
- Veeg naar beneden om de knop ‘Reset’ te vinden en selecteer deze.
- Tik op de optie Netwerkinstellingen resetten
- Om veiligheidsredenen moet u uw toegangscode invoeren. Voer uw code in en bevestig de netwerkreset.
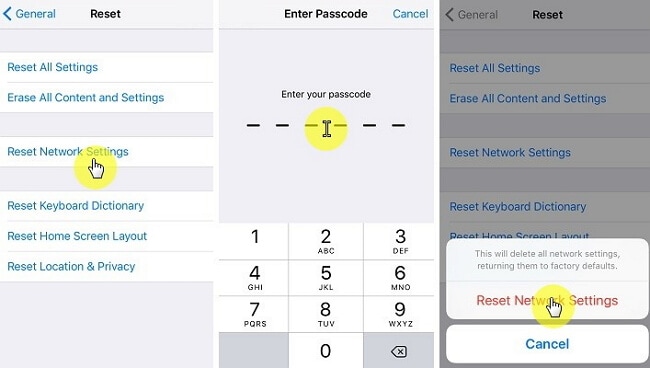
Uw netwerkverbinding zou nu zo goed als nieuw moeten zijn! Als dit uw probleem nog steeds niet oplost, gaat u verder met de volgende methode.
Opmerking: voordat u doorgaat met het opnieuw instellen van de netwerkinstellingen, moet u de gegevens van uw netwerk-wifi/mobiele data opslaan, zoals ID/wachtwoord, VPN/APN-instellingen, enz. Dit is belangrijk omdat door dit proces alle informatie wordt vernieuwd.
Oplossing 3: Afmelden en weer aanmelden
Dit is een onderschatte oplossing voor veel problemen met veel apparaten, een simpele uitloggen en inloggen kan het probleem oplossen. Volg hiervoor deze eenvoudige procedure:
- Open eerst de app Instellingen op je iPhone.
- Tik op Accounts en wachtwoorden onder aan het scherm. Mogelijk moet u naar beneden scrollen om de optie te zien.
- Scrol naar de onderkant van het scherm ‘Accounts en wachtwoorden’ en tik op Afmelden.
- Er verschijnt een bevestigingsscherm met de vraag om te bevestigen dat u zich afmeldt bij uw account. Ga verder met Afmelden.
- Meld u opnieuw aan bij uw account door uw gebruikersnaam en wachtwoord in te voeren.
- Probeer ten slotte nogmaals een back-up van uw apparaat te maken. Als het probleem is opgelost, gaat uw back-up probleemloos door. Als dit niet het geval is, gaat u verder met het verkennen van de andere mogelijkheden van de hieronder opgesomde fout.
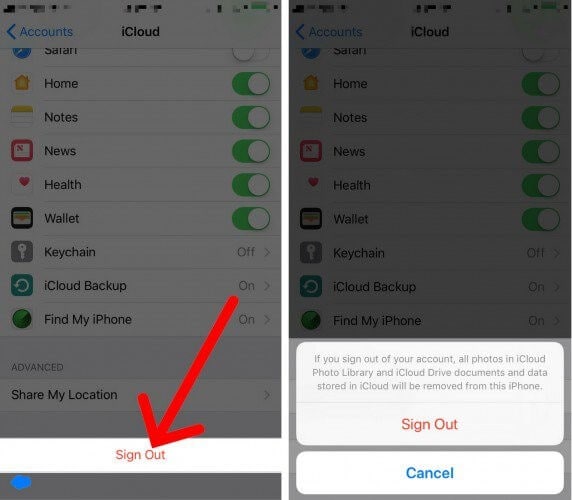
Oplossing 4: werk de iPhone bij:
Als de laatste back-up niet kon worden voltooid, is het raadzaam om uw iPhone-apparaat bij te werken. Om het apparaat bij te werken, volgt u de eenvoudige stappen die hier worden vermeld:
- Ga naar Instellingen
- Klik op de optie Algemeen
- Ga dan naar Software Update, dat is alles.
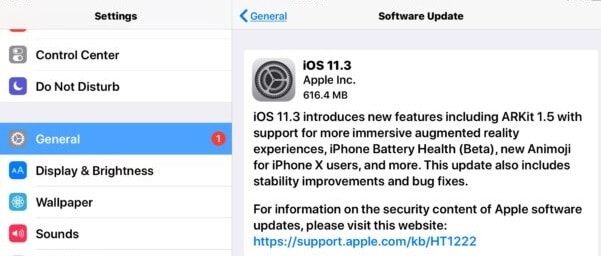
Het updaten van de software van je iPhone zal je helpen om eruit te komen iCloud maakt geen back-up kwestie.
Deel 4: Een alternatieve manier om een back-up van uw iPhone te maken: DrFoneTool – Telefoonback-up (iOS)
Nu, om gedoe met verder te voorkomen iCloud-back-up mislukt probleem, heb je een prachtig alternatief. Deze software van derden is de beste oplossing voor het back-upproces van uw apparaat en dat ook zonder enig gegevensverlies.
De software waar we het over hebben is speciaal ontworpen om tegemoet te komen aan uw back-up- en herstelbehoeften voor de iPhone. Bovendien zorgt het voor de veiligheid van gegevens. Nou, je gok is juist, we hebben het over de DrFoneTool – Phone Backup (iOS) die het terugproces vrij soepel en aanzienlijk snel zal maken.

DrFoneTool – Telefoonback-up (iOS)
Back-up en herstel van iOS-gegevens wordt flexibel.
- Eén klik om een back-up van het hele iOS-apparaat op uw computer te maken.
- Ondersteuning voor back-up van sociale apps op iOS-apparaten, zoals WhatsApp, LINE, Kik, Viber.
- Sta toe om elk item van de back-up naar een apparaat te bekijken en te herstellen.
- Exporteer wat u wilt van de back-up naar uw computer.
- Geen gegevensverlies op apparaten tijdens het herstellen.
- Maak selectief een back-up en herstel alle gewenste gegevens.
- Supported iPhone 7/SE/6/6 Plus/6s/6s Plus/5s/5c/5/4/4s that run iOS 10.3/9.3/8/7/6/5/4
- Volledig compatibel met Windows 10 of Mac 10.13/10.12/10.11.
Volg gewoon de onderstaande procedure om een back-up van de iPhone te maken:
- Download en installeer om te beginnen de DrFoneTool – Phone Backup (iOS)
- Open daarna de software na installatie, sluit vervolgens uw iPhone aan op uw pc en kies Back-up
- Met dit stukje software kunt u de dingen selecteren waarvan u een back-up wilt maken, zoals afbeeldingen, video’s, oproepgeschiedenis enzovoort. U heeft de volledige vrijheid om te kiezen wat u wel en niet wilt behouden. Als u klaar bent met het selecteren van de dingen waarvan u een back-up wilt maken, klikt u op de back-upknop in de rechterbenedenhoek van het scherm.
- Wacht tot het back-upproces is voltooid en u bent klaar!
- Vanwege zijn flexibiliteit kunt u met DrFoneTool ook de inhoud van elke back-up die u hebt gemaakt bekijken en controleren, evenals de categorieën van de back-up. U kunt een enkel bestand kiezen of in meerdere bestanden splitsen om ze naar de pc te exporteren of af te drukken.




Dat was het! Was het niet gemakkelijk en super soepel om met succes een back-up van al uw iPhone-gegevens te maken?
Dus we hopen dat uw bezorgdheid voorbij is iCloud/iPhone-back-up mislukt vanwege minder opslagruimte of een van de andere bovengenoemde redenen wordt nu opgelost. Bovendien, als de andere methoden falen, kun je DrFoneTool – Phone Backup (iOS) gebruiken en het als je alibi houden als een van de beste iCloud-back-upalternatieven.
Laatste artikels

