Hoe verloren iCloud e-mailwachtwoord te herstellen
- Deel 1: Wat is iCloud-e-mail en hoe gebruik je iCloud-e-mail?
- Deel 2: Hoe een verloren iCloud-e-mailwachtwoord te herstellen?
- Deel 3: Hoe het verloren iCloud-e-mailwachtwoord opnieuw in te stellen?
- Deel 4: Tips en trucs voor het herstellen van iCloud-wachtwoord
Deel 1: Wat is iCloud-e-mail en hoe gebruik je iCloud-e-mail?
Het iCloud-e-mailadres is het e-mailadres dat is gekoppeld aan een Apple ID. Hiermee krijgt u een gratis account voor maximaal vijf GB opslagruimte voor al uw e-mails, documenten en andere gegevens die u in de cloud opslaat. Via de iCloud-e-mail kunt u eenvoudig e-mail verzenden, ontvangen en sorteren met behulp van de iCloud.com-mailapp.
Wanneer u een nieuwe e-mail maakt of de inbox en mappen wijzigt, worden deze wijzigingen naar de apparaten gepusht die u voor deze e-mail hebt ingesteld. Als er wijzigingen zijn die je hebt aangebracht op je Mac- of iOS-apparaten en als deze apparaten zijn ingesteld voor iCloud, dan worden de wijzigingen naar de mail-app gepusht. Welke wijzigingen u ook aanbrengt, het wordt gesynchroniseerd met alle andere toepassingen of apparaten die zijn gekoppeld aan de iCloud-e-mail.
Deel 2: Hoe een verloren iCloud-e-mailwachtwoord te herstellen?
Als je een iCloud-e-mail hebt, heb je er zeker een wachtwoord aan gekoppeld. Er zijn echter gevallen waarin u het iCloud-e-mailwachtwoord dat u hebt ingesteld bent vergeten. Als dat het geval is, moet u dit zo snel mogelijk herstellen. Het iCloud-e-mailwachtwoord is tenslotte wat u niet alleen gebruikt om toegang te krijgen tot iCloud.com, maar ook om u aan te melden bij de iCloud die op uw Apple-apparaten en Mac OS X is geïnstalleerd.
Voor de eerste stap moet je je iOS-apparaat hebben. Dit is de eenvoudigste methode om toegang te krijgen tot uw Apple-account. Open daarna Instellingen. Scroll naar beneden en zoek naar iCloud. Tik erop. Tik op het e-mailadres dat u helemaal bovenaan uw iCloud-instellingenscherm kunt zien.
Er staat een blauwe tekst onder het wachtwoord met de tekst ‘Apple ID of wachtwoord vergeten’. U moet keuzes maken, hetzij als u uw Apple ID kent of niet. Als u de Apple ID kent maar uw wachtwoord niet meer weet, typt u gewoon uw e-mailadres in en klikt u op ‘Volgende’, zodat u het resetproces kunt starten. Als u uw Apple ID ook niet weet, tikt u gewoon op ‘Uw Apple ID vergeten?’. Vul de volledige naam en het e-mailadresveld in, zodat u uw Apple ID-aanmelding kunt herstellen. U kunt het wachtwoord opnieuw instellen zodra u uw Apple ID hebt verkregen.
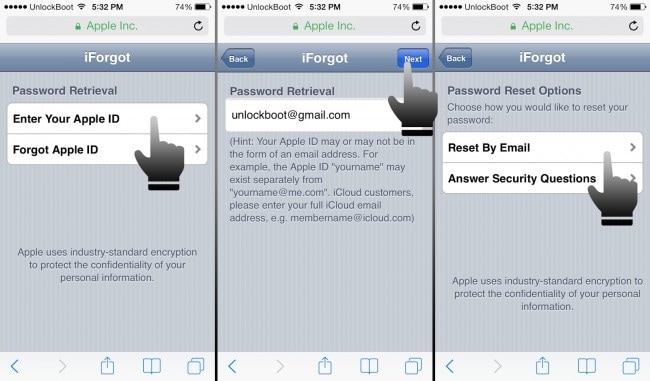
Daarna moet u beveiligingsvragen over de Apple ID beantwoorden. Volg de aanwijzingen op het scherm zodat u het proces gemakkelijk kunt voltooien.
Deel 3: Hoe het verloren iCloud-e-mailwachtwoord opnieuw in te stellen?
Als u uw iCloud-wachtwoord bent vergeten, kunt u gewoon de Apple My Apple ID-service gebruiken om het wachtwoord opnieuw in te stellen. Open gewoon een browser en voer ‘appleid.apple.com’ in en klik vervolgens op ‘Reset uw wachtwoord’. Voer daarna de Apple ID in en klik vervolgens op ‘Volgende’.
Er zijn eigenlijk drie manieren om iemands identiteit aan Apple te bevestigen. Het is echter normaal dat mensen slechts twee van deze drie opties zien. De ene zou zijn door middel van e-mailverificatie en de andere door het beantwoorden van de beveiligingsvragen.
U kunt beginnen met de e-mailverificatie omdat dit het gemakkelijkst is. Selecteer gewoon de E-mailverificatie en klik op Volgende. Apply stuurt een e-mail naar het back-upaccount dat in het bestand is opgeslagen. Controleer uw e-mailaccount, die u trouwens niet door Apple laat weten, om de e-mail te zien.
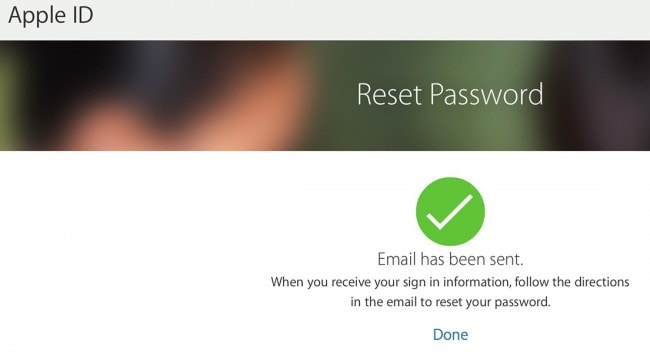
Deze e-mail komt onmiddellijk in je inbox zodra je de vorige stap hebt voltooid, maar je kunt hem ook minstens een uur geven om ervoor te zorgen dat de e-mail aankomt. Het e-mailbericht bevat instructies voor het opnieuw instellen van het iCloud-wachtwoord en het Apple ID-wachtwoord. Er zal ook een link Nu opnieuw instellen in deze e-mail staan, dus u hoeft alleen maar op deze link te klikken en de instructies te volgen.
Als u het wachtwoord opnieuw instelt via de beveiligingsvraag, moet u eerst beginnen met het klikken op de knop Mijn wachtwoord opnieuw instellen. U wordt gevraagd om nogmaals de Apple ID in te voeren en daarna op Volgende te klikken. Als u bij de eerste methode om het wachtwoord opnieuw in te stellen hebt geklikt op e-mailverificatie, moet u deze keer op de optie Beveiligingsvragen beantwoorden klikken. Klik op volgende.
De beveiligingsvragen beginnen meestal met de geboortedatum. U moet onze geboortedatum invoeren en deze moet overeenkomen met de gegevens in ons bestand. Daarna wordt u gevraagd uw antwoorden op ten minste twee beveiligingsvragen in te voeren. De beveiligingsvragen variëren, maar het zijn allemaal gegevens die u hebt ingevoerd toen u het account voor het eerst instelde. Klik op Volgende.
U wordt gevraagd een nieuw wachtwoord in te vullen. Bevestig het door het nogmaals in het veld Wachtwoord bevestigen te typen. Klik daarna op de knop Wachtwoord opnieuw instellen.
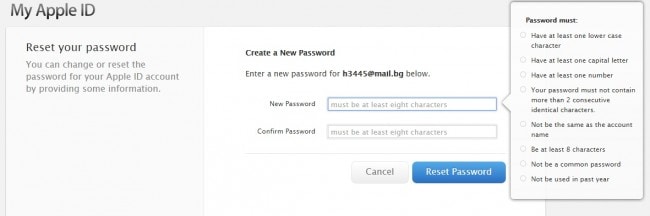
De derde methode, die niet vaak wordt gebruikt, is de tweestapsverificatie. Het wordt niet vaak gebruikt omdat men dit van tevoren moet instellen. De tweestapsverificatie is een andere methode om het wachtwoord voor uw iCloud-e-mailaccount opnieuw in te stellen.
Deel 4: Tips en trucs voor het herstellen van iCloud-wachtwoord
Als het gaat om het herstellen van uw wachtwoord, moet u een paar tips en trucs onthouden. Hier zijn enkele van die tips en trucs waarmee u rekening moet houden:
- Zorg ervoor dat u het juiste e-mailadres en het bijbehorende wachtwoord gebruikt
- Als u een bericht ziet dat uw account om veiligheidsredenen is uitgeschakeld, betekent dit dat u het wachtwoord opnieuw moet instellen of wijzigen. U kunt de Mijn Apple ID-services gebruiken om het wachtwoord opnieuw in te stellen of te wijzigen wanneer uw account om veiligheidsredenen was uitgeschakeld.
- Zorg ervoor dat u de Caps Lock-toets indien nodig gebruikt. Dat betekent dat als u een wachtwoord heeft waarbij alle letters in kleine letters staan, de Caps Lock-toets niet moet worden ingeschakeld.
Laatste artikels