Handige tips voor het repareren van iCloud-foto’s die problemen niet synchroniseren
Synchroniseren uw iCloud-foto’s niet?
Maak je geen zorgen – je bent niet de enige. Veel gebruikers klagen over foto’s die niet af en toe naar iCloud worden geüpload. Hoewel de iCloud-fotobibliotheek naadloos werkt, kan dit soms synchronisatieproblemen veroorzaken. Het probleem met het niet synchroniseren van de iCloud-fotobibliotheek kan worden opgelost door een paar instellingen of systeemvoorkeuren te wijzigen. In deze handleiding hebben we uitgelegd wat de experts doen om de iPhone-foto’s te corrigeren en niet te synchroniseren met een iCloud-probleem.
- Deel 1. Hoe op te lossen? iCloud-fotobibliotheek synchroniseert niet?
- Deel 2. Hoe op te lossen iCloud-foto’s synchroniseren niet met pc/Mac?
- Deel 3. Hoe op te lossen iCloud-foto’s synchroniseren niet tussen iPhone (X/8/7) en iPad?
- Deel 4. Alternatieve manier om iPhone-foto’s te synchroniseren: DrFoneTool – Phone Manager (iOS)
Deel 1. Hoe repareer ik iCloud-fotobibliotheek die niet synchroniseert?
Apple biedt ons een online service waarmee we onze foto’s op meerdere apparaten kunnen beheren, de zogenaamde iCloud-fotobibliotheek. De service kan u helpen uw foto’s op verschillende apparaten te synchroniseren. Gebruikers kunnen hun foto’s ook gemakkelijk bewerken en delen met de iCloud-fotobibliotheek. Het kan echter zijn dat u een betaald iCloud-account moet hebben als u de service echt wilt gebruiken.
Soms ervaren gebruikers dat hun iCloud-foto’s niet worden gesynchroniseerd. De iCloud-fotobibliotheek zou daarin een cruciale rol kunnen spelen. Als iCloud niet werkt zoals verwacht, kun je de methoden in dit bericht volgen om toegang tot en download iCloud-foto’s voordat u iCloud afsluit.
In het ideale geval kunt u deze tips volgen om synchronisatieproblemen met iCloud-fotobibliotheek op te lossen.
1.1 Zorg voor een stabiele internetverbinding
De iCloud-fotobibliotheek werkt alleen als uw apparaat een stabiele internetverbinding heeft. Zorg ervoor dat het wifi-netwerk waarmee het is verbonden stabiel is en werkt. Ook moet uw telefoon voldoende zijn opgeladen om de foto’s te uploaden.
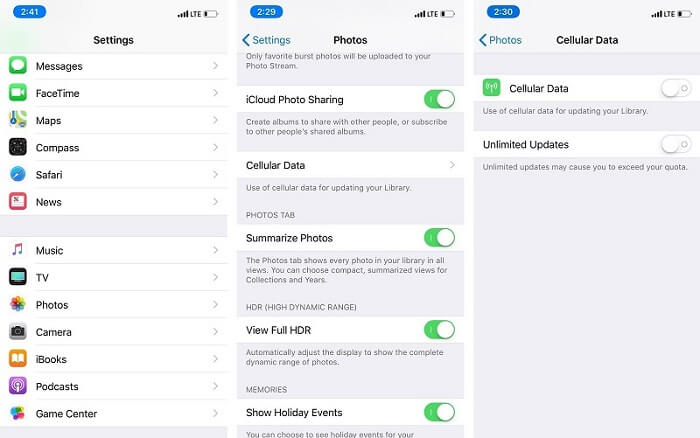
1.2 Mobiele gegevens inschakelen
Veel mensen gebruiken hun mobiele data gewoon om alledaagse taken uit te voeren. Als de iCloud-fotobibliotheek niet synchroniseert, kan dit een probleem zijn. Ga naar Instellingen > Telefoon > Mobiele data op je apparaat. Schakel de optie ‘Mobiele gegevens’ in. Als u veel foto’s uploadt, schakel dan ook de optie ‘Onbeperkte update’ in.

1.3 Fotobibliotheek in-/uitschakelen
Soms is een eenvoudige reset voldoende om het probleem met de iCloud-fotobibliotheek op te lossen. Ga naar Instellingen > iCloud > Foto’s van je telefoon en schakel de optie ‘iCloud-fotobibliotheek’ uit. Start uw apparaat opnieuw op en volg dezelfde oefening. Deze keer moet u echter de optie inschakelen. In de nieuwere iOS-versies vind je deze onder Instellingen > Foto’s.

1.4 Koop meer iCloud-opslag
Als je al veel foto’s hebt geüpload, heb je mogelijk een tekort aan iCloud-opslag. Dit kan voorkomen dat de iCloud-fotobibliotheek de foto’s uploadt. U kunt naar Instellingen > iCloud > Opslag en back-up > Opslag beheren op uw apparaat gaan om te zien hoeveel vrije ruimte er is op iCloud. Als je weinig ruimte hebt, kun je ook meer opslagruimte kopen. Je kunt deze ultieme gids ook volgen om: iCloud-opslag vrijmaken.
Deel 2. Hoe iCloud-foto’s te repareren die niet synchroniseren met pc / Mac?
Omdat iCloud ook beschikbaar is voor Mac en Windows-pc, nemen gebruikers vaak zijn hulp in om hun foto’s op verschillende apparaten te synchroniseren. Het goede ding is dat je gemakkelijk de iCloud-foto’s kunt oplossen die geen synchronisatieproblemen hebben op je Mac of pc.
Volg de onderstaande tips om problemen met iCloud-foto’s op te lossen die niet synchroniseren op pc/Mac:
2.1 Controleer uw Apple ID
Het zal je misschien verbazen, maar mensen maken vaak verschillende accounts aan voor hun telefoon en computer. Onnodig te zeggen dat als er verschillende Apple ID’s zijn, de foto’s niet kunnen worden gesynchroniseerd. Om dit op te lossen, gaat u naar het gedeelte Accounts in de iCloud-toepassing en zorgt u ervoor dat u op alle apparaten dezelfde Apple ID gebruikt.
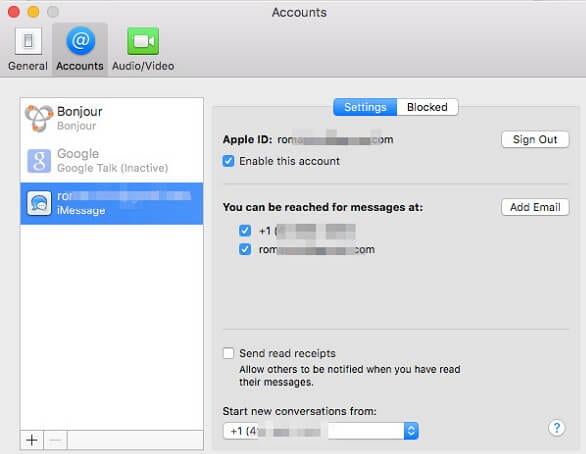
2.2 Schakel de synchronisatieoptie in/uit
Als je geluk hebt, kun je de iCloud-foto’s die niet synchroniseren met het iCloud-probleem oplossen door deze opnieuw in te stellen. Om dit te doen, start u eenvoudig de iCloud-desktoptoepassing op uw Windows-pc of Mac. Schakel nu de optie Foto delen uit en sla uw wijzigingen op. Start het systeem opnieuw op, start de applicatie opnieuw en schakel de optie in. Hoogstwaarschijnlijk lost dit het synchronisatieprobleem op.
2.3 iCloud-fotobibliotheek en delen inschakelen
Als de optie iCloud-fotobibliotheek en delen op uw systeem is uitgeschakeld, kan het de gegevens niet synchroniseren. Ga naar Systeemvoorkeuren en start de iCloud-desktoptoepassing. Bezoek de iCloud-foto-opties en zorg ervoor dat u de functies ‘iCloud-fotobibliotheek’ en ‘iCloud-foto’s delen’ hebt ingeschakeld.
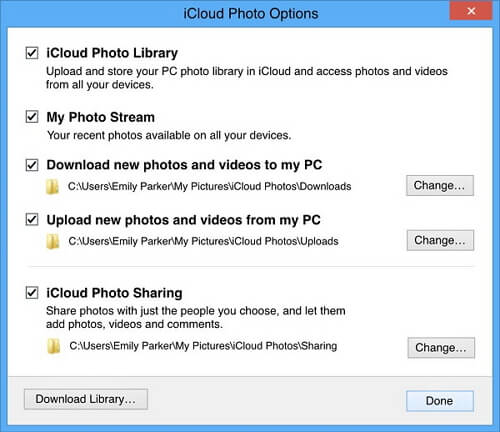
2.4 Update de iCloud-service
Dit probleem houdt voornamelijk verband met iCloud-foto’s die niet worden gesynchroniseerd in Windows-systemen. Als de iCloud-service al een tijdje niet is bijgewerkt, kan het synchronisatieproces tussendoor worden gestopt. Om dit op te lossen, start u eenvoudig de Apple Software Update-functie op uw systeem. Vanaf hier kunt u de iCloud-service bijwerken naar de nieuwste versie. Start daarna uw systeem opnieuw op en controleer of het probleem hiermee is opgelost of niet.

Deel 3. Hoe iCloud-foto’s te repareren die niet synchroniseren tussen iPhone (X/8/7) en iPad?
Gebruikers van de nieuwste iPhone-apparaten (zoals iPhone X of 8) ondervinden vaak enkele synchronisatieproblemen. Als u uw foto’s ook niet tussen iPhone en iPad kunt synchroniseren, overweeg dan om deze suggesties op te volgen.
3.1 Controleer Apple ID
Je zou alleen foto’s tussen beide apparaten kunnen synchroniseren als ze aan dezelfde Apple ID zijn gekoppeld. Ga gewoon naar uw apparaatinstellingen en bekijk de Apple ID. Als de ID’s anders zijn, kunt u zich hier afmelden en opnieuw inloggen op de juiste ID.
3.2 Netwerkinstellingen resetten
Als er een netwerkprobleem is met uw iOS-apparaat, kan dit met deze methode worden opgelost. Hiermee worden echter ook de opgeslagen netwerkinstellingen op het apparaat verwijderd. Ga naar Instellingen > Algemeen > Reset om de netwerkinstellingen op het apparaat te resetten. Tik op ‘Reset netwerkinstellingen’ en bevestig uw keuze. Uw apparaat wordt opnieuw opgestart met de standaard netwerkinstellingen.
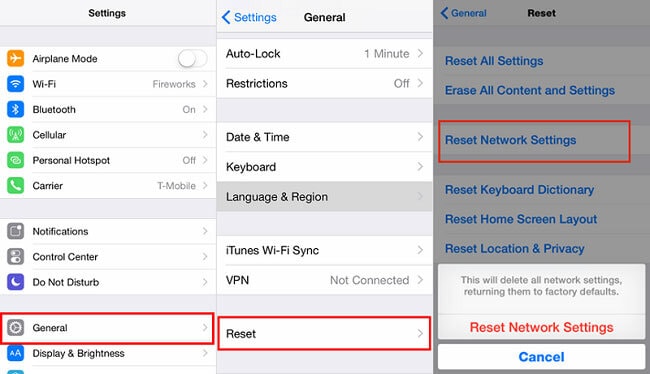
3.3 iOS-versie bijwerken
Als het iOS-apparaat op een oudere softwareversie draait, kan dit ertoe leiden dat de iCloud-foto’s ook niet worden gesynchroniseerd. Om dit op te lossen, gaat u naar de optie Instellingen> Algemeen> Software-update. Hier bekijk je de nieuwste stabiele versie van iOS die beschikbaar is. Tik op de knop ‘Downloaden en installeren’ om het updateproces van de iOS-software te starten. U kunt deze meer gedetailleerde gids ook volgen om: update je iPhone.

3.4 Andere tips om iCloud-foto’s te repareren die niet synchroniseren op pc/Mac
Daarnaast kunt u enkele van deze suggesties proberen wanneer uw foto’s niet worden geüpload naar iCloud.
- Zorg ervoor dat beide apparaten zijn verbonden met een stabiele internetverbinding.
- De optie Foto delen moet zijn ingeschakeld.
- Reset het delen van foto’s door de optie in en uit te schakelen.
- Schakel de optie Mobiele gegevens in voor het delen van foto’s.
- Zorg voor voldoende vrije opslagruimte op uw iCloud-account.
Deel 4. Alternatief om iPhone-foto’s te synchroniseren: DrFoneTool – Phone Manager (iOS)
Als u uw foto’s tussen verschillende apparaten wilt synchroniseren, gebruik dan gewoon DrFoneTool – Telefoonbeheer (iOS). Deze iPhone-manager maakt het gemakkelijker voor u om uw foto’s over te zetten tussen iPhone en computer, iPhone en andere smartphones, en iPhone en iTunes. Niet alleen foto’s, maar ook muziek, video’s, contacten, berichten en andere belangrijke gegevensbestanden. Het is een gebruiksvriendelijke tool die ook wordt geleverd met een native bestandsverkenner. Door DrFoneTool – Phone Manager (iOS) te gebruiken, heeft u directe controle over de gegevens van uw telefoon.
De tool maakt deel uit van de DrFoneTool-toolkit en biedt een 100% betrouwbare oplossing. Het is compatibel met elke toonaangevende versie van iOS, terwijl de desktoptoepassing beschikbaar is voor zowel Mac als Windows-pc. Je kunt het gebruiken om foto’s overbrengen tussen uw iPhone en Windows-pc/Mac met een enkele klik. De tool stelt ons ook in staat om direct foto’s overbrengen van de ene iPhone naar de andere. U kunt zelfs de iTunes-bibliotheek opnieuw opbouwen zonder iTunes te gebruiken.

DrFoneTool – Telefoonbeheer (iOS)
Synchroniseer foto’s tussen iOS-apparaten en pc/Mac zonder iCloud/iTunes.
- Breng uw muziek, foto’s, video’s, contacten, sms, apps, enz. over, beheer, exporteer/importeer uw muziek.
- Maak een back-up van uw muziek, foto’s, video’s, contacten, sms, apps, enz. naar de computer en herstel ze eenvoudig.
- Breng muziek, foto’s, video’s, contacten, berichten, enz. over van de ene smartphone naar de andere.
- Breng mediabestanden over tussen iOS-apparaten en iTunes.
- Volledig compatibel met iOS 7, iOS 8, iOS 9, iOS 10, iOS 11 en iPod.
Stap 1: Verbind uw apparaat
Download en installeer DrFoneTool – Phone Manager (iOS) op uw Mac of Windows-pc. Wanneer u foto’s wilt overzetten, sluit u uw iPhone aan op de computer en start u de applicatie. Ga vanuit het welkomstscherm naar de module ‘Overdracht’.

De applicatie zal uw apparaat automatisch detecteren en een momentopname geven. Als u het apparaat voor de eerste keer op een nieuwe computer aansluit, tikt u op de optie ‘Vertrouwen’ zodra het bericht ‘Vertrouw op deze computer’ verschijnt.

Stap 2: Zet foto’s over naar iTunes
Als u foto’s rechtstreeks naar iTunes wilt overbrengen, klikt u op de optie ‘Apparaatmedia overbrengen naar iTunes’. De applicatie laat u de gegevens selecteren die u wilt overdragen. Om het proces te starten, klikt u eenvoudig op de knop ‘Overdragen’.

Stap 3: Breng foto’s over naar pc/Mac
Ga naar het tabblad ‘Foto’s’ om uw foto’s te beheren. Hier kunt u een goed gecategoriseerde weergave bekijken van alle foto’s die op uw apparaat zijn opgeslagen. Selecteer eenvoudig de foto’s die u wilt overbrengen. U kunt meerdere selecties maken of ook een heel album kiezen. Ga nu naar het exportpictogram op de werkbalk en klik op de optie ‘Exporteren naar pc’.

Bovendien kunt u de locatie selecteren waar u de geselecteerde inhoud wilt opslaan.
Stap 4: Breng foto’s over naar een ander apparaat
Zoals u weet, stelt DrFoneTool – Phone Manager (iOS) ons ook in staat om onze gegevens rechtstreeks naar een ander apparaat over te dragen. Voordat u doorgaat, moet u ervoor zorgen dat beide iOS-apparaten op het systeem zijn aangesloten. Selecteer nu de foto’s die u wilt overbrengen op het tabblad ‘Foto’s’. Ga naar de exportoptie en klik op ‘Exporteren naar apparaat’. Hier kunt u het doelapparaat selecteren waarnaar u de geselecteerde foto’s wilt kopiëren.

Bovendien kunt u ook foto’s vanuit iTunes of uw computer naar uw iPhone importeren. Het is een uitzonderlijke tool die het gemakkelijker voor je maakt om je iPhone-gegevens te beheren zonder ongewenste rompslomp (of met ingewikkelde tools zoals iTunes). Als u iCloud-foto’s niet kunt oplossen, geen synchronisatieoptie, dan moet u dit alternatief zeker proberen. Het is een onmisbare tool voor elke iPhone-gebruiker en zal uw smartphone-ervaring zoveel beter maken.
Referentienummer
iPhone SE heeft wereldwijd veel aandacht getrokken. Wil jij er ook een kopen? Bekijk de eerste hand iPhone SE unboxing video om er meer over te vinden!
Laatste artikels

