3 manieren om iCloud-foto’s snel naar Android over te zetten
Verhuizen van iOS naar Android kan voor velen een moeizaam proces zijn. iPhone-gebruikers slaan hun gegevens immers meestal op in iCloud, die niet gemakkelijk toegankelijk is op Android-apparaten. Daarom moeten ze enkele extra maatregelen nemen om foto’s van iCloud naar Android over te zetten. Verrassend genoeg zijn er talloze manieren om iCloud-foto’s over te zetten naar Android. U kunt de foto’s eerst downloaden naar uw Mac of pc en ze naar uw apparaat kopiëren. Er zijn ook enkele tools van derden die u ook kunnen helpen. Laten we meer te weten komen over deze opties in detail.
Deel 1: 1 Klik om iCloud-foto’s over te zetten naar Android
Een van de beste manieren om foto’s van iCloud naar Android over te zetten, is door gebruik te maken van DrFoneTool – Telefoonback-up (Android). Als onderdeel van de DrFoneTool-toolkit biedt het een zeer betrouwbare en veilige gegevensoverdracht oplossing. Je kunt het gebruiken om maak een backup van je Android-apparaat ook en herstel het wanneer u maar wilt. Daarnaast kan het u helpen om selectief iCloud- en iTunes-back-up naar een Android-apparaat te herstellen.
Laad eenvoudig een iCloud-back-up naar keuze en breng uw foto’s, berichten, contacten, oproeplogboeken, enz. over naar het Android-doelapparaat. De interface biedt ook een voorbeeld van de gegevens. Daarom kunt u eenvoudig het type inhoud selecteren dat u naar uw Android wilt overbrengen. Het heeft een gebruiksvriendelijke interface waarmee u met één klik foto’s van iCloud naar Android-telefoon kunt overbrengen.

DrFoneTool – Telefoonback-up (Android)
Flexibel back-uppen en herstellen van Android-gegevens
- Maak selectief een back-up van Android-gegevens naar de computer met één klik.
- Bekijk een voorbeeld en herstel de back-up naar alle Android-apparaten.
- Ondersteunt 8000 + Android-apparaten.
- Er gaan geen gegevens verloren tijdens back-up, export of herstel.
1. Start eerst de DrFoneTool-toolkit op uw Mac of Windows-pc en selecteer de optie ‘Telefoonback-up’.

2. Verbind uw Android-doelapparaat met het systeem en wacht tot het automatisch door de applicatie wordt gedetecteerd. Om verder te gaan, klikt u op de knop ‘Herstellen’.

3. In het volgende venster krijgt u verschillende manieren om gegevens naar uw telefoon over te zetten. Om iCloud-foto’s over te zetten naar Android, klikt u op de optie ‘Herstellen van iCloud-back-up’ in het linkerdeelvenster.
4. U wordt gevraagd om in te loggen op uw iCloud-account. Geef gewoon de juiste inloggegevens op van het account waar uw iCloud-back-up is opgeslagen.

5. Als tweefactorauthenticatie is ingeschakeld voor uw account, moet u dit verifiëren door de relevante sleutel in te voeren.

6. Nadat u zich hebt aangemeld bij uw iCloud-account, geeft de interface een lijst met alle opgeslagen iCloud-back-upbestanden met hun details. Selecteer en download eenvoudig het bestand van uw keuze.

7. De applicatie zal de gegevens van de geselecteerde iCloud-back-up downloaden en automatisch laden. Alle gegevens worden gecategoriseerd in verschillende mappen.

8. Ga naar het tabblad ‘Foto’ en selecteer de foto’s die u wilt overbrengen. Je kunt ook alle foto’s in één keer selecteren. Klik gewoon op de knop ‘Herstellen naar apparaat’ om foto’s van iCloud naar Android over te zetten.

Op deze manier kunt u met één klik foto’s van iCloud naar Android overbrengen. Het is een extreem veilige en snelle oplossing waarmee u al uw iCloud-foto’s naar Android kunt overbrengen zonder ongewenste problemen.
Deel 2: iCloud-foto’s downloaden naar pc en overbrengen naar Android
Naast DrFoneTool zijn er nog een paar andere manieren om iCloud-foto’s naar Android te downloaden. U kunt bijvoorbeeld de iCloud voor Windows-app gebruiken of gewoon de iCloud-website bezoeken om uw foto’s naar uw pc te downloaden. Later kunt u deze foto’s overzetten naar uw Android-apparaat. Het behoeft geen betoog dat het een zeer vervelende en tijdrovende oplossing is.
Ten eerste moet u uw foto’s opslaan op uw pc en ze vervolgens naar uw Android-apparaat verplaatsen. Naast uw tijd, verbruikt het ook de bandbreedte van uw netwerk en de ruimte van uw systeem. Er kunnen ook dubbele foto’s zijn, die kunnen knoeien met uw privacy. Als u iCloud-foto’s echter met uw pc naar Android wilt overbrengen, kunt u deze stappen volgen.
1. Om te beginnen, download iCloud voor Windows en voltooi de installatie. Start de applicatie wanneer u iCloud-foto’s naar Android wilt verplaatsen.
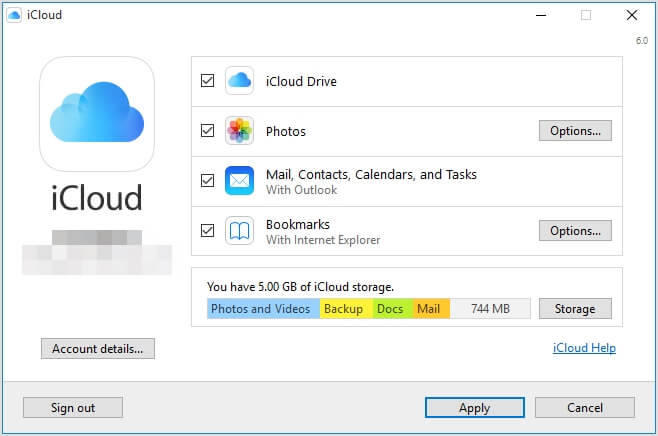
2. Vink ‘Foto’s’ aan en ga naar de optie. Vanaf hier moet u de functie iCloud-fotodeling en iCloud-fotobibliotheek inschakelen.
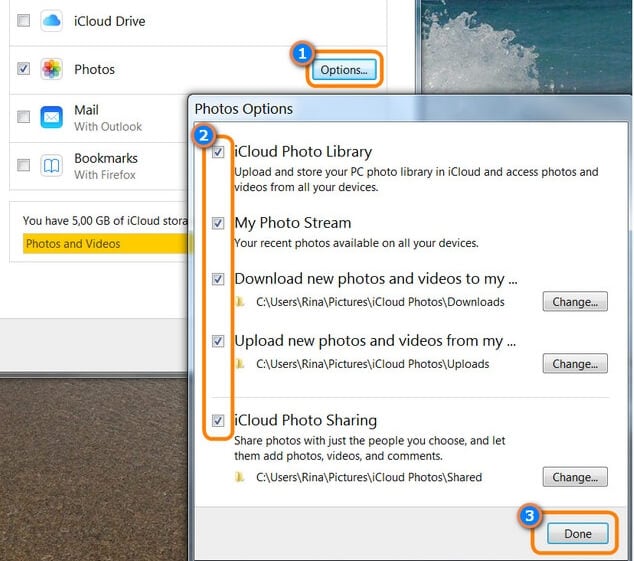
3. Zorg ervoor dat u alle wijzigingen heeft toegepast voordat u de toepassing sluit.
4. Zoek nu vanuit het systeemvak het iCloud-pictogram en klik er met de rechtermuisknop op.
![]()
5. Klik in de categorie iCloud-foto’s op de knop ‘Foto’s downloaden’.
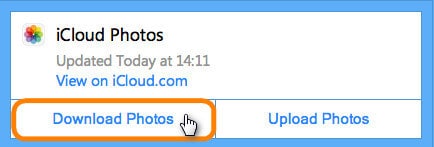
6. Wacht even totdat alle foto’s zijn gedownload. Ga daarna naar uw Windows-map > Gebruikers > [Gebruikersnaam] > Afbeeldingen > iCloud-foto’s.
7. In de map ‘Downloads’ vindt u alle gedownloade foto’s van iCloud op uw pc.
8. Geweldig! Nu kunt u uw Android-apparaat gewoon op de pc aansluiten. Zodra uw apparaat is gedetecteerd, krijgt u een prompt op het scherm. Kies ervoor om het als een media-apparaat (MTP) te gebruiken.
9. Nadat uw telefoon is aangesloten, kunt u eenvoudig handmatig iCloud-foto’s overzetten naar Android met behulp van Windows Verkenner.
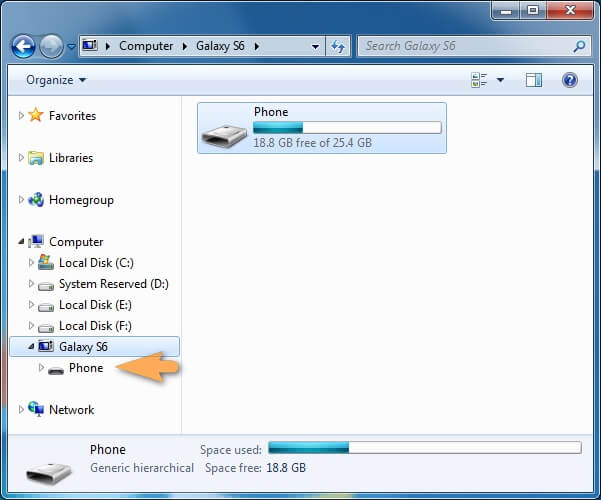
Deel 3: iCloud-foto’s downloaden naar Mac en overbrengen naar Android
Net als Windows kunt u ook foto’s van iCloud naar Android overbrengen met uw Mac. U kunt uw Android echter niet op de gebruikelijke manier met een Mac verbinden. Daarom moet u een oplossing van derden gebruiken, zoals Android File Transfer. Dit maakt het hele proces uiterst vermoeiend en ingewikkeld. Behalve dat het meer tijd kost, kan het ook een beetje verwarrend zijn. Niettemin, door deze stappen te volgen, kunt u foto’s van iCloud naar Android overbrengen met behulp van Mac.
1. Start om te beginnen gewoon de iCloud-app op uw Mac en schakel de optie iCloud-fotobibliotheek in.
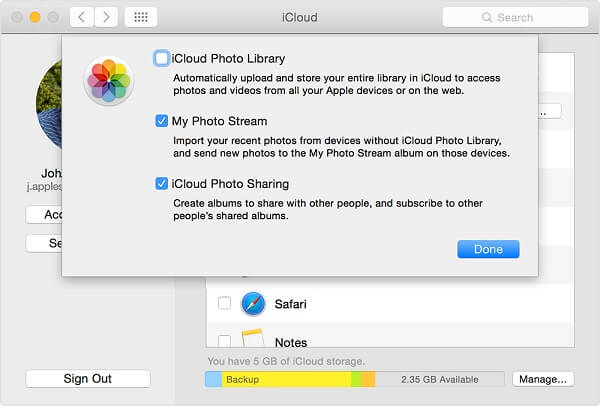
2. U kunt zelfs naar de officiële website van iCloud gaan om toegang te krijgen tot uw foto’s. Log in op uw account en ga vanuit het welkomstscherm naar het tabblad ‘Foto’s’.
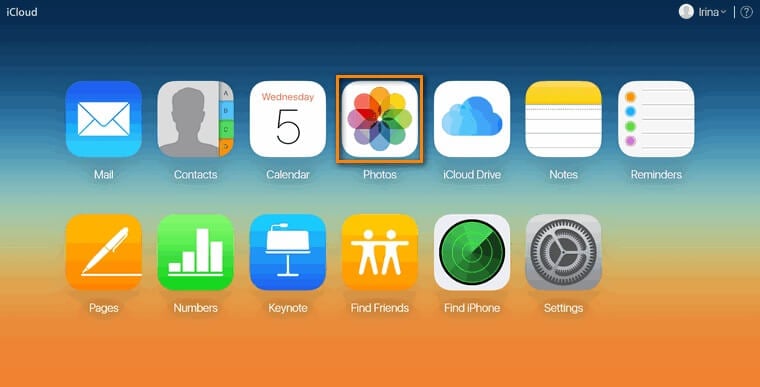
3. Vanaf hier kunt u alle albums bekijken die zijn opgeslagen in iCloud. Om alle foto’s te bekijken, klikt u gewoon op de optie ‘Alle foto’s’ in het linkerdeelvenster.
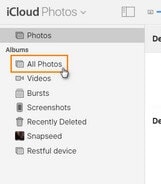
4. Selecteer de foto’s (of albums) die u wilt opslaan en klik op het pictogram Downloaden. Hiermee worden de geselecteerde foto’s op uw Mac opgeslagen. Hetzelfde proces kan ook op een Windows-pc worden geïmplementeerd.
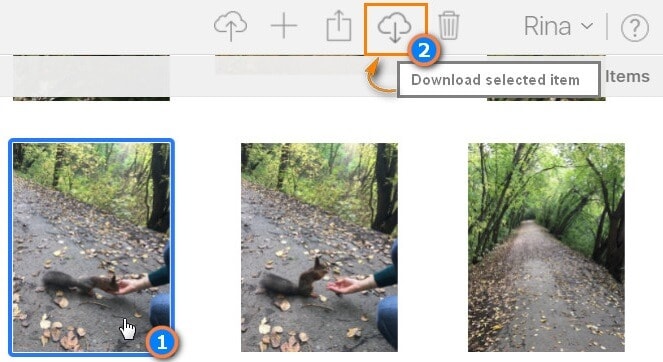
5. Om nu toegang te krijgen tot uw Android-apparaat op uw Mac, moet u downloaden Android File Transfer.
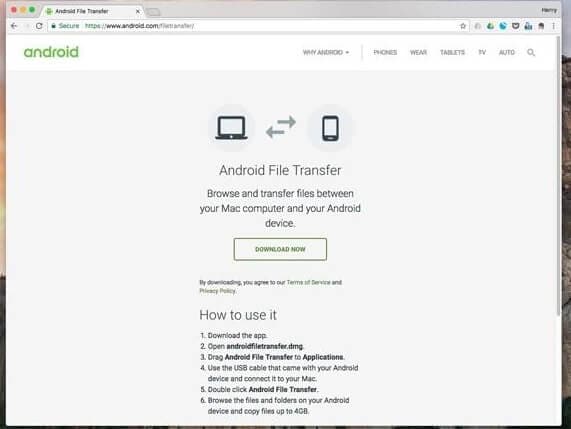
6. Verbind uw Android-apparaat met Mac en gebruik het voor media-overdracht. Bovendien kunt u de applicatie Android File Transfer ook op uw Mac starten. Het zal het aangesloten apparaat automatisch detecteren.
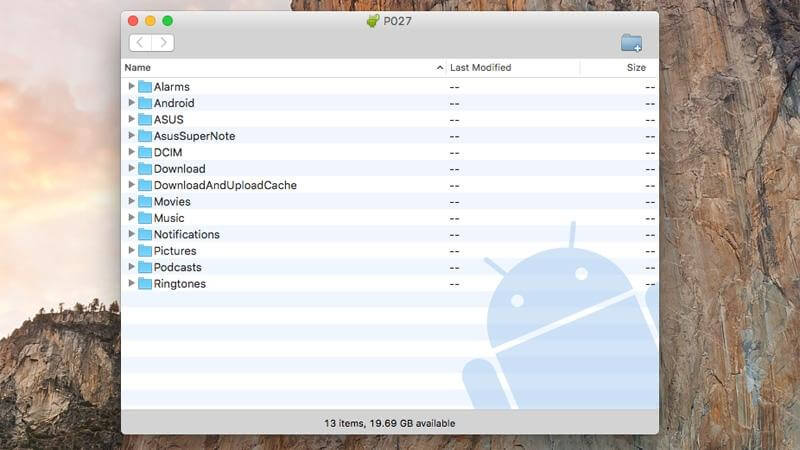
7. Ga naar de locatie waar uw gedownloade foto’s zijn opgeslagen en sleep ze eenvoudig naar het bestandssysteem van uw Android-apparaat.
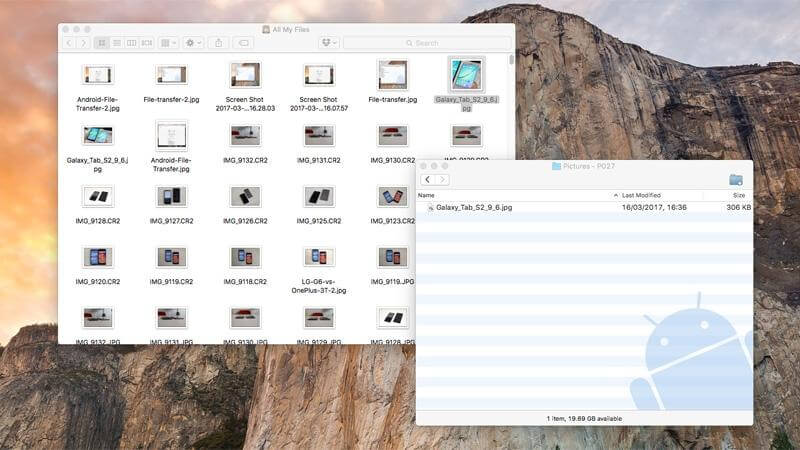
Naast Android File Transfer zijn er ook verschillende manieren om foto’s van iCloud naar Android over te zetten. Nadat u iCloud-foto’s naar uw Mac hebt gedownload, kunt u ze uploaden naar Google Drive en deze openen op uw Android. Je kan ook gebruiken DrFoneTool – Telefoonbeheer (Android) om gegevens naadloos tussen Mac en Android te verplaatsen.
Deel 4: Breng iCloud-foto’s over naar Android zonder computer
Veel gebruikers gebruiken liever geen computer (Windows of Mac) om foto’s van iCloud naar Android-telefoons over te zetten. Het kan tenslotte tijdrovend en vervelend zijn om iCloud-foto’s via een computer naar Android te verplaatsen (zonder een speciale tool zoals DrFoneTool te gebruiken). U kunt altijd naar de website van iCloud op uw Android-apparaat gaan en de foto’s van uw keuze downloaden.
Het kan echter veel tijd kosten om foto’s op een klein scherm te laden en te bekijken. Het zal ook veel van uw mobiele gegevens verbruiken. Uw Android-telefoon heeft mogelijk geen voldoende vrije ruimte en het toevoegen van zoveel foto’s kan de verwerking ervan verder vertragen. Desalniettemin is het een handiger en handiger manier om iCloud-foto’s rechtstreeks naar Android te downloaden.
- Start een webbrowser op uw Android-apparaat en bezoek de iCloud-website.
- Ga naar de browserinstellingen/opties en tik op de optie ‘Bureaubladsite aanvragen’. Dit komt omdat de browser standaard de mobiele versie van de website weergeeft en u niet gemakkelijk door uw iCloud-foto’s kunt bladeren.
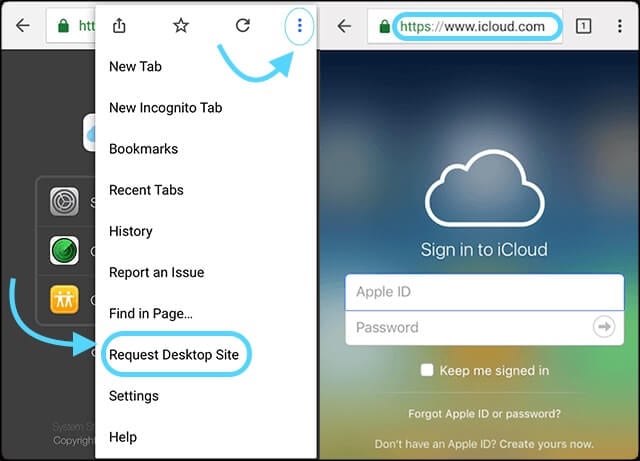
- Zodra de desktopversie van de site is geladen, voert u gewoon uw iCloud-inloggegevens in en logt u in op uw account.
- Ga vanuit het startscherm naar het tabblad ‘Foto’s’ om de opgeslagen foto’s te bekijken.
- Selecteer de foto’s (of albums) die u wilt overzetten en klik op het downloadpictogram.
- Accepteer de downloadprompt en wacht even terwijl de geselecteerde foto’s worden opgeslagen op de opslag van uw Android-apparaat.
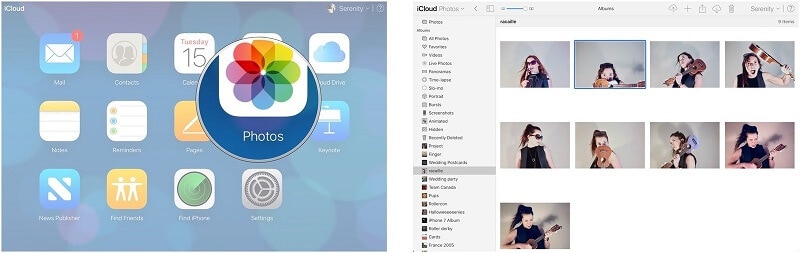
Als u nu weet hoe u foto’s op verschillende manieren van iCloud naar Android kunt overbrengen, kunt u uw foto’s gemakkelijk bij de hand en veilig houden. Zoals u kunt zien, is DrFoneTool – Telefoonback-up (Android) de handigste, tijdbesparende en gebruiksvriendelijke methode van alle geboden opties. Hiermee kunnen we vooraf een voorbeeld van onze gegevens bekijken, zodat we een selectieve overdracht van iCloud-foto’s naar Android kunnen uitvoeren. Voel je vrij om het eens te proberen en deze gids ook met anderen te delen.
Laatste artikels

