Maak een back-up van WhatsApp en extraheer WhatsApp-berichten [iCloud]
WhatsApp is een van de meest populaire apps voor sociale berichten ter wereld, die door meer dan een miljard mensen wordt gebruikt. Een van de beste dingen van WhatsApp is dat we gemakkelijk kunnen maak een back-up van onze chats en herstel ze daarna. Als u een tool van derden gebruikt, kunt u zelfs WhatsApp-back-up downloaden van iCloud naar pc. Hiermee kun je een tweede kopie van je WhatsApp-gegevens bijhouden. Lees verder en leer meer over iCloud WhatsApp-back-up in detail.
- Deel 1. Maakt iCloud een back-up van WhatsApp-chats?
- Deel 2. Hoe maak je een back-up van WhatsApp-chats en bijlagen naar iCloud?
- Deel 3. Hoe WhatsApp-chats herstellen van iCloud?
- Deel 4. Hoe download ik WhatsApp-back-up van iCloud zonder te herstellen?
- Deel 5. Tips voor het repareren van iCloud WhatsApp-back-up die vastzit
Deel 1. Maakt iCloud een back-up van WhatsApp-chats?
Ja, de iCloud-back-up omvat zowel WhatsApp-chats als sms-berichten. U kunt uw apparaat eenvoudig verbinden met wifi om een iCloud WhatsApp-back-up uit te voeren. Bovendien kunt u ervoor kiezen om video’s in de back-up op te nemen of uit te sluiten en om de ruimte ervan te beheren.
De service is ook beschikbaar voor apparaten die draaien op iOS 7.0 en latere versies. Er zijn ook bepaalde voorwaarden waaraan u vooraf moet voldoen. We hebben ze in de volgende sectie besproken.
Deel 2. Hoe maak je een back-up van WhatsApp-chats en bijlagen naar iCloud?
Het is vrij eenvoudig om een back-up te maken van je WhatsApp-chats en bijlagen naar iCloud. Voordat u doorgaat, moet u ervoor zorgen dat u aan de volgende vereisten hebt voldaan.
- Zorg voor een actieve Apple ID en voldoende vrije ruimte op uw iCloud-account.
- Als uw apparaat op iOS 7.0 draait, ga dan naar Instellingen > iCloud en schakel de optie ‘Documenten en gegevens’ in.

- Voor apparaten met iOS 8.0 en latere versies, ga je gewoon naar apparaatinstellingen> tik op je Apple ID> iCloud en schakel de optie voor iCloud Drive in.
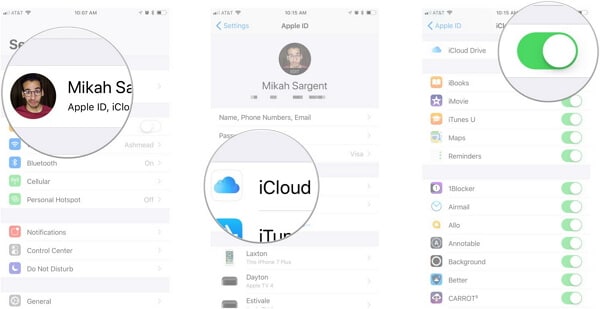
Super goed! Nadat u aan deze basisvereisten hebt voldaan, kunt u eenvoudig iCloud WhatsApp-back-up uitvoeren door deze eenvoudige stappen te volgen:
- Start WhatsApp op je iPhone en ga naar de Instellingen.
- Ga naar ‘Chats’ en tik op de optie ‘Chatback-up’.
- Om onmiddellijk een back-up te maken, tikt u op de knop ‘Nu een back-up maken’. Als u video’s aan de back-up wilt toevoegen, schakelt u de optie ‘Video’s opnemen’ in.
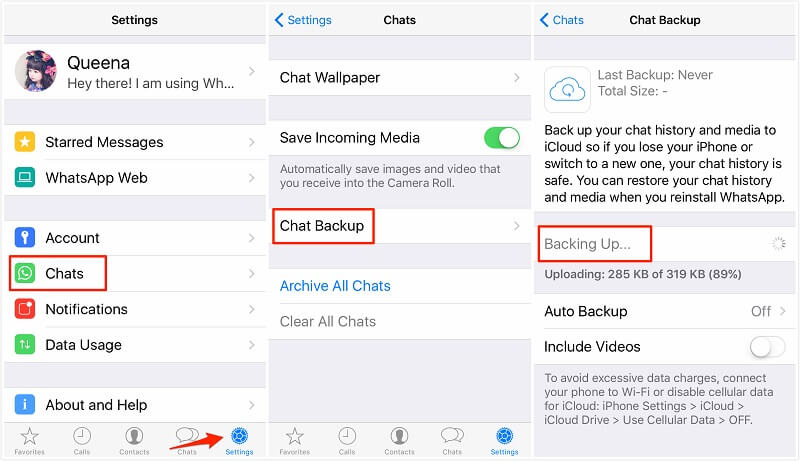
- Om met regelmatige tussenpozen automatische back-ups te maken, tikt u op de optie ‘Automatische back-up’. Hier kunt u de frequentie van de automatische back-up instellen.
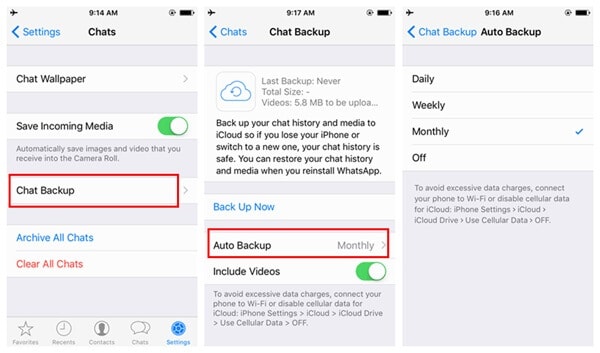
Op deze manier kunt u eenvoudig iCloud WhatsApp-back-up maken en uw chats en gegevens veilig houden.
Deel 3. Hoe WhatsApp-chats herstellen van iCloud?
Nadat je een iCloud WhatsApp-back-up hebt gemaakt, kun je je WhatsApp-chats en bijlagen gemakkelijk veilig bewaren. Er zijn echter momenten waarop gebruikers dat willen WhatsApp-chats herstellen naar hetzelfde of een ander iOS-apparaat. Om WhatsApp-berichten uit iCloud te extraheren, kunt u een native oplossing of een oplossing van derden gebruiken.
Als u een gratis oplossing wilt, kunt u eenvoudig de native interface van WhatsApp gebruiken om uw chats te herstellen. Voordat u verder gaat, moet u echter de volgende suggesties controleren.
- Als je WhatsApp-chat op een andere telefoon probeert te herstellen, moet deze aan hetzelfde iCloud-account zijn gekoppeld.
- U kunt iCloud WhatsApp-back-up alleen terugzetten naar hetzelfde account. Daarom moet u hetzelfde nummer gebruiken om uw account ook te verifiëren.
- De native oplossing ondersteunt geen platformoverschrijdende overdracht van WhatsApp-gegevens (zoals iOS naar Android).
Daarna kunt u deze eenvoudige stappen volgen om WhatsApp-chats vanaf de back-up te herstellen.
- Ga eerst naar WhatsApp Chat-instellingen > Chatback-up en bekijk wanneer de laatste back-up is gemaakt. Hiermee kunt u controleren of u al een back-up hebt of niet.

- Verwijder WhatsApp nu van uw apparaat. Ga naar de App Store en installeer het opnieuw.
- Start WhatsApp en verifieer je telefoonnummer om je account in te stellen.
- WhatsApp zal automatisch de meest recente back-up detecteren en je een optie geven om deze te herstellen.
- Tik gewoon op de optie ‘Chatgeschiedenis herstellen’ en wacht even, want WhatsApp zou de back-up automatisch herstellen.
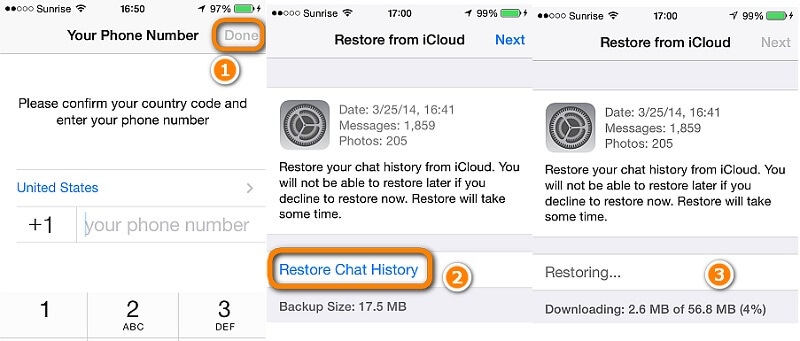
Deel 4. Hoe download ik WhatsApp-back-up van iCloud zonder te herstellen?
Zoals je kunt zien, heeft de bovenstaande methode een paar nadelen. U moet bijvoorbeeld WhatsApp herstellen (opnieuw installeren) om uw chats op te halen. Dit heeft invloed op de bestaande chats en het kan zijn dat u uw belangrijke gegevens kwijtraakt. Om dit te voorkomen, kunt u een iCloud WhatsApp-extractor van derden gebruiken, zoals DrFoneTool – Gegevensherstel (iOS). Extreem eenvoudig te gebruiken, het laat je zonder problemen WhatsApp-back-up downloaden van iCloud naar pc.
Het maakt deel uit van de DrFoneTool-toolkit en staat bekend als een van de eerste software voor gegevensherstel voor iPhone. Afgezien van het herstellen van de verloren en verwijderde inhoud van uw iPhone, kunt u ook DrFoneTool – Recover (iOS) gebruiken om WhatsApp-back-up ook uit iCloud te extraheren. U kunt een voorbeeld van de geëxtraheerde gegevens van een iCloud-back-up bekijken en deze selectief herstellen. Het kan ook alle andere belangrijke gegevenstypen extraheren uit een iCloud-back-up.
Opmerking: Vanwege de beperking van het iCloud-back-upbestand, kunt u nu gewoon iCloud-gesynchroniseerde bestanden herstellen, inclusief contacten, video’s, foto’s, notities en herinneringen.

DrFoneTool – Gegevensherstel (iOS)
Download WhatsApp-chats eenvoudig van iCloud-back-up.
- Geef drie manieren om iPhone-gegevens te herstellen.
- Scan iOS-apparaten om foto’s, video’s, contacten, berichten, notities, enz. te herstellen.
- Extraheer en bekijk alle inhoud in back-upbestanden van iCloud / iTunes.
- Herstel selectief wat u wilt van iCloud/iTunes-back-up naar uw apparaat of computer.
- Compatibel met de nieuwste iPhone-modellen.
Volg deze stappen om te leren hoe u WhatsApp-back-up van iCloud kunt downloaden:
- Start om te beginnen DrFoneTool – Recover (iOS) op uw Mac of Windows-pc. Selecteer vanuit het startscherm de optie ‘Herstellen’.

- Selecteer in het volgende scherm de optie ‘iOS-gegevens herstellen’ om door te gaan.

- Klik op de optie ‘Herstellen van iCloud-back-up’ in het linkerdeelvenster. U wordt gevraagd om in te loggen op uw iCloud-account. Geef uw iCloud-accountgegevens op om te verifiëren.

- De applicatie geeft automatisch een lijst weer van de vorige iCloud-back-upbestanden met enkele basisdetails. Selecteer eenvoudig het back-upbestand dat u wilt downloaden.

- U krijgt een optie om het type gegevens te selecteren dat u wilt downloaden. Vanaf hier kunt u respectievelijk ‘WhatsApp’ en ‘WhatsApp-bijlagen’ selecteren voordat u op de knop ‘Volgende’ klikt.

- Wacht even, want DrFoneTool voltooit de download van de iCloud WhatsApp-back-up. Zodra dit is gebeurd, kunt u een voorbeeld van uw gegevens bekijken op de interface.
- Selecteer eenvoudig de chats en bijlagen die u wilt ophalen en herstel ze naar uw computer.

Op deze manier kunt u WhatsApp-back-up downloaden van iCloud naar pc zonder de bestaande WhatsApp-gegevens op uw telefoon te beïnvloeden. Je kunt ook proberen DrFoneTool – Telefoonback-up (iOS) om WhatsApp-gegevens van een iPhone naar een ander iOS- of Android-apparaat over te zetten.
Deel 5. Tips voor het repareren van iCloud WhatsApp-back-up die vastzit
Er zijn momenten waarop gebruikers geen back-up kunnen maken van hun WhatsApp-chats. Hier zijn enkele tips van experts die u kunnen helpen bij het oplossen van problemen met iCloud WhatsApp-back-up.
5.1 Mobiele gegevens inschakelen voor iCloud
Om uw limiet voor mobiele data op te slaan, uploadt iCloud alleen een back-up wanneer uw apparaat is verbonden met een wifi-netwerk. Als u een back-up wilt maken van WhatsApp-chats via mobiele gegevens, moet u de betreffende optie inschakelen. Ga naar je apparaat Instellingen > Mobiel en schakel de optie voor ‘iCloud Drive’ in.
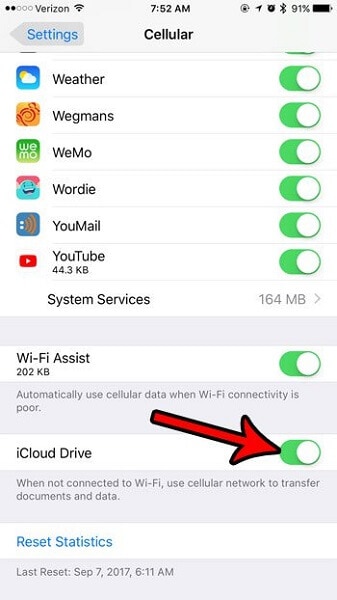
5.2 Zorg voor voldoende vrije ruimte
Als je niet genoeg gratis opslagruimte op je iCloud-account hebt, kun je ook geen back-up maken van je WhatsApp-chats. Ga gewoon naar je apparaat Instellingen > iCloud > Opslag om te zien hoeveel vrije ruimte er nog is. Indien nodig kunt u hier ook meer ruimte kopen.

5.3 Reset uw iCloud-account
Er kan ook een probleem zijn met uw iCloud-account, waardoor het iCloud-back-upproces kan worden stopgezet. Om dit op te lossen, gaat u naar de iCloud-instellingen van uw apparaat en scrolt u omlaag. Tik op ‘Uitloggen’ en start uw apparaat opnieuw op. Meld u opnieuw aan bij uw iCloud-account om het opnieuw in te stellen.
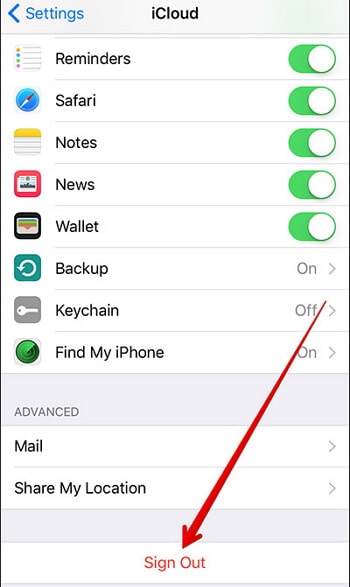
5.4 Overschakelen naar een ander netwerk
Er kunnen ook problemen zijn met uw wifi- of mobiele netwerk. Schakel over naar een ander werkend netwerk en kijk of dit het probleem oplost of niet.
5.5 Een handmatige back-up uitvoeren
Als de automatische back-up niet werkt, probeer dan handmatig de iCloud WhatsApp-back-up te maken door naar de Chat-instellingen te gaan en op de knop ‘Nu een back-up maken’ te tikken. Hiervoor hebben we hierboven al een stapsgewijze oplossing gegeven.
Na het volgen van deze zelfstudie, kunt u eenvoudig WhatsApp-back-up downloaden van iCloud naar pc. Verder kun je ook iCloud WhatsApp-back-up nemen en deze zonder veel moeite herstellen. U kunt ook een iCloud WhatsApp-extractor zoals DrFoneTool – Recover (iOS) gebruiken om het u gemakkelijker te maken. Het is een opmerkelijk hulpmiddel en wordt geleverd met tal van geavanceerde functies die u bij tal van gelegenheden van pas zullen komen.
Laatste artikels

