11 veelgestelde vragen over iPhone-back-up met iTunes/iCloud
Er zijn manieren om een back-up te maken van afspeellijsten, apps, berichten en contacten van uw iPhone naar de iTunes-bibliotheek en deze op te nemen voor bewaring. Wanneer u uw iPhone op uw computer aansluit en iTunes start, kunt u direct de opties bekijken om een back-up van uw gegevens naar uw computer of naar iCloud te maken.
Wanneer u echter een back-up van uw iPhone probeert te maken naar iTunes en iCloud, ziet u mogelijk een waarschuwingsbericht dat er om een van de volgende redenen geen back-up van uw iPhone kon worden gemaakt:
- Deel 1: iPhone-back-up via iTunes-probleemoplossing
- Deel 2: iPhone-back-up via iCloud-probleemoplossing
Deel 1: iPhone-back-up via iTunes-probleemoplossing
Hieronder staan enkele problemen die u kunt tegenkomen wanneer u een back-up van de iPhone naar iTunes maakt:
- De back-upsessie is mislukt
- Een sessie kan niet worden gestart
- De iPhone weigerde het verzoek
- Er is een fout opgetreden
- Een onbekende fout is opgetreden
- De back-up kon niet worden opgeslagen op deze computer
- Er is niet genoeg vrije ruimte beschikbaar
Als u een van deze berichten of een ander bericht ziet, of als iTunes voor Windows niet meer reageert of de back-up nooit wordt voltooid, volgt u de onderstaande stappen.
1). Het wachtwoord om uw iPhone-back-upbestand te ontgrendelen:
U kunt dat doen door uw iPhone te herstellen als een nieuwe telefoon. Je verliest natuurlijk al je inhoud, maar je kunt het meeste herstellen als je ooit een back-up van je iPhone hebt gemaakt. Stel dat het mogelijk zou zijn om een niet-versleutelde back-up te maken nadat u een versleutelde back-up hebt gemaakt, dan zou iedereen die uw iPhone heeft gestolen een onversleutelde back-up kunnen maken van uw met een wachtwoord vergrendelde iPhone en al uw gegevens kunnen bekijken.
2). Controleer je beveiligingsinstellingen
Mogelijk moet u uw beveiligingssoftware bijwerken, configureren, uitschakelen of verwijderen.
3). Back-up of herstel met een nieuw beheerdersaccount:
Maak een nieuwe beheerdersaccount aan op uw computer en gebruik deze om een back-up te maken. Volg deze stappen voor Mac OS X of deze stappen op de Microsoft-website voor Windows. Als u een back-up kunt maken met een nieuw beheerdersaccount, logt u in met het oorspronkelijke gebruikersaccount en volgt u deze stappen:

Stap 1. Zorg ervoor dat het account een beheerder is.
Stap 2. Controleer de machtigingen voor de mappen waarin iTunes de back-up schrijft.
Stap 3. Hernoem de map Back-ups.
Stap 4. Open iTunes en probeer opnieuw een back-up te maken. Kopieer uw back-up voordat u iTunes gebruikt voorkeuren > apparaten om uw back-up te verwijderen.
4). Reset de Lockdown-map:
Als u uw iPhone niet kunt synchroniseren, back-uppen of herstellen, krijgt u mogelijk de opdracht om de Lockdown-map op uw Mac of Windows opnieuw in te stellen.
Mac OS X
Stap 1. Kies in de Finder Go > Ga naar map.
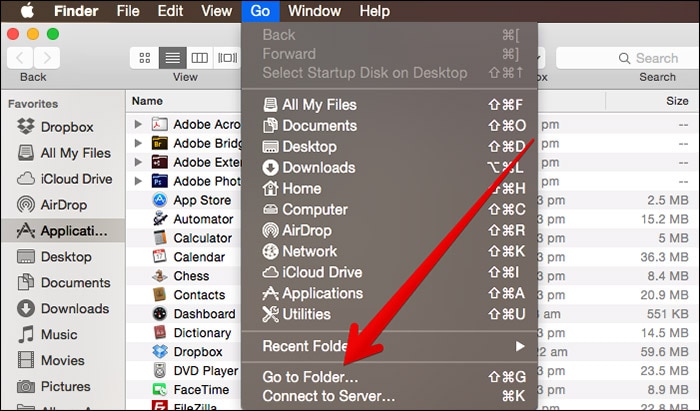
Stap 2. Typ /var/db/lockdown en druk op Return.
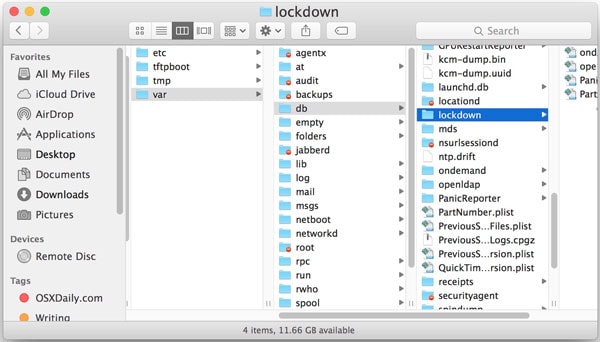
Stap 3. Kiezen Bekijk > als pictogrammen. Het Finder-venster zou een of meer bestanden met alfanumerieke bestandsnamen moeten tonen.
Stap 4. Kies in de Finder Edit > Selecteer alle.
Stap 5. Kiezen Dien in > Verplaatsen naar Prullenbak. Mogelijk moet u een beheerderswachtwoord invoeren.
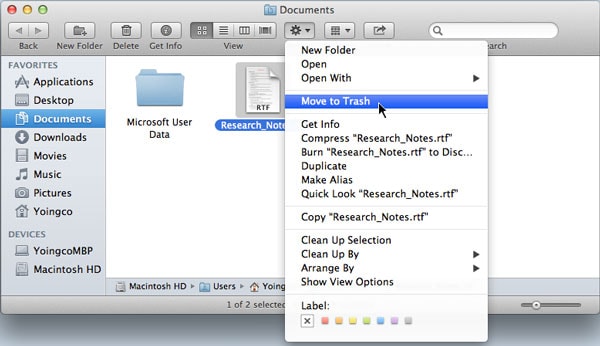
Opmerking: verwijder de bestanden in de map Lockdown; verwijder de Lockdown-map niet.
Windows 8
Stap 1. Klik op het vergrootglas.
Stap 2. Typ ProgramData en druk op Retourneren.
Stap 3. Dubbelklik op de Apple-map.
Stap 4. Klik met de rechtermuisknop op de map Lockdown en kies Verwijderen.
Windows Windows 7/Vista
Stap 1. Kiezen Start, typ ProgramData in de zoekbalk en druk op Retourneren.
Stap 2. Dubbelklik op het Apple map.
Stap 3. Klik met de rechtermuisknop op de map Lockdown en kies Verwijderen.
Windows XP
Stap 1. Kiezen Start > lopen.
Stap 2. Typ ProgramData en klik op Run.
Stap 3. Dubbelklik op het Apple map.
Stap 4. Klik met de rechtermuisknop op de map Lockdown en kies Verwijderen.
5). iTunes kon geen back-up maken van de iPhone ‘iPhone-naam’:
Dit is een oplossing voor Windows (7), die niet van toepassing is op de OP, maar zijn probleem lijkt in ieder geval al opgelost te zijn.
Stap 1. Sluit iTunes.
Stap 2. Zorg ervoor dat uw Verkenner verborgen bestanden weergeeft.
Stap 3. Ga naar C:GebruikersgebruikersnaamAppDataRoamingApple ComputersMobielSynchronisatie
Stap 4. Verwijder daar alles (of verplaats het voor de zekerheid ergens anders)
Stap 5. En klaar. In mijn geval heb ik twee mappen verwijderd met lange, cryptische, alfanumerieke namen, de ene leeg, de andere meer dan 1 GB groot. Toen ik iTunes opnieuw opende, kon ik een geheel nieuwe back-up maken zonder fouten.
6). iTunes kon geen back-up maken van de iPhone omdat de back-up niet kon worden opgeslagen.
Dit is een oplossing voor Windows (7), die niet van toepassing is op de OP, maar zijn probleem lijkt in ieder geval al opgelost te zijn.
Stap 1. Navigeer naar de C:UsersUSERNAMEAppDataRoamingApple ComputerMobileSync.
Stap 2. Klik met de rechtermuisknop op de backup map en selecteer Vastgoed.
Stap 3. Selecteer de Beveiliging tab
Stap 4. Klik op de knop Bewerken en markeer Iedereen.
Stap 5. Controleer het volledige controle checkbox en druk op Toepassen en OK.
Stap 6. Klik OK weer
Deel 2: iPhone-back-up naar iCloud-probleemoplossing
Wilt u een back-up van de iPhone maken via iCloud? In het volgende deel som ik enkele probleemoplossing op. Als je hetzelfde probleem hebt, hoop ik dat het je kan helpen.
1). Waarom maakt iCloud geen back-up van AL mijn contacten?
iCloud lijkt goed te werken, behalve dat het GEEN back-up maakt van al mijn contacten, slechts een gedeeltelijke lijst.
Als recente wijzigingen in Contacten op je iPhone niet verschijnen op je andere apparaten, en je synchroniseert contacten met meerdere accounts op je iPhone (iCloud, Gmail, Yahoo), zorg er dan voor dat iCloud je standaardaccount is voor Contacten:
Tik Instellingen > E-mail, contacten en agenda’s. Tik in het gedeelte Contacten op Standaard accounten tik vervolgens op iCloud.
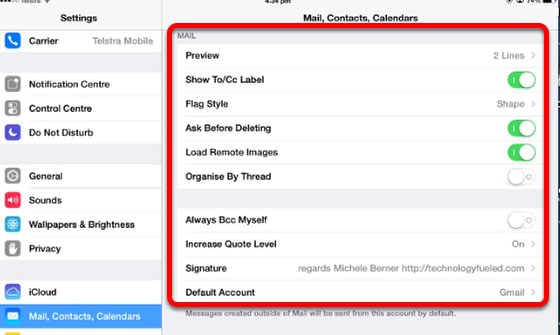
Als u iOS 7 gebruikt, sluit u de app Contacten op uw iPhone af en start u deze opnieuw:
Stap 1. Druk twee keer op de Home-knop om voorbeeldschermen te zien van de apps die je hebt geopend.
Stap 2. Zoek het voorbeeldscherm van Contacten en veeg het omhoog en uit het voorbeeld om de applicatie te sluiten.
Stap 3. Tik op de startknop om terug te keren naar uw startscherm.
Stap 4. Wacht een minuut voordat u de app Contacten opnieuw opent.
Schakel iCloud-contacten uit en weer in:
Stap 5. Kraan Instellingen > iCloud.
Stap 6. Draai Contacten uit. Kies ervoor om de gegevens alleen te verwijderen als uw gegevens aanwezig zijn op icloud.com/contacts en op een of meer van uw apparaten. Kies anders Behoud data.
Stap 7. Wacht een paar minuten voordat u draait Contacten terug op.
Stap 8. Start uw iPhone opnieuw op door de Sleep / Wake-knop ingedrukt te houden en vervolgens over het scherm te vegen wanneer u wordt gevraagd om uit te schakelen. Schakel vervolgens uw iPhone weer in. Dit klinkt misschien eenvoudig, maar het initialiseert wel uw netwerk- en applicatie-instellingen en kan vaak problemen oplossen.
2). iCloud-back-upbericht verdwijnt niet en vergrendelt het scherm
Houd de Sleep (Aan/Uit) & Home-knop (samen) ongeveer 10-12 seconden ingedrukt.
Houd BEIDE bovenstaande knoppen ingedrukt TOTDAT je het Apple-logo ziet (herstart), (heel belangrijk)
Zodra het logo verschijnt, laat u de knoppen los. Wacht 1-2 minuten totdat de software en het startscherm zijn geladen.
3). Er is geen back-up beschikbaar tegen mijn login:
Ik heb een nieuwe iPhone en ging herstellen van iCloud, maar er staat dat er geen back-up beschikbaar is voor mijn login. Als je iCloud gebruikt, kan het automatisch een back-up van je gegevens maken zolang je deze optie hebt gekozen. U kunt uw iCloud-back-up verifiëren en ervoor zorgen dat deze up-to-date is door deze stappen te volgen:
Stap 1. Kraan Instellingen > iCloud > Opslag en back-up.
Stap 2. Schakel in iCloud back-up als het uit is.
Stap 3. Kraan Nu backuppen. Als je een nieuwe iPhone hebt, of als je je iPhone moet herstellen om een probleem op te lossen, volg dan deze stappen.
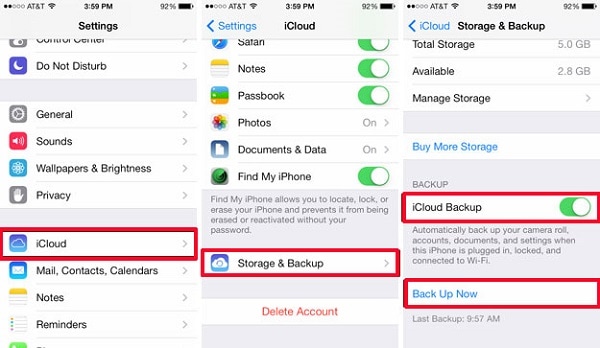
Stap 4. Volg de eerste stappen in de iOS Setup Assistant (selecteer uw taal, enzovoort).
Stap 5. kiezen Herstellen van iCloud-back-up wanneer de assistent u vraagt om uw iPhone (of ander iOS-apparaat) in te stellen.
Stap 6. Selecteer de back-up die u eerder hebt gemaakt. U kunt een back-up alleen herstellen met behulp van de iOS-configuratie-assistent.
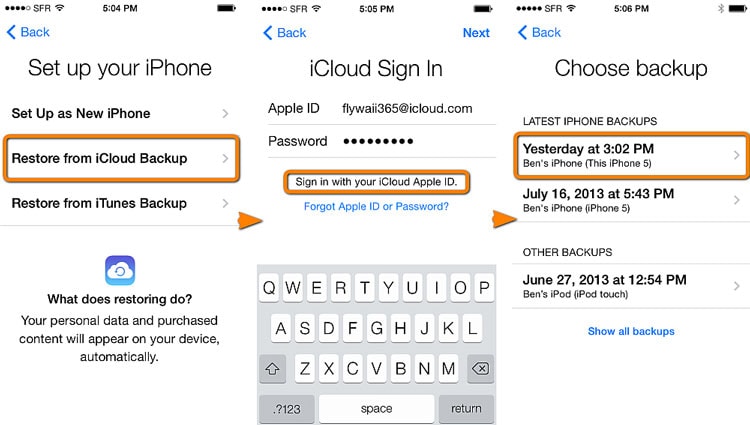
Als je je iPhone al hebt ingesteld, kun je alle huidige inhoud wissen om opnieuw door de iOS-configuratie-assistent te gaan. Tik Instellingen > Algemeen > Reset > Wis alle inhoud en instellingen. Doe dit alleen als je al een back-up hebt, want met deze stap wordt alle huidige inhoud van je iPhone verwijderd.
4). Hoe herstel ik vanaf een iCloud-back-up als mijn iPhone al is ingesteld voor gebruik?
Stap 1. Je moet alle gegevens en instellingen van je iPhone wissen. Zorg er eerst voor dat u een iCloud-back-up hebt om te herstellen:
Stap 2. Ga naar Instellingen > iCloud > Opslag en back-up > Beheer Opslag. Tik vervolgens op de naam van uw iPhone om een lijst met iCloud-back-bestanden te bekijken.
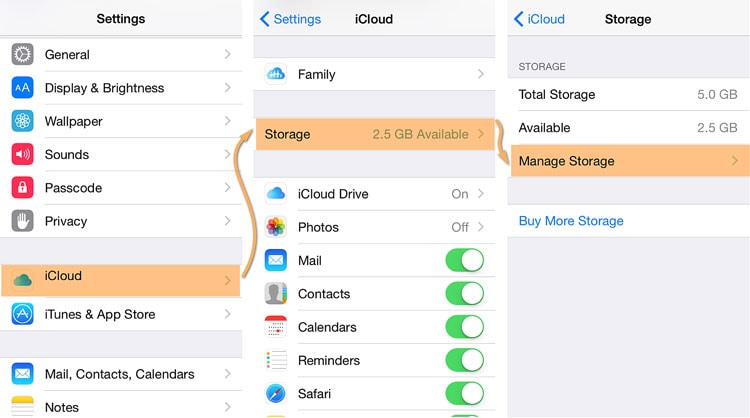
Stap 3. Controleer de datum van de back-up die u wilt herstellen, want u kunt de iPhone alleen herstellen van wat iCloud op die datum heeft geback-upt.
Stap 4. Nadat u hebt bevestigd dat er een iCloud-back-up beschikbaar is, sluit u uw iPhone aan op een voedingsbron en zorgt u ervoor dat deze via Wi-Fi met internet is verbonden.
Stap 5. Volg de instructies voor het herstellen van uw iOS-apparaat vanaf een iCloud-back-up, waaronder ervoor zorgen dat uw iPhone de nieuwste versie van iOS gebruikt.
5). Hoe kan ik controleren of het herstelproces van iCloud aan de gang is?
Ga naar Instellingen > iCloud > Opslag en back-up. Wanneer het herstelproces aan de gang is, wordt de iCloud-back-upinstelling gedimd weergegeven en hebt u de mogelijkheid om op Stop herstellen te tikken.
Laatste artikels