[Opgelost] Er was een probleem bij het inschakelen van iCloud-back-up
Is er een probleem met het inschakelen van iCloud-back-up op uw apparaat? Bij het synchroniseren van de inhoud van hun apparaat met iCloud krijgen gebruikers vaak te maken met ongewenste tegenslagen. Als u ook de hulp van de native iOS-interface gebruikt om een back-up van uw gegevens in de cloud te maken, is de kans groot dat u ook een probleem kunt tegenkomen bij het inschakelen van iCloud-back-up. Het goede nieuws is dat het probleem eenvoudig kan worden opgelost door een eenvoudige probleemoplossing te volgen. In dit bericht laten we u stapsgewijs weten wat u moet doen als iCloud-back-up mislukte. Er was een probleem met het inschakelen van iCloud-back-up.
Deel 1: Redenen die verband houden met het inschakelen van iCloud-back-up
Als er een probleem was met het inschakelen van iCloud-back-up, is de kans groot dat er een probleem is met uw apparaat, iCloud of uw netwerk. Hier zijn enkele van de redenen voor dit probleem.
- • Het kan voorkomen wanneer er onvoldoende ruimte is op uw iCloud-opslag.
- • Een slechte of onstabiele netwerkverbinding kan ook tot deze situatie leiden.
- • Als uw Apple ID niet is gesynchroniseerd, kan deze complicatie nog meer veroorzaken.
- • Soms schakelen gebruikers de iCloud-back-upfunctie handmatig uit en vergeten ze deze weer in te schakelen, wat dit probleem veroorzaakt.
- • Er kan een probleem zijn met uw iOS-update.
- • Het iOS-apparaat kan ook defect zijn.
Het grootste deel van het probleem met het inschakelen van iCloud-back-up kan eenvoudig worden opgelost. We hebben deze oplossingen in de komende sectie vermeld.
Deel 2: 5 tips om problemen op te lossen bij het inschakelen van iCloud-back-up
Als iCloud-back-up mislukte, was er een probleem met het inschakelen van iCloud-back-up, dan los je dit probleem op door deze oplossingen te implementeren:
1. Start je apparaat opnieuw op
Dit is zeker de gemakkelijkste oplossing om een probleem op te lossen door iCloud-back-up in te schakelen. Om een perfecte oplossing te krijgen, kunt u de iCloud-back-upfunctie uitschakelen, uw apparaat opnieuw opstarten en de functie weer inschakelen.
i. Ga naar Instellingen > iCloud > Opslag en back-up van uw apparaat en schakel de optie ‘iCloud-back-up’ uit.
ii. Druk op de aan/uit-knop op het apparaat en schuif het scherm om het uit te schakelen.
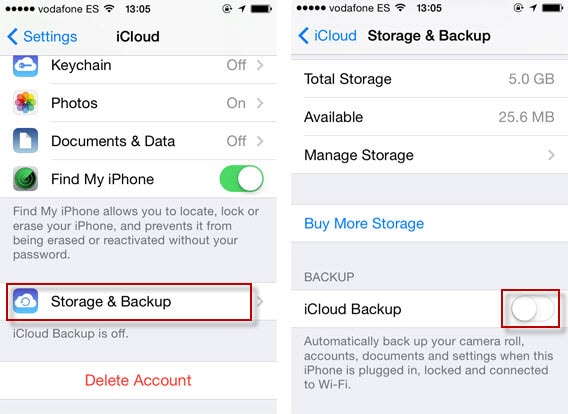
iii. Na een paar seconden te hebben gewacht, zet u het apparaat aan door op de aan/uit-knop te drukken.
iv. Ga terug naar de Instellingen> iCloud> Opslag en back-up en schakel de optie opnieuw in.
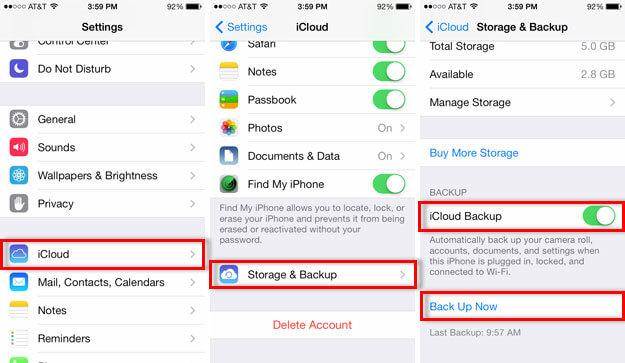
2. Reset uw iCloud-account
De kans is groot dat er ook een probleem is met uw Apple ID. Door het opnieuw in te stellen, kunt u oplossen dat iCloud-back-up is mislukt. Er was een probleem bij het inschakelen van iCloud-back-up.
i. Ontgrendel je apparaat en ga naar Instellingen > iTunes & App Store.
ii. Tik op uw Apple ID en kies voor ‘Afmelden’.
iii. Start uw apparaat opnieuw op en meld u opnieuw aan met hetzelfde account.
iv. Schakel iCloud-back-up in en controleer of het werkt.
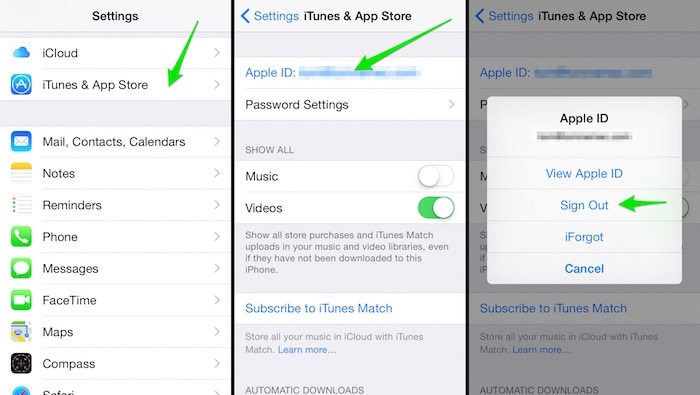
3. Verwijder de oude back-up iCloud-bestanden
Als u veel back-upbestanden in de cloud hebt verzameld, is er mogelijk een tekort aan vrije ruimte. Ook kan er een botsing zijn tussen de bestaande en de nieuwe bestanden. Als er een probleem was met het inschakelen van iCloud-back-up, kunt u dit oplossen door deze stappen te volgen:
i. Ga naar Instellingen > iCloud > Opslag en back-up sectie.
ii. Tik uit alle beschikbare opties op ‘Opslag beheren’.
iii. Dit geeft een lijst met alle eerdere back-upbestanden. Tik op degene die u wilt verwijderen.
iv. Tik in de opties voor back-upbestanden op de knop ‘Back-up verwijderen’.
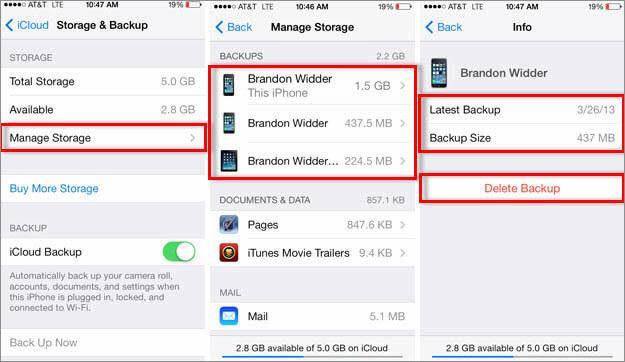
4. Upgrade de iOS-versie
Zoals hierboven vermeld, als uw apparaat op een onstabiele versie van iOS draait, kan dit een probleem veroorzaken bij het inschakelen van iCloud-back-up. Om dit op te lossen, moet u het upgraden naar een stabiele versie.
i. Ga naar Instellingen > Algemeen > Software-update van uw apparaat.
ii. Vanaf hier kunt u de nieuwste versie van iOS bekijken die beschikbaar is.
iii. Tik op de optie ‘Downloaden en installeren’ om uw apparaat te upgraden.
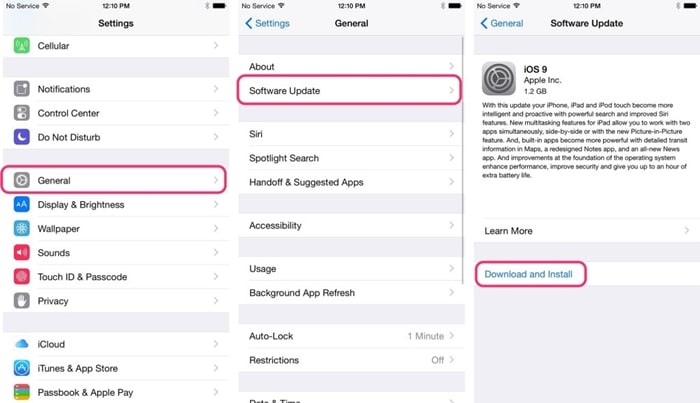
5. Reset netwerkinstellingen
Als geen van de bovengenoemde oplossingen zou werken, moet u enkele drastische stappen ondernemen om dit probleem op te lossen. Door de netwerkinstellingen van uw apparaat te resetten, worden alle opgeslagen wifi-wachtwoorden, netwerkinstellingen, enz. hersteld. Hoogstwaarschijnlijk zal het ook oplossen dat iCloud-back-up is mislukt. Er was een probleem met het inschakelen van iCloud-back-up.
i. Ga eerst naar Instellingen > Algemeen > Reset van uw apparaat.
ii. Tik uit alle vermelde opties op ‘Reset netwerkinstellingen’.
iii. Bevestig uw keuze en wacht even, want uw telefoon zou opnieuw worden opgestart met de standaard netwerkinstellingen.
iv. Probeer de iCloud-back-up in te schakelen en controleer of deze werkt of niet.

Deel 3: Alternatieve manier om een iPhone te back-uppen – DrFoneTool iOS Backup & Restore
In plaats van zoveel tijd en moeite te investeren, kunt u altijd een iCloud-alternatief proberen om een back-up van uw gegevens te maken. Bijvoorbeeld, DrFoneTool iOS back-up en herstel biedt een oplossing met één klik om een back-up te maken (en te herstellen) van uw gegevens. Bovendien kunt u het soort inhoud kiezen waarvan u een back-up wilt maken en deze veilig op elk ander systeem bewaren. Op deze manier kunt u ook van het ene iOS-apparaat naar het andere gaan zonder enig gegevensverlies.

DrFoneTool-toolkit – iOS-gegevensback-up en -herstel
Back-up en herstel van iOS-gegevens wordt flexibel.
- Eén klik om een back-up van het hele iOS-apparaat op uw computer te maken.
- Sta toe om elk item van de back-up naar een apparaat te bekijken en te herstellen.
- Exporteer wat u wilt van de back-up naar uw computer.
- Geen gegevensverlies op apparaten tijdens het herstellen.
- Maak selectief een back-up en herstel alle gewenste gegevens.
- Supported iPhone 7/SE/6/6 Plus/6s/6s Plus/5s/5c/5/4/4s that run iOS 10.3/9.3/8/7/6/5/4
- Volledig compatibel met Windows 10 of Mac 10.12/10.11.
Compatibel met elk toonaangevend iOS-apparaat en -versie, DrFoneTool – iOS Data Backup & Restore-tool biedt 100% veilige en betrouwbare resultaten. Het kan een back-up maken van elk belangrijk gegevensbestand, zoals foto’s, video’s, oproeplogboeken, contacten, berichten, muziek en meer. Volg deze instructies om een back-up van uw apparaat te maken met DrFoneTool.
1. Start de DrFoneTool-toolkit op uw systeem. Als u de software niet hebt, kunt u deze altijd downloaden van de officiële website (beschikbaar voor Windows en Mac).
2. Verbind uw apparaat met het systeem en laat de applicatie het automatisch detecteren. Selecteer in het startscherm de optie ‘Data Backup & Restore’.

3. Selecteer nu het soort gegevens waarvan u een back-up wilt maken. Schakel de optie ‘Alles selecteren’ in om een volledige back-up van uw apparaat te maken.

4. Nadat u het soort gegevens hebt gekozen dat u wilt opslaan, klikt u op de knop ‘Back-up’.
5. Leun achterover en ontspan, want de toepassing maakt een back-up van uw geselecteerde inhoud. U kunt de voortgang van de bewerking zien aan de hand van een indicator op het scherm.

6. Zodra het back-upproces is voltooid, ontvangt u een melding. Vanuit de interface kunt u een voorbeeld van uw back-up bekijken, die zou worden onderverdeeld in verschillende categorieën.

Zoals u kunt zien, biedt DrFoneTool een probleemloze manier om een back-up te maken van uw gegevens en deze te herstellen. Met slechts één klik slaat u uw belangrijke databestanden op de door u gewenste locatie op. Het biedt niet alleen een veilige oplossing om een back-up van uw gegevens te maken, de tool kan ook worden gebruikt om uw back-up selectief te herstellen. Ga je gang en probeer een back-up van je belangrijke bestanden te maken met slechts één klik.
Laatste artikels

