Apple haat het u te laten weten: downgraden van iOS14 naar iOS 13.7
Heeft u te maken met tegenslagen of complicaties met betrekking tot iOS 15 en wilt u deze downgraden naar iOS 15 Geen zorgen, u bent niet de enige. Vóór de officiële release van iOS 15 kregen veel gebruikers de bètaversie en klaagden ze over bepaalde problemen. De beste manier om ze op te lossen is door een iOS 15-downgrade uit te voeren. Hoewel het vrij eenvoudig is om je telefoon te upgraden naar een nieuwe iOS, moet je misschien een extra mijl lopen om iOS 15 te downgraden. We hebben dit informatieve bericht bedacht om je te helpen terug te gaan naar iOS 14-versies van iOS 15.
Deel 1: Maak een back-up van je iPhone voordat je gaat downgraden van iOS 15
Voordat u iOS 15 downgradet, is het belangrijk om een back-up van uw apparaat te maken. Aangezien het proces de opslag van uw apparaat zou wissen, zou u uiteindelijk uw belangrijke inhoud verliezen. Daarom wordt het ten zeerste aanbevolen om een back-up van uw telefoon te maken voordat u een iOS 15-downgrade uitvoert. Idealiter kun je het op verschillende manieren doen.
1. Back-up van de iPhone met iTunes
Een van de beste manieren om een back-up van uw apparaat te maken, is door iTunes te gebruiken. Sluit eenvoudig uw iPhone aan op uw systeem en start iTunes. Daarna kunt u naar de overzichtspagina gaan en op de knop ‘Nu back-up maken’ klikken. U kunt ervoor kiezen om een back-up van uw inhoud op de lokale opslag of iCloud te maken.

2. Maak een back-up van de iPhone met iCloud
Als alternatief kunt u ook rechtstreeks een back-up van uw apparaat op iCloud maken. Hoewel dit een meer tijdrovend proces is, kunt u de back-upbewerking via de ether uitvoeren. Ga naar Instellingen > iCloud > Back-up van uw apparaat en schakel de functie ‘iCloud-back-up’ in. Tik op de knop ‘Nu een back-up maken’ om onmiddellijk actie te ondernemen.
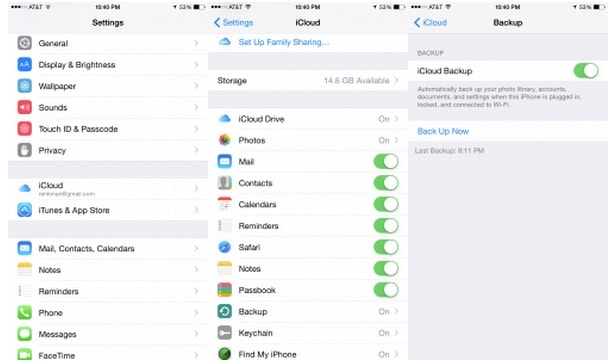
3. Maak een back-up van de iPhone met DrFoneTool – Telefoonback-up (iOS)
Het is ongetwijfeld een van de gemakkelijkste en snelste manieren om een uitgebreide of selectieve back-up van uw apparaat te maken. U kunt eenvoudig het soort gegevensbestanden selecteren waarvan u een back-up wilt maken. DrFoneTool – Telefoonback-up (iOS) biedt een oplossing met één klik om op een probleemloze en veilige manier een back-up te maken van uw inhoud en deze te herstellen.

DrFoneTool – Telefoonback-up (iOS)
Back-up en herstel van iOS-gegevens wordt flexibel.
- Eén klik om een back-up van het hele iOS-apparaat op uw computer te maken.
- Sta toe om elk item van de back-up naar een apparaat te bekijken en te herstellen.
- Exporteer wat u wilt van de back-up naar uw computer.
- Geen gegevensverlies op apparaten tijdens het herstellen.
- Maak selectief een back-up en herstel alle gewenste gegevens.
- Ondersteund de nieuwste iPhone en iOS
- Volledig compatibel met Windows of Mac.
Deel 2: Hoe kan ik iOS 15 downgraden naar iOS 14?
Nadat je een back-up van je gegevens hebt gemaakt, kun je vanuit iOS 14 eenvoudig teruggaan naar iOS 15 zonder dat je gegevensverlies ondervindt. Toch moet u vooraf aan een aantal voorwaarden voldoen voor een soepele overgang. Zorg er bijvoorbeeld voor dat u een bijgewerkte versie van iTunes gebruikt voordat u een iOS 15-downgrade uitvoert. Ga naar iTunes (Help) > controleer op updates om uw iTunes-versie bij te werken.
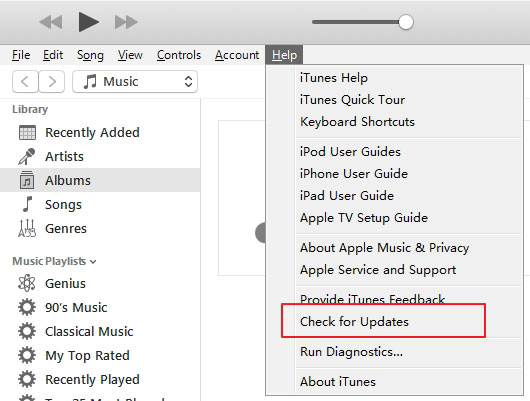
Bovendien moet u de functie ‘Zoek mijn iPhone’ op uw apparaat uitschakelen. Ga hiervoor naar Instellingen > iCloud > Zoek mijn iPhone van uw apparaat en schakel de functie uit.
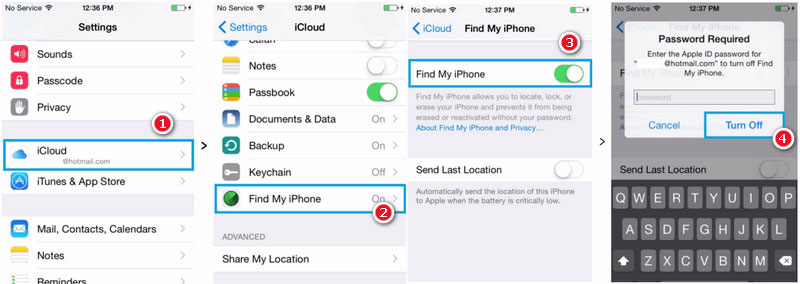
Ten slotte moet u het IPSW-bestand downloaden van de iOS 14-versie waarnaar u wilt downgraden. U kunt de IPSW-website bezoeken https://ipsw.me/ om alle versies te krijgen.
Als u er klaar voor bent, gaan we verder en leren we hoe u terug kunt gaan naar iOS 14 door deze stappen te volgen.
1. Om te beginnen moet je je iPhone uitschakelen en een paar seconden wachten.
2. Zet nu uw telefoon in de DFU-modus (Device Firmware Update). Dit kan door tegelijkertijd op de Home- en Power-knop te drukken. Houd ze ongeveer 10 seconden ingedrukt. Laat de aan / uit-knop los (terwijl je de startknop nog steeds ingedrukt houdt). Blijft het scherm zwart, dan bent u in de DFU-modus terechtgekomen.
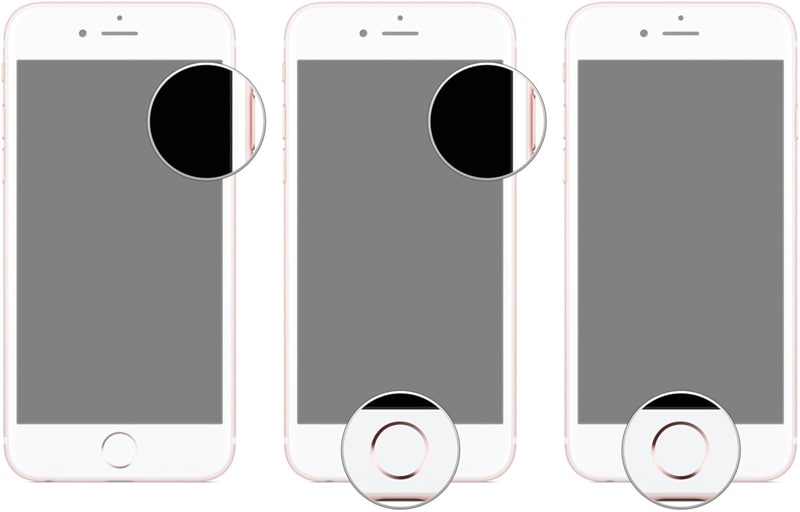
3. Als u uw apparaat niet in de DFU-modus kunt openen, moet u de stappen mogelijk opnieuw uitvoeren. Je kunt leren hoe de DFU-modus op de iPhone in en uit te gaan in dit artikel.
4. Start iTunes op uw systeem en sluit uw apparaat erop aan. Zoals u uw apparaat op uw systeem zou aansluiten, zal iTunes het automatisch detecteren en een dergelijke prompt geven. Klik op Annuleren om verder te gaan.
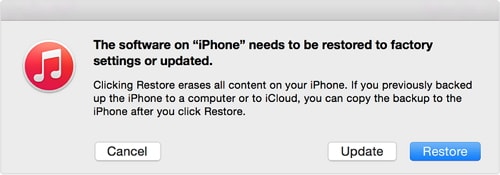
6. Ga naar iTunes en bezoek de sectie Samenvatting. Als u iTunes op Windows gebruikt, drukt u op de Shift-toets terwijl u op de knop ‘iPhone herstellen’ klikt. Mac-gebruikers moeten tegelijkertijd op Option + Command-toets drukken.
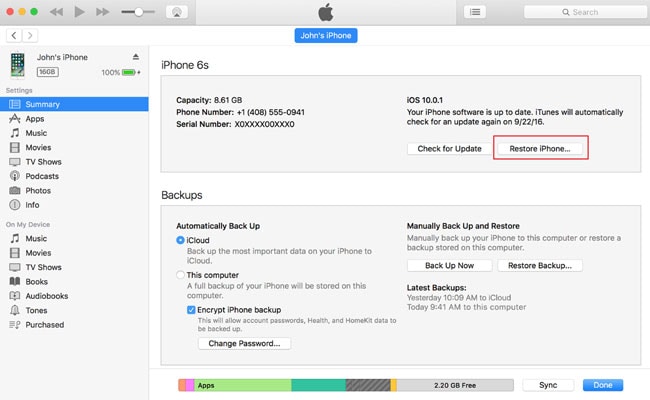
7. Dit opent een browservenster. Ga naar de locatie waar het gedownloade IPSW-bestand is opgeslagen en open het.
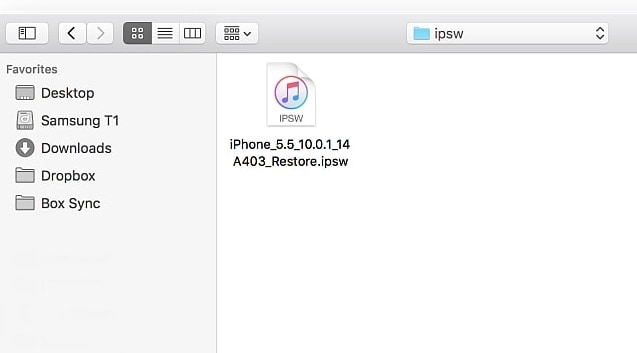
8. Wacht even, want je iPhone wordt hersteld naar de geselecteerde versie van iOS. U kunt zien dat het scherm van uw apparaat wordt gewijzigd als de herstelbewerking begint.
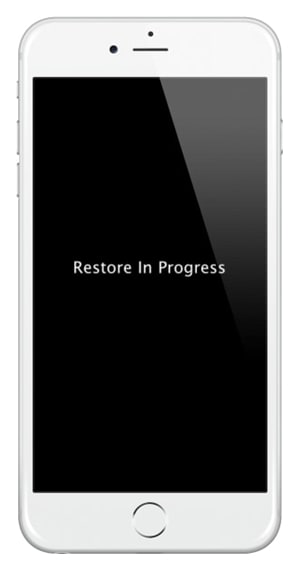
Wacht even, want iTunes zou iOS 15 downgraden naar de geladen IPSW-versie van iOS 14. Zorg ervoor dat u het apparaat niet loskoppelt totdat de bewerking met succes is voltooid.
Deel 3: Hoe de iPhone te herstellen vanaf een back-up na een iOS-downgrade?
Na het uitvoeren van een iOS 15-downgrade naar de respectieve versie van iOS 14, kunt u uw apparaat gewoon gebruiken zoals u dat wilt. U moet uw gegevens daarna echter herstellen. Zodra je teruggaat naar iOS 14, neem dan de hulp in van DrFoneTool – iOS-gegevensherstel om uw back-up op uw apparaat te herstellen.
Aangezien u niet eenvoudig uw inhoud kunt herstellen van het back-upbestand van de ene iOS-versie naar de andere, biedt DrFoneTool een probleemloze oplossing. U kunt het gebruiken om back-ups van zowel iCloud als iTunes te herstellen. Het kan ook een herstelbewerking uitvoeren om uw eerder verwijderde inhoud ook uit uw apparaatopslag op te halen. U kunt ervoor kiezen om ook selectief iTunes- en iCloud-back-up te herstellen. Op deze manier zou u uw gegevens kunnen ophalen na de downgrade van iOS 15.
U kunt deze handleiding lezen om: herstel iPhone vanaf back-up na iOS-downgrade.

DrFoneTool – iPhone-gegevensherstel
‘s Werelds eerste iPhone- en iPad-software voor gegevensherstel
- Bied drie manieren om iPhone-gegevens te herstellen.
- Scan iOS-apparaten om foto’s, video, contacten, berichten, notities, enz. te herstellen.
- Extraheer en bekijk alle inhoud in back-upbestanden van iCloud / iTunes.
- Herstel selectief wat u wilt van iCloud/iTunes-back-up naar uw apparaat of computer.
- Compatibel met de nieuwste iPhone-modellen.
Na het volgen van deze eenvoudige instructies, zou je zonder problemen iOS 15 kunnen downgraden. Het wordt echter aanbevolen om vooraf een volledige back-up van uw gegevens te maken en aan alle vereisten te voldoen. Hiermee kun je teruggaan naar iOS 14 zonder ongewenste tegenslagen. Ga je gang en implementeer deze instructies. Als u problemen ondervindt, laat het ons dan weten in de opmerkingen hieronder.
Laatste artikels

