De andere oplossing om iPhone HEIC-foto’s op Windows te bekijken
Met de release van iOS 15 heeft Apple ook een radicale verandering doorgevoerd in de beeldcoderingsformaten. Hoewel het het oude JPEG-formaat heeft behouden, breidde iOS 15 zijn ondersteuning uit naar het nieuwe geavanceerde High-Efficiency Image File (HEIF)-formaat. Vanwege het gebrek aan compatibiliteit vinden veel Windows-gebruikers het moeilijk om hun foto’s te bekijken. Gelukkig kun je met de hulp van een HEIF-bestandsviewer je problemen oplossen. Als u HEIF-foto’s niet op uw pc kunt openen, lees dan deze informatieve gids en leer over een uitstekende HEIC-viewer.
Deel 1: Wat is een HEIC-formaat? S
De bestandsindelingen.HEIC en.HEIF zijn oorspronkelijk ontwikkeld door de Moving Picture Experts Group en ondersteunen de High-Efficiency Video Codec-techniek. Apple heeft onlangs de coderingstechniek overgenomen als onderdeel van de iOS 15-update. Het maakt het voor ons gemakkelijker om afbeeldingen van hoge kwaliteit op te slaan op bijna de helft van de ruimte die wordt ingenomen door JPEG-bestanden.
Om een standaard voor bestandsopmaak toe te passen, moet er een belangrijke wijziging worden aangebracht in een besturingssysteem. Hoewel Apple die wijziging al heeft aangebracht met iOS 15, heeft het HEIC-formaat nog steeds last van een gebrek aan compatibiliteit. Oude iOS-apparaten, Android-apparaten, Windows-systemen, enz. ondersteunen bijvoorbeeld de HEIC-bestandsindelingen niet. Daarom vinden gebruikers het moeilijk om hun HEIC-foto’s op Windows te bekijken zonder de hulp van een HEIC-bestandsviewer.

Deel 2: Automatische overdracht instellen op iPhone
Als u het moeilijk vindt om uw originele HEIC-foto’s op Mac of pc te bekijken, hoeft u zich geen zorgen te maken! Er is een gemakkelijke oplossing voor. Apple weet dat het HEIC-formaat beperkte compatibiliteit heeft. Daarom biedt het een naadloze manier om deze foto’s automatisch te converteren naar een compatibel formaat (zoals JPEG) terwijl ze worden overgezet naar een Mac of Windows-pc. Door deze techniek te volgen, hebt u toegang tot uw HEIC-foto’s zonder HEIC-viewer. Het enige dat u hoeft te doen, is deze stappen te volgen:
- 1. Ontgrendel je iOS-apparaat en ga naar Instellingen > Camera.
- 2. Tik verder op de optie ‘Formaten’ om de HEIC-instellingen te wijzigen.

- 3. Vanaf hier kunt u ook het oorspronkelijke formaat van uw foto’s wijzigen van HEIF naar JPEG.
- 4. Schakel onder het gedeelte ‘Overzetten naar Mac of pc’ ook de optie ‘Automatisch’ in en sla uw wijzigingen op.
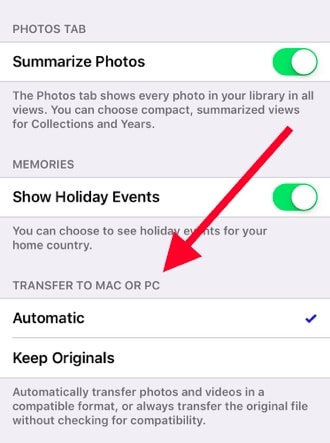
De automatische functie zet uw foto’s over naar een Windows-pc (of Mac) door de bestanden naar een compatibel formaat te converteren. De optie ‘Originelen behouden’ behoudt het oorspronkelijke formaat van de HEIC-bestanden. Het wordt aanbevolen om de optie ‘Originelen behouden’ niet te selecteren, omdat u HEIC-bestanden op uw Windows-systeem niet kunt bekijken zonder HEIC-bestandsviewer.
Deel 3: Hoe de HEIC-foto’s op Windows bekijken met DrFoneTool?
Als u uw foto’s al in het HEIC-formaat hebt opgeslagen, kunt u de hulp van DrFoneTool gebruiken om ze automatisch te converteren. Gebruiken DrFoneTool (Telefoonbeheer iOS) om uw foto’s van iPhone naar Windows (of Mac) en vice versa te verplaatsen. Zonder een HEIC-bestandsviewer van derden te downloaden, hebt u toegang tot uw foto’s op uw systeem. Omdat de applicatie HEIC-bestandsindelingen automatisch naar een compatibele versie (JPEG) converteert, kunt u een probleemloze ervaring hebben.

DrFoneTool – Telefoonbeheer (iOS)
Beheer en breng iPhone-foto’s gemakkelijk over
- Breng uw muziek, foto’s, video’s, contacten, sms, apps, enz. over, beheer, exporteer/importeer uw muziek.
- Maak een back-up van uw muziek, foto’s, video’s, contacten, sms, apps, enz. naar de computer en herstel ze eenvoudig.
- Breng muziek, foto’s, video’s, contacten, berichten, enz. over van de ene smartphone naar de andere.
- Breng mediabestanden over tussen iOS-apparaten en iTunes.
- Volledig compatibel met de nieuwste iOS.
1. Ten eerste moet u DrFoneTool downloaden op uw Windows-pc of Mac. U kunt de gratis beschikbare proefversie kiezen of de premiumversie krijgen om van alle extra voordelen te genieten.
2. Installeer de applicatie op uw systeem en start deze. Kies in het welkomstscherm de optie ‘Telefoonbeheer’.

3. Verbind tegelijkertijd uw iOS-apparaat met het systeem met behulp van een bliksemkabel.

4. Ga naar het tabblad Foto’s om de HEIC-foto’s in Windows te converteren en te bekijken. Selecteer vervolgens de foto’s en klik op Exporteren naar pc. Met dit proces kunt u de HEIC-foto’s converteren naar .jpg-bestanden, zodat u ze op uw pc kunt bekijken.

Door deze techniek te volgen, zou u uw HEIC-foto’s converteren en bekijken zonder een HEIC-bestandsviewer van derden te gebruiken. Bovendien helpt de tool u bij het importeren, exporteren en beheren van iPhone-foto’s, muziek, video’s, contacten, berichten, enz.
Als u nu meer weet over de HEIC-viewer en de nieuwe bestandsextensie, kunt u uw HEIF-foto’s gemakkelijk zonder problemen van uw telefoon naar een Windows-pc (of Mac) overbrengen. Neem de hulp van DrFoneTool om uw foto’s automatisch naar een compatibel formaat te converteren. -Als een vriend of familielid ook problemen ondervindt bij het bekijken van hun HEIC-foto’s, deel deze informatieve gids dan ook met hen! Het heeft een gebruiksvriendelijke interface en levert in een mum van tijd betrouwbare resultaten.
Laatste artikels

