iPhone-apps vast bij wachten/laden na iOS 14-update?
Nadat een iOS-apparaat is bijgewerkt naar een nieuwe versie, worden vaak enkele ongewenste problemen weergegeven. Er zijn bijvoorbeeld momenten waarop iPhone-apps voor altijd vastzitten in het wachtende (laad)stadium. Zelfs als de app al op het apparaat is gedownload, kan deze niet succesvol worden gestart en wordt het wachtteken van de iOS 15/14-app weergegeven. Toch zijn er tal van eenvoudige oplossingen voor dit probleem. Om je te helpen, hebben we deze uitgebreide gids opgesteld. Lees verder en wees bekend met 6 trefzekere manieren om apps te repareren die vastzitten in afwachting van iOS 15/14.
- 1. Installeer de app(s) opnieuw
- 2. Houd je apps up-to-date
- 3. Sluit apps op de achtergrond
- 4. Zachte reset van uw apparaat
- 5. Update apps vanuit iTunes
- 6. Maak ruimte vrij op je apparaat (en iCloud)
Fix iPhone-apps blijven wachten met deze oplossingen
Omdat elk apparaat op zijn eigen manier reageert op een nieuwe iOS-update, werkt een oplossing die voor iemand anders werkt misschien niet voor jou. Daarom hebben we zeven verschillende oplossingen voor het iOS 15/14-app-wachtprobleem op een rij gezet. Voel je vrij om deze oplossingen te implementeren als je apps vastlopen op iOS 15/14.
1. Installeer de app(s) opnieuw
Een van de gemakkelijkste oplossingen om de iPhone-apps op te lossen die vastzitten in het wachtprobleem, is door simpelweg de apps opnieuw te installeren die niet kunnen worden geladen. Op deze manier kunt u ook elke defecte app op uw apparaat verwijderen. Dit kan door deze stappen te volgen:
1. Identificeer eerst de apps die niet kunnen worden geladen.
2. Ga nu naar Instellingen > Algemeen > Opslag en iCloud-gebruik op je telefoon.
3. Vanaf hier moet u het gedeelte ‘Opslag beheren’ selecteren om uw apps te beheren.
4. Dit geeft een lijst met alle apps die op uw apparaat zijn geïnstalleerd.

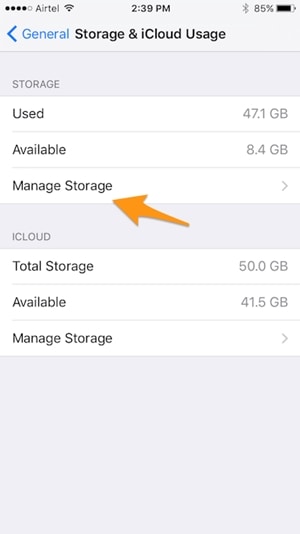
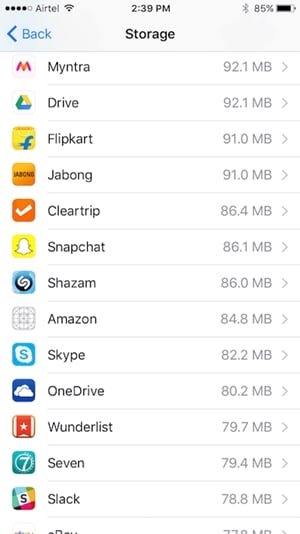
5. tik op de app die u wilt verwijderen en selecteer de optie ‘App verwijderen’.
6. Bevestig je keuze en verwijder de app.
7. Wacht even en ga terug naar de App Store om de app opnieuw te installeren.
2. Houd je apps up-to-date
De kans is groot dat het probleem bij de app ligt en niet bij de iOS 15/14-versie. Om deze situatie te voorkomen, wordt aanbevolen om alle apps bij te werken voordat u doorgaat met de iOS 15/14-upgrade. Als uw apps echter vastlopen op iOS 15, kunt u overwegen ze bij te werken.
1. Start de App Store op uw apparaat. Tik op het navigatietabblad onderaan op de optie ‘Updates’.

2. Dit geeft een lijst met alle apps die een update nodig hebben.
3. tik op de knop ‘Update’ naast het app-pictogram van de defecte app.
4. Om alle apps tegelijk bij te werken, tikt u op de knop ‘Alles bijwerken’.
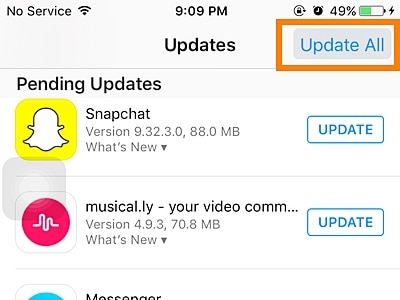
5. Als u de functie voor automatisch bijwerken wilt inschakelen, gaat u naar Instellingen > iTunes & App Store van uw apparaat en schakelt u de functie ‘Updates’ onder Automatische downloads in.
3. Sluit apps op de achtergrond
Als u te veel apps op de achtergrond uitvoert, kan dit er ook voor zorgen dat de iPhone-apps vastlopen op het wachtprobleem. In het ideale geval wordt aanbevolen om de achtergrond-apps regelmatig te sluiten om eventuele tegenslagen met betrekking tot de apps van uw apparaat of hun prestaties op te lossen.
1. Om alle apps die op de achtergrond worden uitgevoerd te sluiten, start u de multitasking-schakelinterface door tweemaal op de Home-knop te drukken.
2. Dit geeft een lijst met alle apps die op uw apparaat zijn geïnstalleerd.
3. Veeg omhoog en sluit alle apps die op de achtergrond worden uitgevoerd.
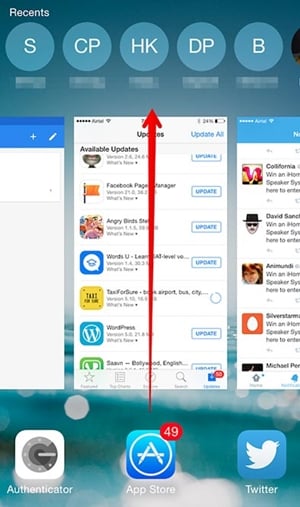
Nadat u alle apps hebt gesloten, kunt u proberen de betreffende app opnieuw te starten.
4. Zachte reset van uw apparaat
Dit wordt beschouwd als een van de ideale oplossingen om verschillende problemen met iOS-apparaten op te lossen zonder enig gegevensverlies of schade te veroorzaken. Omdat het de doorlopende stroomcyclus van het apparaat reset, lost het meestal elk terugkerend probleem op, zoals het ios 15-app-wachtprobleem.
Om uw apparaat zacht te resetten, moet u de Home- en Power-knoppen tegelijkertijd ingedrukt houden (voor iPhone 6s en oudere versies). Houd beide knoppen minstens 10 seconden ingedrukt, omdat het apparaat opnieuw zou opstarten. Als u een iPhone 8 of een nieuwere versie bezit, kunt u hetzelfde bereiken door tegelijkertijd op de aan / uit-knop en de knop Volume omlaag te drukken.
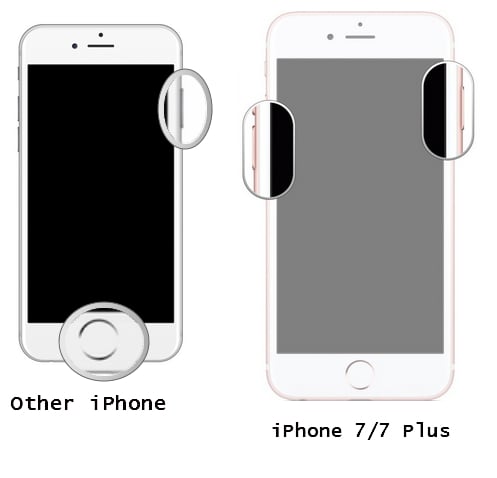
5. Update apps vanuit iTunes
Hoewel de App Store meestal op een ideale manier werkt, kunnen de iPhone-apps die vastlopen bij het wachten, worden veroorzaakt door een probleem met de App Store. Daarom, als uw apps vastlopen bij het wachten op ios 15, is het raadzaam om ze bij te werken via iTunes. Het biedt een snellere en betrouwbaardere oplossing voor het bijwerken van de apps.
1. Start een bijgewerkte versie van iTunes op uw systeem en sluit uw telefoon hierop aan.
2. Klik op het apparaatpictogram om uw iPhone te selecteren zodra iTunes deze heeft gedetecteerd.
3. Kies uit de opties in het linkerdeelvenster het gedeelte ‘Apps’.
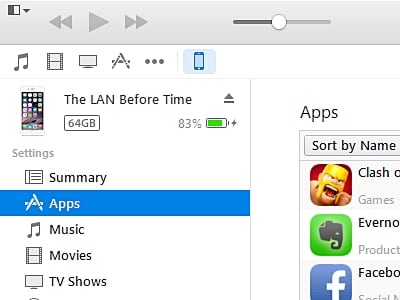
4. Dit geeft een lijst met alle apps die op het apparaat zijn geïnstalleerd. Selecteer de app die u wilt updaten.
5. Klik er met de rechtermuisknop op en selecteer de optie ‘App bijwerken’.
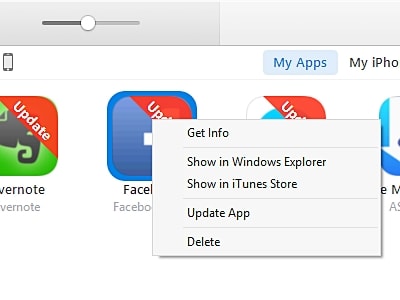
6. Hierdoor wordt de update gestart. U kunt de voortgang ook bekijken via ‘Downloads’.
7. Bovendien kunt u een app op iTunes installeren en deze naar uw iPhone overbrengen door iTunes te ‘synchroniseren’ met uw iOS-apparaat.
6. Maak ruimte vrij op je apparaat (en iCloud)
Als er niet genoeg ruimte op uw apparaat is, kan dit er ook toe leiden dat de apps vastlopen in afwachting van de iOS 15-situatie. Om dit probleem te voorkomen, moet u uw apparaat regelmatig opslagvrij houden.
Ga naar Instellingen > Algemeen > Gebruik en controleer hoeveel vrije ruimte je hebt op je apparaat. Als je beperkte ruimte hebt, kun je foto’s, video’s of ongewenste inhoud verwijderen.
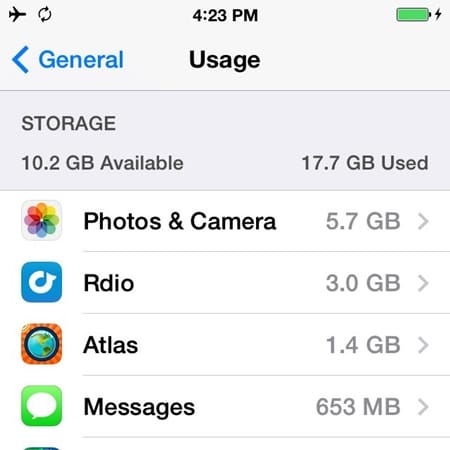
Tegelijkertijd moet u ervoor zorgen dat u ook voldoende ruimte op iCloud heeft. Ga naar Instellingen > iCloud > Opslag en bekijk de vrije ruimte. U kunt verder op de knop ‘Opslag beheren’ tikken om het te diagnosticeren.
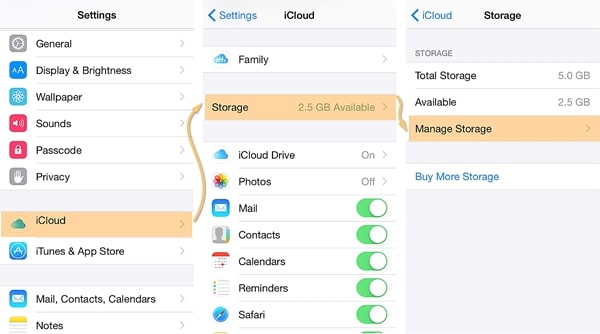
7. Gebruik een tool van derden
Er zijn tal van toepassingen van derden die u kunnen helpen de iPhone-apps te overwinnen die vastzitten in een wachtprobleem. U kunt bijvoorbeeld de hulp inroepen van Dr. Fone’s iOS-systeemherstel om elk probleem met uw iOS-apparaat op te lossen. Het maakt niet uit wat voor soort probleem u met uw apparaat tegenkomt, u kunt het met deze opmerkelijke tool in de normale modus herstellen. Van het apparaat dat vastzit in de herstelmodus tot het scherm van de dood, het kan het allemaal in een mum van tijd repareren.
Het maakt deel uit van de DrFoneTool-toolkit en is compatibel met alle toonaangevende iOS-versies. Nadat u uw apparaat op het systeem hebt aangesloten, start u de applicatie en volgt u de instructies op het scherm om uw apparaat te repareren. Hiermee wordt het wachtprobleem van de iOS 15-app opgelost zonder schade aan uw apparaat te veroorzaken.

DrFoneTool-toolkit – iOS-systeemherstel
Fix iPhone-systeemfout zonder gegevensverlies.
- Herstel alleen uw iOS naar normaal, helemaal geen gegevensverlies.
- Verschillende problemen met het iOS-systeem oplossen vast in herstelmodus, wit Apple-logo, zwart scherm, looping bij het starten, enz.
- Lost andere iPhone-fouten en iTunes-fouten op, zoals: iTunes-fout 4013, 14 error, iTunes-fout 27,iTunes-fout 9En nog veel meer.
- Werkt voor alle modellen iPhone, iPad en iPod touch.
- Volledig compatibel met de nieuwste iOS 15.

In het ideale geval zou je, nadat je de hulp van DrFoneTool iOS Systeemherstel hebt genomen, deze problemen (zoals de iOS 15-app die wacht) in een mum van tijd kunnen oplossen en breng je iOS-apps zoals Pokemon Go volledig in het spel. Als u weet hoe u de iPhone-apps kunt overwinnen die vastzitten in de wachtfout, kunt u uw apparaat eenvoudig zonder problemen gebruiken. Het heeft een gebruiksvriendelijke interface en biedt naadloze hulp als uw apps vastzitten in afwachting van iOS 15.
Laatste artikels

