Hoe iPhone ‘Poging tot gegevensherstel’ op iOS 14/13.7 te repareren?
‘Weet je niet wat er is gebeurd? Ik was aan het praten op mijn nieuwe iPhone 11 en deze werd uitgeschakeld en opnieuw opgestart. Nu staat er Poging tot gegevensherstel. Ik was aan het upgraden naar iOS 15 van een oude iOS.’
Klinkt dit bekend? Heb je onlangs geprobeerd je iOS-versie te upgraden en kreeg je te maken met de iPhone ‘poging tot gegevensherstel’? U hoeft zich er geen zorgen meer over te maken als u dit artikel leest. U krijgt uw oplossing vanaf hier.
Veel iPhone-gebruikers hebben een fout gemeld bij het proberen van gegevensherstel op iOS 15/14. Het is niet alleen op de nieuwste iOS 15, het gebeurt ook wanneer u probeert uw iOS-versie te upgraden. Daarom ga je in dit artikel de reden leren en begrijpen achter de poging van de iPhone om een gegevensherstellus te maken. Bovendien krijgt u 4 tips om dit probleem ‘poging tot gegevensherstel’ gemakkelijk op te lossen. Maar u kunt al uw iPhone-gegevens kwijtraken als ‘Poging tot gegevensherstel’ met uw iPhone gebeurt. Dus dit artikel helpt je ook om te leren hoe je iPhone-gegevens terug kunt krijgen als ‘Poging tot gegevensherstel’ mislukt. Het is heel eenvoudig om dit probleem op te lossen, dus maak je geen zorgen als je er niets van af weet. Ik ben hier om je te helpen!
Deel 1: Waarom gebeurt de iPhone ‘poging tot gegevensherstel’?
U vindt de statusmelding ‘Poging tot gegevensherstel’ wanneer u de iOS-software probeert te upgraden naar de nieuwste versie. Wanneer u iTunes gebruikt om update naar de nieuwste iOS, kunt u dit statusbericht zien. Dus als u deze status niet wilt zien, kunt u iOS draadloos bijwerken.
Als u uw iOS bijwerkt met iTunes, ziet u zeker het statusbericht ‘Poging tot gegevensherstel’ en hoeft u zich nergens zorgen over te maken. Deze statusmelding verschijnt meestal op de iPhone, voor de iOS-versies 15/14 enz. Als u dit bericht op uw iOS-apparaat ziet verschijnen, moet u eerst geduld hebben en helemaal niet in paniek raken. Soms zorgt een mislukte poging om je iPhone te jailbreaken of de herstelmodus te activeren om een ander probleem op te lossen ervoor dat deze statusmelding verschijnt. Volg gewoon de richtlijn van dit artikel, zodat u deze uitdaging in een mum van tijd kunt oplossen. Het duurt even om alle gegevens van uw iPhone te herstellen.
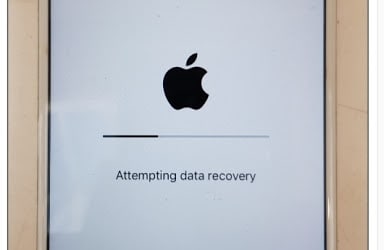
Deel 2: 4 tips om de iPhone vast te zetten op ‘Poging tot gegevensherstel’
Er zijn verschillende manieren waarop u pogingen tot gegevensherstel voor iOS 15/14 kunt oplossen. U vindt hier de beste 4 tips om het probleem met het proberen van gegevensherstel met de iPhone op te lossen.
Oplossing 1: druk op de startknop:
- De eerste en gemakkelijkste manier om de gegevensherstellus van de iPhone op te lossen, is door op de startknop te drukken. Wanneer u het statusbericht op uw iPhone-scherm ziet, is het eerste wat u hoeft te doen niet in paniek te raken en op de startknop te drukken. Wacht nu enige tijd totdat de update is voltooid.
- Wanneer de update is voltooid, keert uw telefoon terug naar de normale staat.
- Maar als het probleem na lang wachten niet is opgelost door op de Home-knop te drukken, moet u andere manieren uit dit artikel proberen.
Oplossing 2. Forceer herstart iPhone
Een van de beste manieren om het vastlopen van de iPhone op het probleem ‘Poging tot gegevensherstel’ te verhelpen, is door het apparaat met geweld opnieuw op te starten. Hier leest u hoe u de herstart van de iPhone kunt forceren om pogingen tot gegevensherstel op te lossen:
1. Voor iPhone 6 of iPhone 6s moet u tegelijkertijd op de aan / uit-knop (wake / sleep) en de Home-knop van uw iPhone drukken. Houd het nu zo tot minimaal 10 tot 15 seconden. Laat daarna de knoppen los wanneer het Apple-logo op uw scherm verschijnt.
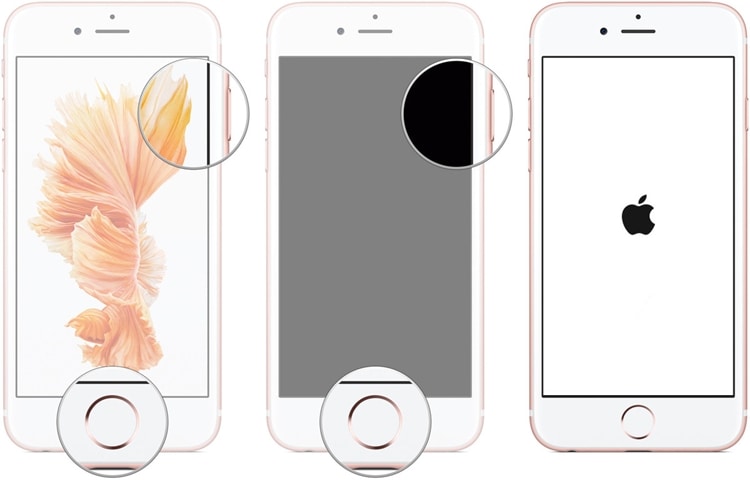
2. Als je een iPhone 7 of iPhone 7 Plus hebt, moet je tegelijkertijd op de aan / uit-knop en de knop Volume omlaag drukken. Houd beide knoppen de volgende 10 seconden ingedrukt totdat het Apple-logo op uw scherm verschijnt. Daarna start je telefoon opnieuw op.

3. Als je een hoger iPhone-model hebt dan iPhone 7, zoals iPhone 8/8 Plus/X/11/12/13 enz., moet je eerst op de toets Volume omhoog drukken en deze loslaten. Vervolgens moet u op de toets Volume omlaag drukken en deze loslaten. Ten slotte moet u de aan / uit-toets ingedrukt houden totdat het Apple-logo op het scherm van uw iPhone verschijnt.
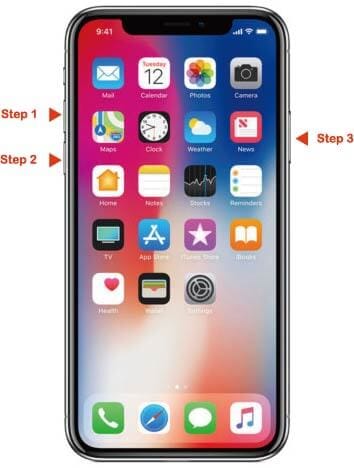
Oplossing 3. Fix iPhone probeert gegevensherstel zonder gegevensverlies
Op de meeste manieren kunt u dit probleem oplossen, maar het apparaat terugzetten naar de fabrieksmodus. Dit zal leiden tot gegevensverlies dat ongewenst is. Maar als u het probleem met de gegevensherstellus van de iPhone wilt oplossen zonder gegevens te verliezen, kunt u zeker uw vertrouwen stellen DrFoneTool – Systeemreparatie. Hier zijn enkele hoofdkenmerken van deze geweldige tool.

DrFoneTool – Systeemreparatie
Los iPhone-systeemproblemen op zonder gegevensverlies.
- Herstel alleen uw iOS naar normaal, helemaal geen gegevensverlies.
- Verschillende problemen met het iOS-systeem oplossen vast in herstelmodus, wit Apple-logo, zwart scherm, looping bij het starten, enz.
- Lost andere iPhone-fouten en iTunes-fouten op, zoals: iTunes-fout 4013, 14 error, iTunes-fout 27,iTunes-fout 9 en meer.
- Werkt voor alle modellen iPhone, iPad en iPod touch.
- Volledig compatibel met de nieuwste iOS-versie.

1. Eerst moet u DrFoneTool – Systeemherstel op uw pc downloaden en installeren en starten. Wanneer de hoofdinterface verschijnt, klikt u op de knop ‘Systeemherstel’ om door te gaan.

2. Sluit nu uw iPhone aan op uw pc met behulp van een USB-kabel en wacht tot DrFoneTool uw apparaat detecteert. Selecteer nu ‘Standaardmodus’ of ‘Geavanceerde modus’ om door te gaan met het proces.

3. Zet uw apparaat nu in de herstelmodus/DFU-modus door de instructies op uw scherm te volgen. Om uw apparaat te repareren, is de herstelmodus/DFU-modus noodzakelijk.

4. DrFoneTool zal detecteren wanneer uw telefoon naar de herstelmodus/DFU-modus gaat. Nu komt er een nieuwe pagina voor je die wat informatie over je apparaat zal vragen. Geef de basisinformatie op om de firmware-update te downloaden.
5. Wacht nu enige tijd nadat u op de knop Downloaden heeft geklikt. Het duurt even om de firmware-update te downloaden.

6. Nadat de firmware is gedownload, krijgt u een interface zoals de onderstaande afbeelding. Klik gewoon op de knop ‘Nu repareren’ om de iPhone-poging tot gegevensherstel te repareren

7. Nadat het proces is voltooid, wordt uw apparaat automatisch opnieuw opgestart en krijgt u een interface zoals deze in DrFoneTool. Als het probleem bestaat, kunt u op de knop ‘Opnieuw proberen’ klikken om opnieuw te beginnen.

Oplossing 4. Fix iPhone probeert gegevensherstel te gebruiken met iTunes
Het is mogelijk om iTunes te gebruiken om het probleem met gegevensherstel van de iPhone op te lossen, maar de kans is groot dat je een volledige fabrieksherstel krijgt en je iPhone wordt schoongeveegd. Dus als u geen gegevens wilt verliezen, moet u de DrFoneTool – Systeemherstelmethode gebruiken. Hier leest u hoe u de iPhone-poging voor gegevensherstel via iTunes kunt repareren:
1. Download en installeer de nieuwste versie van iTunes op uw computer.
2. Sluit nu uw iPhone aan op uw pc met behulp van een USB-kabel.
3. Start iTunes en het zal detecteren dat uw iPhone vastzit in het probleem ‘Poging tot gegevensherstel’.
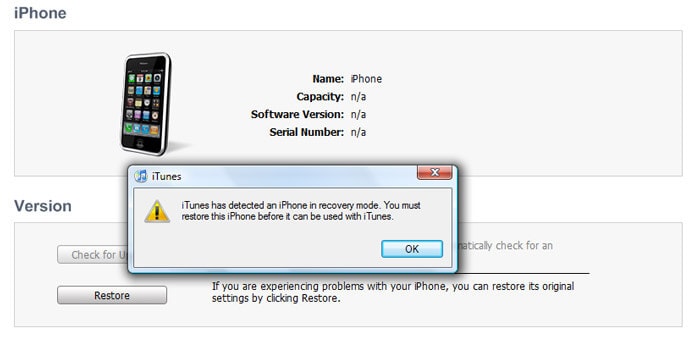
4. Als u geen pop-upmelding krijgt, kunt u uw iPhone handmatig herstellen door op de knop ‘iPhone herstellen’ te klikken.
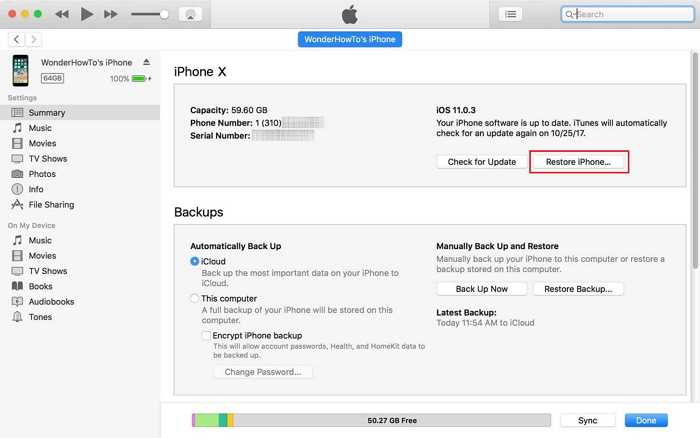
5. Nadat het proces is voltooid, krijgt u een nieuwe iPhone die volledig is schoongeveegd.
Deel 3: Hoe iPhone-gegevens terug te krijgen als ‘Poging tot gegevensherstel’ mislukt?
Als u niet weet hoe u gegevens terug kunt krijgen wanneer de iPhone-poging tot gegevensherstel is mislukt, dan is dit onderdeel perfect voor u. U kunt al uw iPhone-gegevens terugkrijgen nadat een poging tot gegevensherstel is mislukt met behulp van DrFoneTool – Gegevensherstel (iOS). Deze geweldige tool kan bijna alle soorten iPhone-gegevens in een mum van tijd herstellen. Hier leest u hoe u iPhone-gegevens terugkrijgt als het proberen van gegevensherstel mislukt:

DrFoneTool – Gegevensherstel (iOS)
‘s Werelds eerste iPhone- en iPad-software voor gegevensherstel
- Bied drie manieren om iPhone-gegevens te herstellen.
- Scan iOS-apparaten om foto’s, video, contacten, berichten, notities, enz. te herstellen.
- Extraheer en bekijk alle inhoud in back-upbestanden van iCloud / iTunes.
- Herstel selectief wat u wilt van iCloud/iTunes-back-up naar uw apparaat of computer.
- Compatibel met de nieuwste iPhone-modellen.
1. Download en installeer DrFoneTool – Data Recovery (iOS) op uw pc en installeer het. Start nu het programma, sluit uw iPhone aan op uw pc met behulp van een USB-kabel en klik vervolgens op de knop ‘Gegevensherstel’ in de hoofdinterface.

2. Nadat het programma uw iPhone heeft gedetecteerd, ziet u een interface zoals hieronder die verschillende soorten bestandstypen weergeeft. Kies gewoon of je een voorkeur hebt of kies ze allemaal. Klik vervolgens op de knop ‘Scan starten’.

3. Nadat u op de knop ‘Start scannen’ hebt geklikt, wordt uw apparaat volledig gescand door DrFoneTool – Data Recovery (iOS) om al uw verwijderde of bestanden te detecteren. Het hangt af van de hoeveelheid gegevens van uw apparaat. Wanneer het proces loopt en u merkt dat uw gewenste verloren gegevens zijn gescand, kunt u op de knop ‘Pauze’ klikken om het proces te stoppen.
4. Wanneer het scannen is voltooid, kiest u gewoon de gewenste bestanden die u wilt herstellen en klikt u op de knop ‘Herstellen naar computer’. Hiermee worden alle gegevens op uw pc opgeslagen.

Na het lezen van dit artikel zou u moeten weten welke manier voor u het beste is om het probleem met het gegevensherstel van de iPhone eenvoudig op te lossen. U kunt elk van deze methoden gebruiken, maar de beste is altijd DrFoneTool – Systeemherstel. Deze gebruiksvriendelijke en unieke software kan het probleem met de iPhone-poging voor gegevensherstel in een mum van tijd oplossen! Bovendien, als de iPhone-poging tot gegevensherstel is mislukt en u uw iPhone-gegevens niet kunt terugkrijgen, dan is DrFoneTool – Data Recovery (iOS) de beste keuze voor u. Er is niets beter dan uw problemen zelf op te lossen en de beste tool te gebruiken om al uw uitdagingen te verminderen. DrFoneTool zal u helpen om het probleem ‘Poging tot gegevensherstel’ als een professional te verminderen, dus er is geen twijfel over het gebruik ervan.
Laatste artikels

