Hoe gegevens te herstellen na iOS 12.3-update?
Apple rolt langzaam maar zeker de nieuwe update voor hun besturingssysteem uit: iOS 15, en heeft een paar dagen geleden de nieuwste openbare bèta voor iOS 15 uitgebracht. iOS 15 is echter niet perfect omdat de nieuwe update een paar fouten bevatte, omdat sommige gebruikers beweerden dat ze contacten of gegevens waren kwijtgeraakt na de iOS 15-update. Aangezien dit een nieuw probleem is, hebben niet veel mensen de oplossing gevonden.
Gelukkig voor jou hebben we drie manieren ontdekt om je verloren informatie te herstellen na de iOS 15-update. Een van deze methoden is software van derden genaamd DrFoneTool – Recover (iOS), ideaal voor het herstellen van gegevens zonder een back-up.
Laten we dus verder gaan om meer te weten te komen over verschillende methoden die u zullen helpen uw verloren gegevens terug te halen vanwege de nieuwste upgrade van Apple.
Deel 1: Hoe verwijderde iPhone-gegevens op iOS 15 herstellen zonder back-up?
Als u vóór de update een back-up van uw contactgegevens hebt gemaakt, hoeft u zich geen zorgen te maken. Maar wat als je dat niet deed? Nou, maak je geen zorgen; er is een oplossing voor u in de vorm van DrFoneTool – Gegevensherstel (iOS). DrFoneTool is een softwaremodule waarmee gebruikers belangrijke gegevens van hun iOS-apparaten kunnen herstellen. Het is ontwikkeld door Wondershare, een softwarebedrijf dat gespecialiseerd is in het maken van softwarepakketten voor iedereen. Deze herstelsoftware voor iOS stroomlijnt het proces van het herstellen van verloren gegevens na iOS 15-updates zoals contactgegevens, video’s, afbeeldingen en nog veel meer in slechts een paar klikken.

DrFoneTool – Gegevensherstel (iOS)
Biedt u drie manieren om verwijderde iPhone-gegevens te herstellen na iOS 15-upgrade
- Haal gegevens rechtstreeks op van iPhone, iTunes-back-up en iCloud-back-up.
- Download en pak de iCloud-back-up en iTunes-back-up uit om er gegevens van op te halen.
- Ondersteunt de nieuwste iPhone en iOS
- Bekijk een voorbeeld en herstel gegevens selectief in originele kwaliteit.
- Alleen-lezen en zonder risico.
Om de software voor gegevensherstel te gebruiken, hebt u het volgende nodig, een USB-kabel, een iOS-apparaat en DrFoneTool-software gedownload en geïnstalleerd op uw computer.
Laten we nu stap voor stap de stappen voor gegevensherstel doornemen met behulp van de DrFoneTool-software:
Stap 1. Nadat u de DrFoneTool – Recover (iOS) hebt geïnstalleerd en gestart, sluit u uw apparaat aan via een USB-kabel. Het hoofdmenu voor u heeft verschillende modules om uit te kiezen; selecteer ‘Herstellen’.

Stap 2. Het duurt een paar minuten voordat de software uw iOS-apparaat heeft gelezen, dus wees geduldig. Zodra het proces is voltooid, verschijnt een venster zoals hieronder.
Tips: Eigenlijk kan geen enkele tool voor gegevensherstel media-inhoudsbestanden herstellen van iPhone 5 en hoger. Als u selectief tekstinhoud van uw iPhone wilt herstellen, kunt u de onderstaande stappen volgen. En u kunt verwijzen naar het volgende verschil tussen tekstinhoud en media-inhoud.
Tekstinhoud: berichten (sms, iMessage en mms), contacten, belgeschiedenis, agenda, notities, herinnering, Safari-bladwijzer, app-document (zoals Kindle, Keynote, WhatsApp-geschiedenis, enz.
Media-inhoud: filmrol (video en foto), fotostream, fotobibliotheek, berichtbijlage, WhatsApp-bijlage, spraakmemo, voicemail, app-foto’s/video (zoals iMovie, foto’s, Flickr, enz.)

Stap 3. Ga je gang en klik op de knop ‘Start Scan’. DrFoneTool begint met het scannen van uw iOS-apparaat om verloren gegevens te vinden. Als u echter uw ontbrekende contactgegevens vindt voordat de scan is voltooid, klikt u op het menu Pauze om naar de volgende stap te gaan.

Stap 4. U ziet nu alle inhoud, zowel opgeslagen als verwijderd, op het scherm weergegeven. Het menu aan de linkerkant van het scherm toont gegevens zoals foto’s en video’s. Terwijl de cijfers tussen haakjes aangeven hoeveel er zijn teruggevonden.
Selecteer hier de optie ‘Alleen de verwijderde items weergeven’ om verwijderde contactgegevens weer te geven. Als alternatief kunt u ook de naam van bestanden typen in het vak Filter.

Stap 5. Selecteer nu alles wat u wilt herstellen door op het selectievakje in de rechterbovenhoek te klikken. Als het proces eenmaal is voltooid, selecteert u ten slotte ‘Herstellen naar computer’.
Daar ga je, je hebt al je verloren gegevens als gevolg van de iOS 15-update hersteld.
Deel 2: Hoe iPhone-gegevens op iOS 15 te herstellen vanaf iTunes-back-up?
Als u gegevens van iTunes-back-up wilt herstellen, kan dat ook eenvoudig worden gedaan met DrFoneTool – Data Recovery (iOS). Het proces met iTunes is ook vrij eenvoudig te volgen. Volg dus de onderstaande stappen om meer over het proces te weten.
Stap 1. Start allereerst de DrFoneTool-toolkit en selecteer de module ‘Herstellen’. Sluit nu uw iOS-apparaat aan via een USB-kabel.

Stap 2. Selecteer de optie ‘IOS-gegevens herstellen’ op het volgende scherm, selecteer het weergegeven iOS-apparaat en klik op ‘Start scannen’.

Stap 3. U moet ‘Herstel van iTunes-back-up’ selecteren, dat beschikbaar is aan de linkerkant van de interface, en de optie ‘scan starten’ kiezen.

DrFoneTool scant iTunes Backup om alle inhoud te scannen.

Stap 4. Wacht een paar minuten, aangezien DrFoneTool enige tijd nodig heeft om alle gegevens uit iTunes Backup te extraheren.
Stap 5. Nadat de volledige gegevens zijn geëxtraheerd, kunt u een voorbeeld bekijken en elk gegevenstype selecteren. Selecteer het gegevenstype dat u wilt herstellen en klik op ‘Herstellen’.

DrFoneTool Recover (iOS) is een geweldige manier om uw oude gegevens te herstellen na een iOS 15-update.
U kunt iTunes Backup echter ook rechtstreeks gebruiken om uw computer te herstellen zonder een programma van derden te gebruiken. Maar het grootste nadeel van deze manier is dat we niet kunnen kiezen wat we op het apparaat willen terugzetten. We kunnen alleen de hele iTunes-back-up herstellen.
Hier zijn de stappen om iTunes Backup rechtstreeks te gebruiken:
Stap 1. Om te beginnen moet u iTunes starten en uw iOS-apparaat aansluiten via een USB-kabel.
Stap 2. Zodra de computer het apparaat heeft gelezen, klikt u met de rechtermuisknop op het apparaat en selecteert u ‘Back-up herstellen’.
Stap 3. Selecteer hier de ingangsdatum van de back-up voordat u de iOS 15-update downloadt en selecteer ‘Herstellen’.
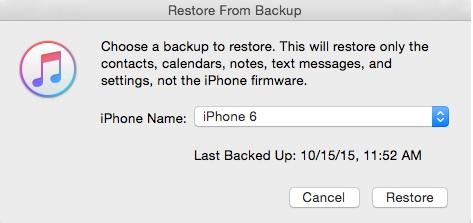
Het voordeel van het gebruik van iTunes is de eenvoud, vooral als je een iTunes-back-up hebt. Er moet echter worden opgemerkt dat iTunes niet de ideale methode is voor iOS 15-gegevensherstel omdat er enkele tekortkomingen zijn.
- iTunes Backup vereist dat je een computer hebt om het apparaat fysiek aan te sluiten. Het is onhandig voor degenen die niet direct toegang hebben tot een computer.
- Een tekortkoming is het verwijderen van gegevens. Zodra je oude gegevens hebt hersteld met iTunes-back-up, worden alle andere geëlimineerd. U raakt nummers, video’s, podcasts, eBooks en andere inhoud die op het iOS-apparaat is opgeslagen, kwijt. Dit komt omdat iTunes Backup alle nieuwe inhoud op uw apparaat zal vervangen door gegevens die op de back-up zijn opgeslagen.
- Bovendien, in tegenstelling tot DrFoneTool-Recover (iOS), laat iTunes Backup je niet toe om selectief gegevens te herstellen.
- iTunes Backup kan ook geen back-up maken van alle bestandstypen. Daarom bestaat de kans dat u bepaalde soorten gegevens niet terug kunt krijgen.
U zult deze problemen echter niet vinden met DrFoneTool-Recover (iOS). De software is ontworpen om het herstellen van ontbrekende gegevens een soepel en moeiteloos proces te maken.
Deel 3: Hoe iPhone-gegevens op iOS 15 te herstellen van iCloud-back-up?
Een derde optie voor het herstellen van verloren gegevens na iOS 15-update is het gebruik van de iCloud-back-up. iCloud-back-up is ook een geweldige manier om verloren contactgegevens te herstellen na een iOS 15-update. Je hebt alleen je iOS-apparaat en een actieve wifi-verbinding nodig.
Stap 1. Neem om te beginnen uw iOS-apparaat, ga naar Instellingen > Algemeen > Reset > Wis alle inhoud en instellingen. Voer hier uw wachtwoord in en ga naar het wissen van alle inhoud die op het iOS-apparaat is opgeslagen.
Opmerking: als u geen gegevens wilt verliezen, zorg er dan voor dat u vooraf een back-up maakt op een USB-apparaat voordat u doorgaat met deze stap.
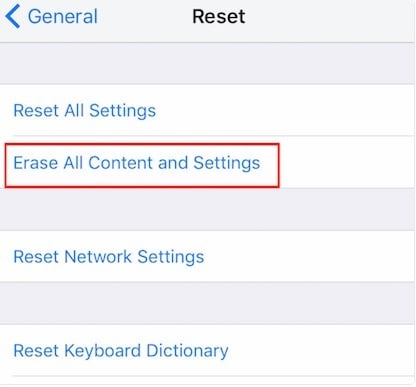
Stap 2. Ga nu naar ‘Apps en gegevens’ en tik op ‘Herstellen vanuit iCloud-back-up’
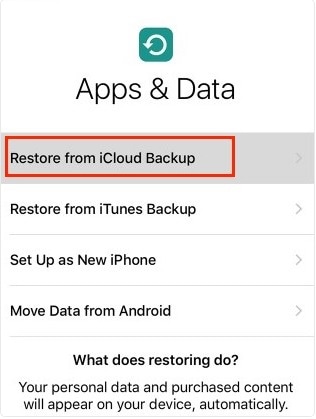
Stap 3. Je wordt nu naar de iCloud-pagina geleid, ga je gang en log in op je account. Tik daarna op ‘Kies back-up’ en je hebt een lijst met back-upgegevens. Selecteer degene die vóór de update met iOS 15 is gemaakt en selecteer vervolgens ‘Herstellen’.
Dat is alles, het herstelproces begint onmiddellijk.
iCloud is misschien geschikt voor sommige iOS-gebruikers, maar het is niet de perfecte methode om gegevens te herstellen, aangezien het herstellen van oude gegevens de iPhone terugzet naar de fabrieksinstellingen. Dit betekent dat al uw inhoud wordt verwijderd. Helaas is er geen oplossing voor deze stap met iCloud Backup. Dit komt omdat u de harde schijf van het iOS-apparaat moet wissen om uw ontbrekende gegevens van iCloud te downloaden. Bovendien kunt u niet selectief zijn over de gegevens die u wilt herstellen, alle inhoud op het apparaat zal moeten worden vervangen. Dit kan ongelooflijk onhandig zijn voor mensen die alleen ontbrekende contactgegevens willen herstellen.
Een ander nadeel van iCloud Backup is de afhankelijkheid van wifi. Voor deze methode moet je een stabiele wifi-verbinding hebben. Als u zich dus in een gebied bevindt waar wifi zwak is of geen wifi-toegang, kunt u iCloud niet gebruiken om de transactie uit te voeren. Bovendien is iCloud Backup beperkt in wat het kan back-uppen. Elke iOS-gebruiker krijgt een beperkte hoeveelheid ruimte om inhoud op te slaan. Als u mediabestanden hebt die niet zijn gedownload op iTunes, kunt u ze ook niet herstellen op iTunes Backup. Dit betekent dat je extra maatregelen moet nemen om ervoor te zorgen dat je niet al je gegevens kwijtraakt.
Daarom kan dit voor sommige mensen een probleem zijn. DrFoneTool – Recover (iOS) heeft deze problemen echter niet omdat u uw oude gegevens herstelt zonder gegevensbestanden te verwijderen.
Als het gaat om software-updates, zullen er zeker fouten optreden. Sommige iPhone/iPad-gebruikers verloren contacten na de iOS 15-update en sommige verloren informatie na het downloaden van iOS 15. Er zijn echter genoeg opties voor deze gebruikers om hun ontbrekende gegevens te herstellen. Een optie die voor hen beschikbaar is, is: DrFoneTool – Gegevensherstel (iOS). Het is een flexibele, gebruiksvriendelijke optie die het gegevensherstelproces stroomlijnt. Gebruikers kunnen iTunes Backup ook gebruiken om al hun oude gegevens te herstellen. Aan de andere kant is iCloud Backup ook beschikbaar als een haalbare optie. Van alle drie de opties zijn we van mening dat DrFoneTool Recover (iOS) de beste optie is, omdat het u gegevensherstel belooft zonder gegevensverlies.
Laatste artikels