iPhone vast op Apple-logo na 15-update
‘Ik heb een probleem na het upgraden van mijn iPhone 8 Plus naar iOS 15/14 omdat mijn telefoon vastzit aan het Apple-logo. Ik heb een paar oplossingen geprobeerd, maar geen van hen werkte. Hoe kan ik dit probleem oplossen?’
Een iPhone-gebruiker stelde onlangs deze vraag over iOS 15/14 die vastzat op het Apple-logo. Helaas merkte ik na snel onderzoek dat veel andere gebruikers ook met dit probleem worden geconfronteerd. Je weet misschien al dat elke nieuwe iOS-versie een paar risico’s met zich meebrengt. Als er een probleem is met de update op uw apparaat, kan uw iPhone ook na iOS 15/14-update vastlopen op het Apple-logo. Als u echter enkele doordachte stappen volgt, kunt u dit probleem zelf oplossen.
- Deel 1: Waarom blijft iPhone/iPad hangen op Apple-logo na iOS-update?
- Deel 2: Forceer herstart iPhone om iPhone vast te zetten op Apple-logo
- Deel 3: Hoe repareer ik de iPhone vast op het Apple-logo op iOS 15/14 zonder gegevensverlies?
- Deel 4: Hoe repareer je iOS 15/14 vast op het Apple-logo in de herstelmodus?
- Deel 5: Hoe repareer ik de iPhone vast op het Apple-logo op iOS 15/14 in DFU-modus?
Deel 1: Waarom blijft iPhone/iPad hangen op Apple-logo na iOS-update?
Voordat u verschillende manieren opsomt om het iOS 15/14-probleem op te lossen dat vastzit aan het Apple-logo, is het belangrijk om te weten wat de oorzaak zou kunnen zijn.
- Als je je telefoon hebt bijgewerkt naar een bètaversie van iOS 15/14, kan het je apparaat blokkeren.
- Een firmware-gerelateerd probleem op uw telefoon kan dit probleem ook veroorzaken.
- Als er een conflict in uw telefoon is met het bestaande iOS-profiel, kan uw telefoon defect raken.
- Controleer of er op een knop is gedrukt of dat er een bedradingsprobleem is op uw telefoon.
- Een corrupte firmware-update is een van de belangrijkste redenen voor dit probleem.
- Als de update tussendoor is gestopt, kan uw iPhone vastlopen op het Apple-logo iOS 15/14.

Hoewel dit enkele belangrijke redenen zijn, kan het probleem zijn opgetreden vanwege een ander probleem.
Deel 2: Forceer herstart iPhone om iPhone vast te zetten op Apple-logo
Als je geluk hebt, zou je de iOS 15/14 die vastzit op het Apple-logo kunnen repareren door je telefoon geforceerd opnieuw op te starten. Het reset de huidige stroomcyclus van het apparaat en lost ook een paar kleine problemen op. Aangezien een gedwongen herstart de bestaande gegevens op uw telefoon niet verwijdert, is dit het eerste dat u moet doen. De oefening is een beetje anders voor verschillende iPhone-modellen.
Voor iPhone 8, 8 X en hoger
- Druk snel op de knop Volume omhoog en laat deze los.
- Druk daarna snel op de knop Volume omlaag en laat deze los.
- Houd nu de zijknop minimaal 10 seconden ingedrukt. Al deze drie stappen moeten elkaar snel opvolgen.
- Als je iPhone opnieuw zou worden opgestart, laat je de zijknop los.
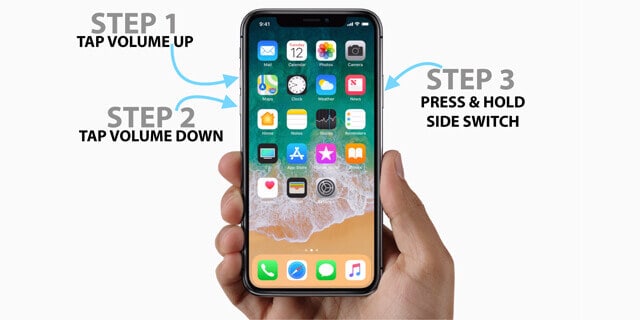
Voor iPhone 7 en 7 Plus
- Houd de aan / uit-knop (Wake/Sleep) en de knop Volume omlaag tegelijkertijd ingedrukt.
- Houd ze nog 10 seconden vast.
- Je telefoon zou trillen en opnieuw opstarten in de normale modus.
- Laat ze los terwijl je telefoon opnieuw zou opstarten.
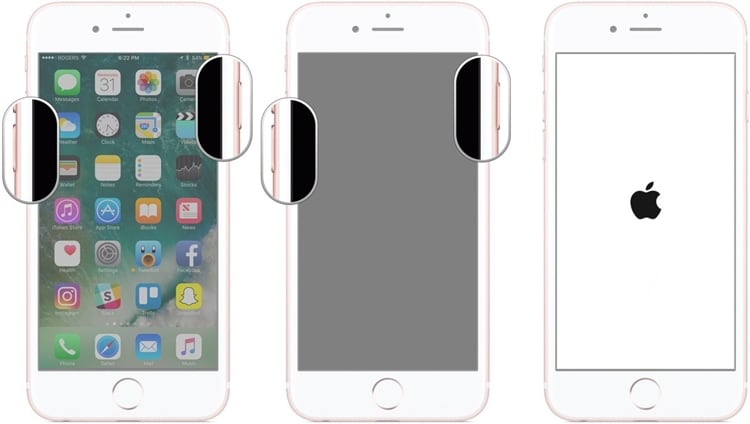
Voor iPhone 6s en oudere generaties
- Druk tegelijkertijd op de Power (Wake/Sleep) en de Home-knop.
- Houd ze nog 10 seconden vast.
- Als je scherm zou trillen en zwart zou worden, laat ze dan los.
- Wacht een tijdje, want je telefoon zou krachtig opnieuw worden opgestart.
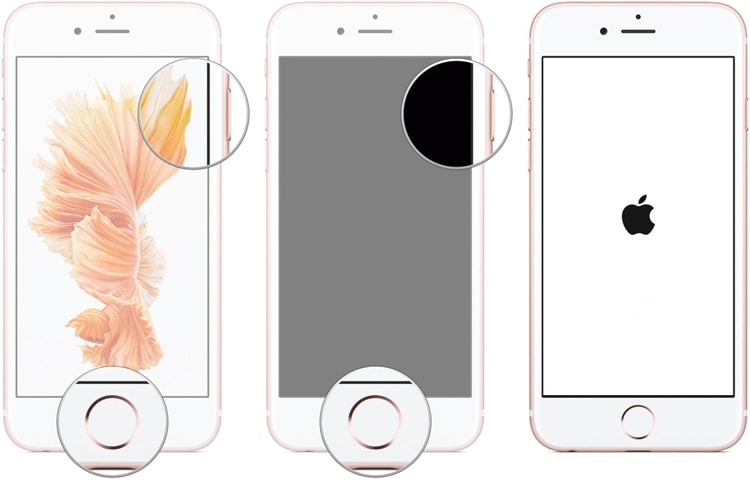
Op deze manier kunt u met minimale inspanning een iPhone repareren die vastzit aan het Apple-logo na iOS 15/14-update.
Deel 3: Hoe repareer ik de iPhone vast op het Apple-logo op iOS 15/14 zonder gegevensverlies?
Een andere risicovrije methode om iOS 15/14 vast te zetten op het Apple-logo is het gebruik van DrFoneTool – Systeemreparatie (iOS). Het is ontwikkeld door Wondershare en maakt deel uit van de DrFoneTool-toolkit en biedt een gebruiksvriendelijke oplossing voor alle grote iOS-gerelateerde problemen. Het maakt niet uit of uw apparaat vastzit op het Apple-logo of een wit scherm van de dood, als het niet meer reageert of dat u een iTunes-fout krijgt – met DrFoneTool – Systeemherstel kunt u het allemaal repareren.

DrFoneTool – Systeemreparatie (iOS)
- Los verschillende iOS-systeemproblemen op, zoals vastgelopen in herstelmodus / DFU-modus, wit Apple-logo, zwart scherm, looping bij opstarten, enz.
- Herstel andere iPhone-fouten en iTunes-fouten, zoals iTunes-fout 4013, fout 14, iTunes-fout 27, iTunes-fout 9 en meer.
- Herstel alleen uw iOS naar normaal, helemaal geen gegevensverlies.
- Werk voor alle modellen iPhone, iPad en iPod touch.
- Ondersteunt iPhone en de nieuwste iOS volledig!

De tool kan je iPhone repareren in verschillende scenario’s. Een van de beste dingen van DrFoneTool – Systeemherstel is dat de bestaande gegevens op uw apparaat behouden blijven. Het zal uw apparaat automatisch bijwerken naar de nieuwste stabiele iOS-versie met behoud van de oorspronkelijke gegevens. Omdat het compatibel is met iOS 15/14, zul je geen problemen ondervinden bij het oplossen van iOS 15/14 die vastzit aan het probleem met het Apple-logo. Hier is hoe ik het heb opgelost met DrFoneTool – Systeemherstel zonder mijn gegevens te verliezen.
- Download DrFoneTool – Systeemreparatie op uw Mac of Windows-pc en start het wanneer uw iPhone niet goed lijkt te werken. Ga vanuit het welkomstscherm naar de module ‘Systeemreparatie’.

- Verbind nu uw telefoon met het systeem en selecteer de optie ‘Standaardmodus’ om het proces te starten.

- Binnen enkele seconden wordt uw telefoon automatisch gedetecteerd door de applicatie. Nadat het is gedetecteerd, klikt u op de knop ‘Start’. De interface geeft de basisgegevens weer die u kunt verifiëren.

Als de telefoon niet wordt gedetecteerd, moet u uw telefoon in de DFU-modus (Device Firmware Update) zetten. De toetscombinaties zijn verschillend voor verschillende iPhone-generaties. U kunt de instructies op het scherm volgen om hetzelfde te doen. Ik heb later in deze handleiding ook besproken hoe u verschillende iPhone-modellen in de DFU-modus kunt zetten.

- Leun achterover en wacht een tijdje, want de toepassing zou de nieuwste stabiele versie van de firmware-update voor uw apparaat downloaden. Het kan even duren vanwege de grootte van de firmware-update. Zorg ervoor dat het apparaat is aangesloten en dat je een stabiele internetverbinding hebt.

- Zodra de download is voltooid, ontvangt u een melding. Klik gewoon op de knop ‘Nu repareren’ om elk probleem met uw apparaat op te lossen. Als u de bestaande gegevens op uw telefoon niet wilt verliezen, zorg er dan voor dat de optie ‘Native data behouden’ is ingeschakeld.

- De applicatie zal de nodige stappen ondernemen en uw telefoon updaten naar een stabiele versie. Uiteindelijk wordt uw telefoon opnieuw opgestart in de normale modus en ontvangt u een melding.

Was dat nu geen fluitje van een cent? Nadat u uw telefoon opnieuw hebt opgestart, kunt u deze veilig van het systeem verwijderen en gebruiken zoals u dat wilt.
Deel 4: Hoe repareer je iOS 15/14 vast op het Apple-logo in de herstelmodus?
Als u geen tool van derden wilt gebruiken om uw iPhone vast te zetten op het Apple-logo na iOS 15/14-update, dan kunt u deze oplossing overwegen. Door de juiste toetscombinaties toe te passen, kun je je telefoon eerst in de herstelmodus zetten. Nadat het is aangesloten op iTunes, kan het apparaat later worden hersteld. Hoewel het de iOS 15/14 die vastzit op het Apple-logoprobleem kan oplossen, zal het ook je apparaat volledig herstellen. Dat wil zeggen dat alle bestaande gegevens op uw apparaat tijdens het proces worden verwijderd.
Daarom raad ik u aan deze techniek alleen te volgen als u al een back-up van uw gegevens hebt gemaakt. Anders kunt u de verwijderde gegevens daarna niet meer terughalen. Als u klaar bent om het risico te nemen, volgt u deze stappen om uw telefoon in de herstelmodus te zetten. De toetscombinaties kunnen per iPhone-model verschillen.
Voor iPhone 8 en nieuwer
- Start een bijgewerkte versie van iTunes op uw systeem.
- Sluit het ene uiteinde van de bliksemkabel aan op het systeem en het andere uiteinde op uw iOS-apparaat.
- Druk snel op de knop Volume omhoog en laat hem los. Druk op dezelfde manier snel op de knop Volume omlaag en laat deze los.
- Houd de zijknop een paar seconden ingedrukt totdat u een verbinding met iTunes-symbool op het scherm ziet.

Voor iPhone 7 en 7 Plus
- Werk eerst iTunes bij en start het op uw Mac- of Windows-computer.
- Verbind je telefoon met het systeem met een bliksemkabel.
- Houd de knop Volume omlaag en de aan / uit-knop tegelijkertijd ingedrukt.
- Blijf erop drukken totdat je het iTunes-symbool op het scherm ziet.
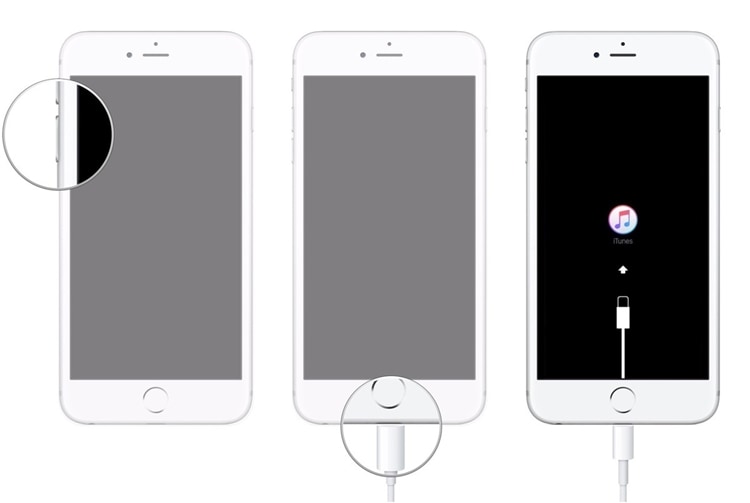
Voor iPhone 6s en eerdere modellen
- Verbind uw telefoon met het systeem en start iTunes erop.
- Houd tegelijkertijd de Home- en Power-toets ingedrukt.
- Blijf ze de komende seconden ingedrukt houden totdat je het connect-to-iTunes-symbool op het scherm krijgt.
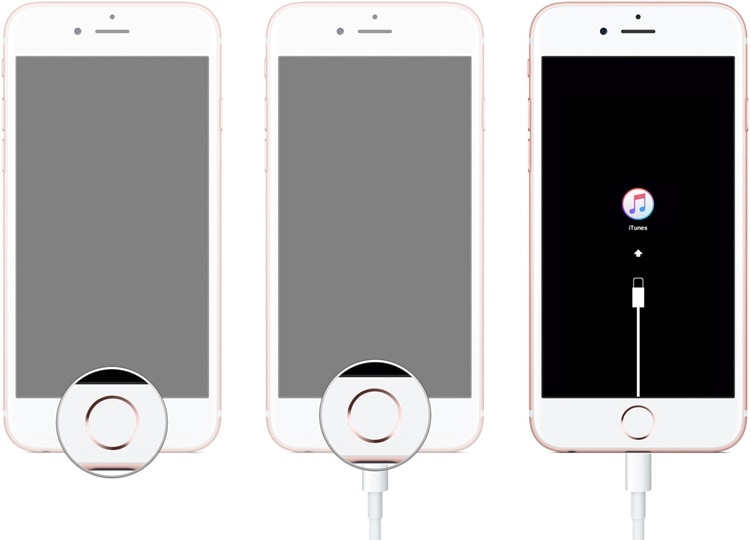
Zodra uw telefoon naar de herstelmodus gaat, zal iTunes deze automatisch detecteren en de volgende prompt weergeven. Klik op de knop ‘Herstellen’ en wacht even terwijl uw telefoon wordt hersteld. Als je wilt, kun je hier ook je telefoon bijwerken.
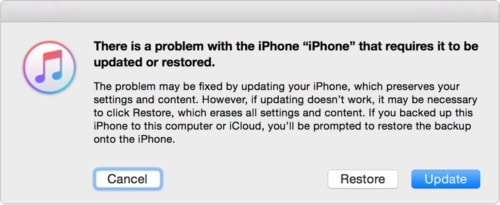
Uiteindelijk wordt uw apparaat opnieuw opgestart in de normale modus en wordt het vastgelopen iOS 15/14 op het Apple-logo opgelost. Alle bestaande gegevens op uw telefoon zijn echter verdwenen.
Deel 5: Hoe repareer ik de iPhone vast op het Apple-logo op iOS 15/14 in DFU-modus?
Een andere oplossing om het iOS 15/14-probleem op te lossen dat vastzit aan het Apple-logo, is door uw telefoon in de DFU-modus te zetten. De DFU-modus (Device Firmware Update) wordt gebruikt om de firmware van de iPhone bij te werken en kan worden geactiveerd door bepaalde toetscombinaties te volgen. Hoewel de oplossing misschien eenvoudig lijkt, heeft deze ook een addertje onder het gras. Omdat het uw apparaat zal herstellen, worden alle bestaande gegevens erop verwijderd.
Als u uw belangrijke gegevens niet wilt verliezen, zou ik deze oplossing zeker niet aanbevelen. Als je al een back-up van je gegevens hebt gemaakt, kun je deze in de DFU-modus zetten om je iPhone vast te zetten op het Apple-logo na iOS 15/14-update.
Voor iPhone 8 en hoger
- Start een bijgewerkte versie van iTunes op uw Mac of Windows en sluit uw iOS-apparaat hierop aan met een bliksemkabel.
- Schakel uw apparaat uit en druk slechts 3 seconden op de zijknop (aan/uit).
- Houd nu de zijknop ingedrukt en houd de toets Volume omlaag ingedrukt.
- Houd beide knoppen nog 10 seconden ingedrukt. Als je het Apple-logo ziet, heb je het mis en zou je opnieuw moeten beginnen.
- Terwijl u de toets Volume omlaag nog steeds ingedrukt houdt, laat u de zijknop los. Houd de toets Volume omlaag nog 5 seconden ingedrukt.
- Als je het connect-to-iTunes-symbool op het scherm ziet, heb je het mis en zou je opnieuw moeten beginnen.
- Als het scherm zwart blijft, betekent dit dat u zojuist uw apparaat in de DFU-modus hebt ingevoerd.
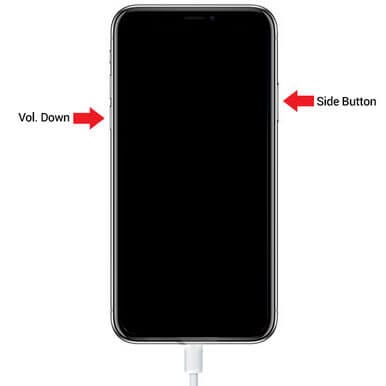
Voor iPhone 7 en 7 Plus
- Verbind uw apparaat met het systeem en start er een bijgewerkte versie van iTunes op.
- Schakel eerst uw telefoon uit en houd de aan / uit-knop 3 seconden ingedrukt.
- Druk daarna nog 10 seconden tegelijkertijd op de volume-omlaag- en aan / uit-knop. Zorg ervoor dat de telefoon niet opnieuw wordt opgestart.
- Laat de aan / uit-knop los terwijl u de knop Volume omlaag nog 5 seconden ingedrukt houdt. Uw telefoon zou de plug-in-in-iTunes-prompt niet moeten weergeven.
- Als het scherm van uw telefoon zwart blijft, is deze in de DFU-modus gekomen.
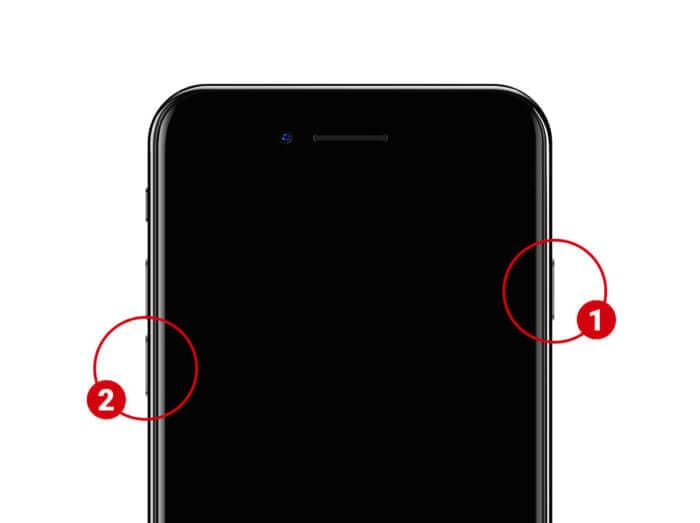
Voor iPhone 6s en oudere versies
- Verbind uw iOS-apparaat met het systeem en start iTunes.
- Als het is uitgeschakeld, houdt u de aan / uit-toets ongeveer 3 seconden ingedrukt.
- Houd tegelijkertijd de aan / uit-toets en de starttoets nog 10 seconden ingedrukt.
- Als je telefoon opnieuw opstart, volg dan vanaf het begin hetzelfde proces, want er moet iets mis zijn gegaan.
- Laat de aan / uit-toets los terwijl u de startknop ingedrukt houdt. Houd deze nog 5 seconden ingedrukt.
- Als u de prompt Connect-to-iTunes krijgt, is er iets mis en moet u opnieuw beginnen. Als het scherm zwart blijft, is uw telefoon in de DFU-modus gekomen.
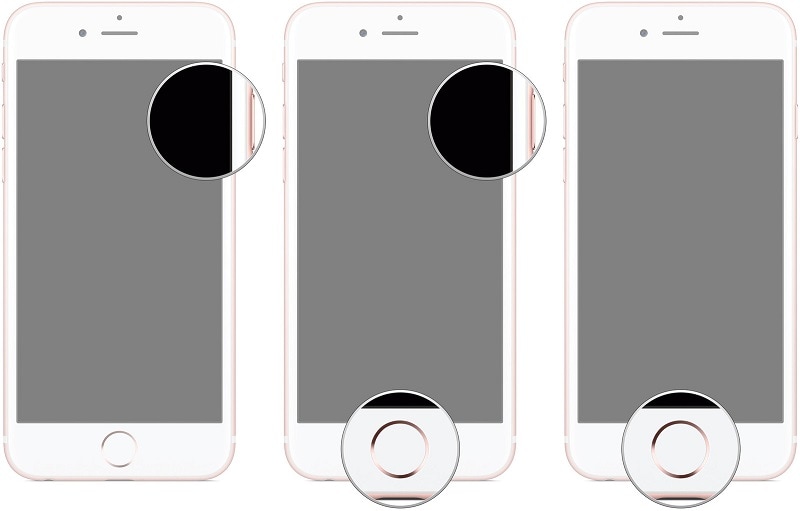
Super goed! Zodra uw apparaat de DFU-modus heeft geactiveerd, zal iTunes het automatisch detecteren en u vragen het te herstellen. Bevestig uw keuze en wacht even, want uw telefoon zou volledig worden hersteld.
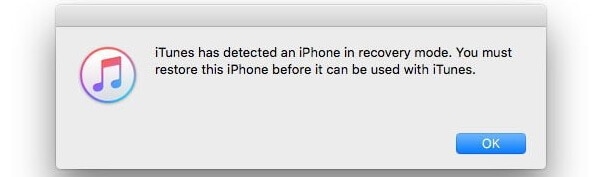
Na het volgen van deze suggesties, ben ik er zeker van dat je je iPhone zou kunnen repareren die vastzit aan het Apple-logo na de iOS 15/14-update. Van alle besproken oplossingen, DrFoneTool – Systeemreparatie (iOS) wordt beschouwd als de beste keuze om iOS 15/14 te repareren dat vastzit aan het Apple-logoprobleem. Het kan alle grote iOS-gerelateerde problemen met uw apparaat oplossen met behoud van de gegevens. Als u geen ongewenst gegevensverlies op uw apparaat wilt ervaren, download dan deze opmerkelijke tool om de dag te redden tijdens een noodgeval.
Laatste artikels

