Hoe de andere opslag leeg te maken na iOS 15-update
Telkens wanneer een nieuwe iOS-versie wordt uitgebracht, werken iPhone-gebruikers hun apparaat vaak bij om alle geweldige functies te ervaren die het met zich meebrengt. Soms kunt u echter na het updaten naar een nieuwe firmwareversie problemen met de opslag op uw apparaat tegenkomen. Hetzelfde geldt voor iOS 15, dat onlangs is uitgebracht. Veel gebruikers klagen over grote opslagruimte op iOS 15 na het updaten van hun apparaten. Welnu, om je te helpen dit op te lossen en de andere opslagruimte op je iPhone te wissen, heb ik deze gids bedacht. Laten we zonder veel oponthoud de grote opslagruimte voor het iOS 15-probleem oplossen.
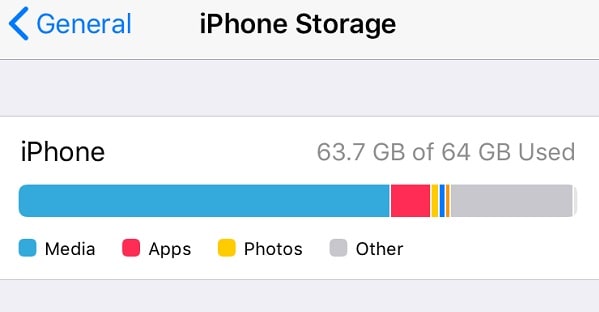
Deel 1: Hoe de grote opslag op iOS 15 oplossen?
Aangezien er verschillende redenen kunnen zijn voor de accumulatie van de ‘Overige’ opslag op uw iOS-apparaat, kunt u overwegen de volgende suggesties te volgen:
Oplossing 1: verwijder het iOS 15-profiel
Een van de belangrijkste redenen voor grote opslag op iOS 15 is het firmwarebestand dat mogelijk niet van het apparaat wordt verwijderd. Dit probleem komt vrij vaak voor wanneer we ons apparaat updaten naar een bètaversie van iOS. U kunt gewoon naar Instellingen> Algemeen> Profiel van uw iPhone gaan en het bestaande softwareprofiel selecteren om dit op te lossen. Tik gewoon op de knop ‘Profiel verwijderen’ en bevestig uw keuze door de toegangscode van uw apparaat in te voeren.
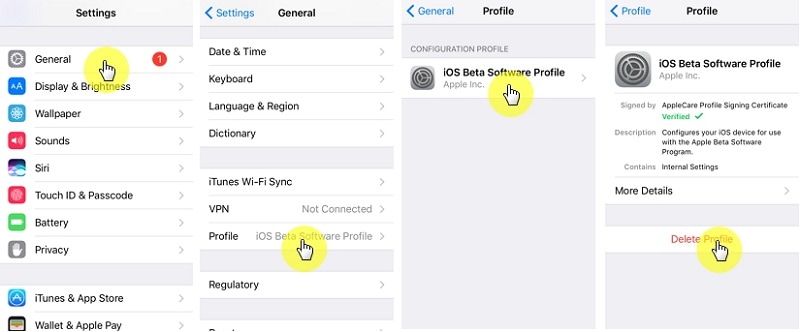
Oplossing 2: Safari-gegevens wissen
U weet misschien al dat Safari-gegevens veel ruimte op ons apparaat kunnen verzamelen, gecategoriseerd onder het gedeelte ‘Overig’. Om dit op te lossen, gaat u naar Instellingen> Safari van uw telefoon en tikt u op de optie ‘Geschiedenis en websitegegevens wissen’. Houd er rekening mee dat hiermee de opgeslagen wachtwoorden, websitegeschiedenis, cache en andere tijdelijke bestanden van Safari worden gewist.
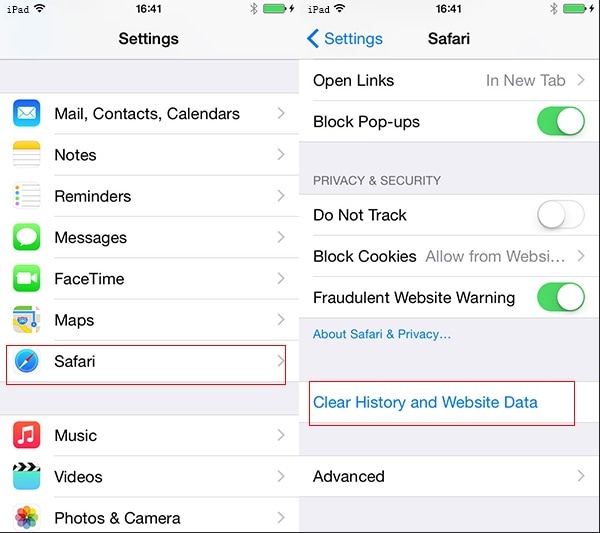
Oplossing 3: verwijder een gekoppeld account.
Zoals u weet, kunnen we accounts van derden, zoals Yahoo! of Google naar onze iPhone. Soms kunnen deze accounts grote opslagruimte op iOS 15 verzamelen die u gemakkelijk kunt verwijderen. Ga hiervoor naar de e-mailinstellingen van je iPhone, selecteer het account van derden en verwijder het van je iOS-apparaat.
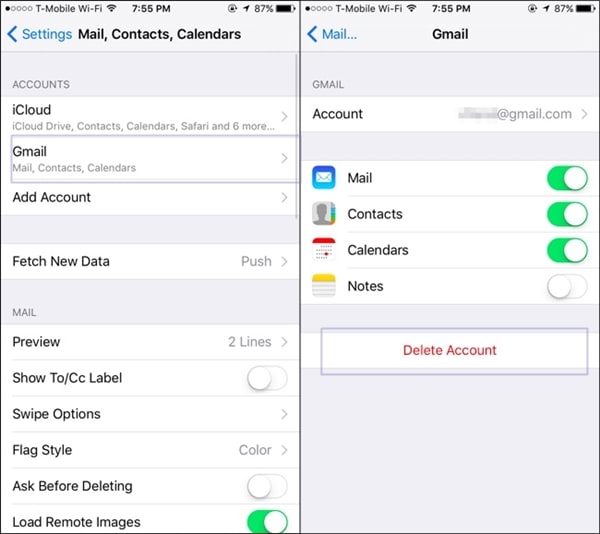
Oplossing 4: verwijder ongewenste e-mails.
Als je je e-mails zo hebt geconfigureerd dat ze op je iPhone worden opgeslagen, kunnen ze ook grote opslagruimte veroorzaken op iOS 15. Om dit op te lossen, kun je naar de standaard mail-app op je apparaat gaan en ongewenste e-mails ervan verwijderen.
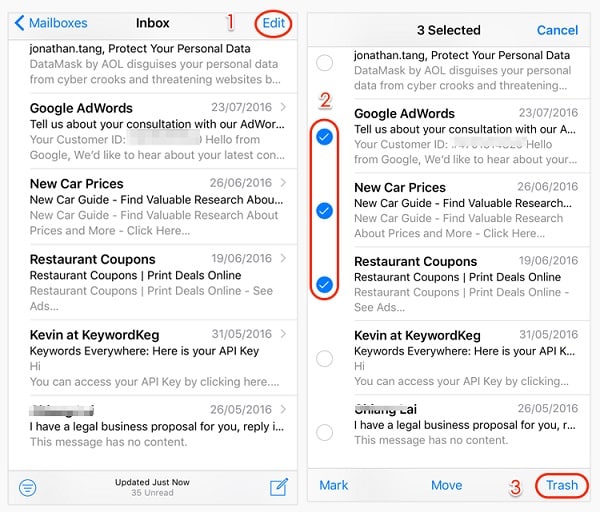
Oplossing 5: fabrieksreset uw apparaat
Ten slotte, als niets anders de grote opslagruimte op iOS 15 lijkt te repareren, kunt u uw apparaat terugzetten naar de fabrieksinstellingen. Hiermee worden alle bestaande gegevens en opgeslagen instellingen van uw apparaat gewist en wordt de andere opslag verwijderd. U kunt naar Instellingen> Algemeen> Reset van uw iPhone gaan en de optie ‘Wis alle inhoud en instellingen’ selecteren. U moet de toegangscode van uw iPhone invoeren om uw keuze te bevestigen terwijl uw apparaat opnieuw wordt ingesteld.
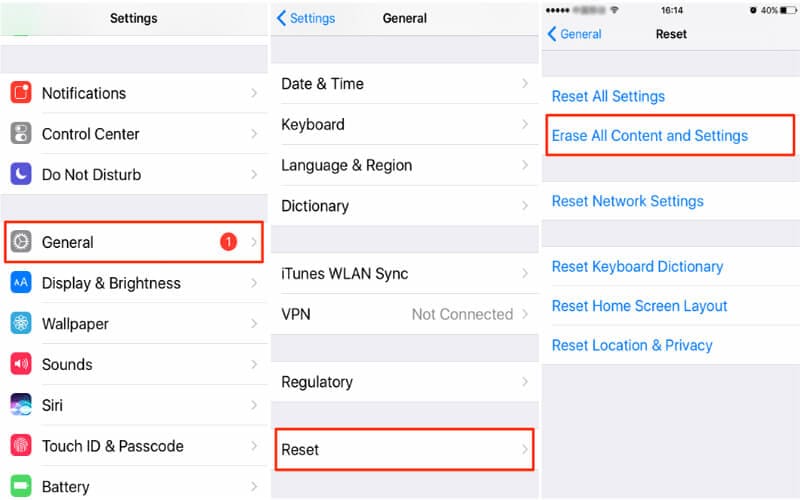
Deel 2: maak een back-up van iPhone-gegevens voordat u bijwerkt naar iOS 15
Als u van plan bent uw apparaat bij te werken naar iOS 15, zorg er dan voor dat u van tevoren een back-up maakt. Dit komt omdat het updateproces tussendoor kan worden gestopt om een ongewenst verlies van uw gegevens te veroorzaken. Om een back-up van je iPhone te maken, kun je een betrouwbare applicatie gebruiken zoals DrFoneTool – Telefoonback-up (iOS).
Hiermee kunt u een uitgebreide back-up van uw iPhone-gegevens zoals foto’s, video’s, audio, contacten, berichten, oproeplogboeken, enz. Naar uw computer maken. Later kunt u een bestaande back-up terugzetten naar hetzelfde of een ander iOS-apparaat naar keuze. De DrFoneTool-applicatie kan ook worden gebruikt om uw iTunes- of iCloud-back-up op uw apparaat te herstellen zonder enig gegevensverlies.
Stap 1: Verbind je iPhone.
Sluit eerst uw iPhone aan op uw computer en selecteer de functie ‘Telefoonback-up’ in het startscherm van de DrFoneTool-toolkit.

Stap 2: Maak een back-up van je iPhone
Kies uit de aangeboden opties om een back-up van uw iPhone te maken. Zoals u kunt zien, kan de applicatie ook worden gebruikt om een back-up op uw apparaat te herstellen.

Op het volgende scherm krijgt u een overzicht van verschillende gegevenstypen die u kunt opslaan. U kunt alles selecteren of specifieke soorten gegevens kiezen om een back-up van te maken. U kunt ook een locatie selecteren om uw back-up op te slaan en op de knop ‘Back-up’ klikken als u klaar bent.

Stap 3: Back-up voltooid!
Dat is het! U kunt een tijdje wachten, want DrFoneTool maakt een back-up van uw gegevens en laat u weten wanneer het proces is voltooid. U kunt nu de back-upgeschiedenis bekijken of naar de locatie gaan om uw back-upbestanden te bekijken.

Deel 3: Hoe downgraden van iOS 15 naar een stabiele versie?
Aangezien de stabiele versie van iOS 15 nog niet uit is, kan de bètaversie ongewenste problemen op uw apparaat veroorzaken. Het hebben van grote opslagruimte op iOS 15 is bijvoorbeeld een van de vele problemen die gebruikers tegenkomen na de update. De eenvoudigste manier om dit op te lossen, is door uw apparaat te downgraden naar een eerdere stabiele iOS-versie.
Om je iPhone te downgraden, kun je de hulp van DrFoneTool gebruiken – Systeemreparatie (iOS). De applicatie kan allerlei kleine of grote problemen met iOS-apparaten oplossen en ze downgraden zonder ongewenst gegevensverlies. Daarnaast kun je ook elk kritiek probleem met je iPhone repareren. U kunt deze stappen volgen om uw apparaat te downgraden en de grote opslagruimte voor het iOS 15-probleem op te lossen.
Stap 1: Sluit uw iPhone aan en start de tool
Om te beginnen kunt u de DrFoneTool-toolkit op uw computer starten en uw iPhone erop aansluiten met een werkende kabel. Vanuit het welkomstscherm van de toolkit kunt u de module ‘Systeemreparatie’ selecteren.

Verder kun je naar het iOS-reparatiegedeelte van de interface gaan en de standaardmodus selecteren, omdat je iPhone-gegevens niet worden gewist. Als er een ernstig probleem is met uw iPhone, kunt u de geavanceerde modus selecteren (waardoor de gegevens worden gewist).

Stap 2: Download de iOS-firmware.
U kunt op het volgende scherm details over uw apparaat invoeren, zoals het model en de iOS-versie waarnaar u wilt downgraden.

Klik daarna op de knop ‘Start’ en wacht terwijl de toepassing de iOS-update voor de verstrekte versie zou downloaden. Het zal ook uw apparaat verifiëren om er zeker van te zijn dat er later geen compatibiliteitsproblemen optreden.

Stap 3: Downgrade uw iOS-apparaat
Uiteindelijk, wanneer de applicatie de iOS-update heeft gedownload, zal deze u hiervan op de hoogte stellen. Klik nu op de knop ‘Nu repareren’ en wacht terwijl uw apparaat wordt gedowngraded.

Zodra het proces is voltooid, wordt de toepassing opnieuw gestart in de normale modus. U kunt uw apparaat veilig verwijderen en gebruiken zonder problemen te ondervinden.

Dit brengt ons aan het einde van dit uitgebreide bericht over het oplossen van de grote opslag op het iOS 15-probleem. Zoals je kunt zien, heb ik verschillende methoden opgesomd die je kunt implementeren om de andere opslagruimte op de iPhone te minimaliseren. Daarnaast heb ik ook een slimme manier toegevoegd om je apparaat te downgraden van iOS 15 naar een stabiele versie. De applicatie is uiterst eenvoudig te gebruiken en kan allerlei andere iOS-gerelateerde problemen op uw apparaat oplossen zonder enig gegevensverlies of schade aan het apparaat.
Laatste artikels