iPhone-wachtwoord vergeten? – De beste oplossingen
U stelt meestal een toegangscode in op uw iPhone-apparaten om te voorkomen dat uw gegevens worden misbruikt of gestolen door onbevoegde gebruikers. Je iPhone heeft alle informatie, van je persoonlijke e-mails en berichten tot foto’s, video’s, creditcardnummers, enz. Daarom ben je klaar om een extra stap te zetten en elke keer dat je je iPhone opent een toegangscode in te voeren.
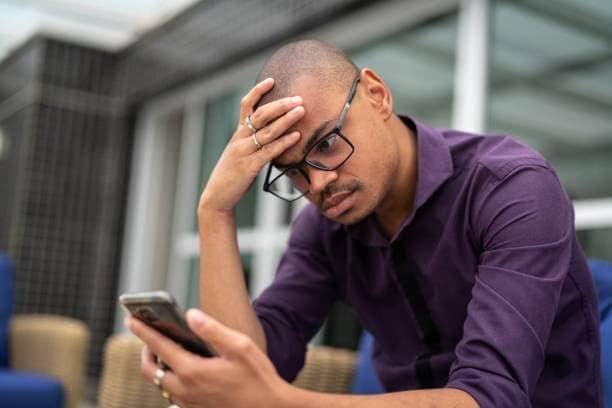
Als u echter uw toegangscode vergeet, kunt u in de problemen komen. En nadat u zes keer de verkeerde toegangscodes hebt ingevoerd, staat u een ritje te wachten omdat uw apparaat wordt uitgeschakeld. En dit kan verder leiden tot het verlies van uw iPhone-gegevens.
Dus, als u uw iPhone-toegangscode bent vergeten, ga dan door dit artikel, waar ik zal introduceren hoe u uw gegevens veilig kunt herstellen, wat onze prioriteit is.
Methode 1: Wis je iPhone met iTunes
Als u een iPhone, iPad of iPod gebruikt, is het raadzaam uw apparaatgegevens altijd te synchroniseren met een iTunes-account. Dus als u in een toekomstig scenario de toegangscode van het apparaat bent vergeten, kunt u uw foto’s, video’s, afspeellijsten, muziek, films, podcasts, agendagegevens, contacten en andere persoonlijke informatie veilig bewaren. Het enige wat u hoeft te doen is het apparaat te wissen waarvan u de toegangscode bent vergeten. En dan kunt u eenvoudig gegevens herstellen vanaf iTunes-back-up.
Stap 1: U moet uw iPhone verbinden met de computer om een back-up van uw apparaat te maken.
Stap 2: Open iTunes met het iTunes-wachtwoord. Als u echter wordt gevraagd uw Apple ID-toegangscode op te geven die u niet meer weet, en u kunt ook geen andere computer gebruiken waarmee is gesynchroniseerd, gebruik dan de hieronder beschreven herstelmodus*.
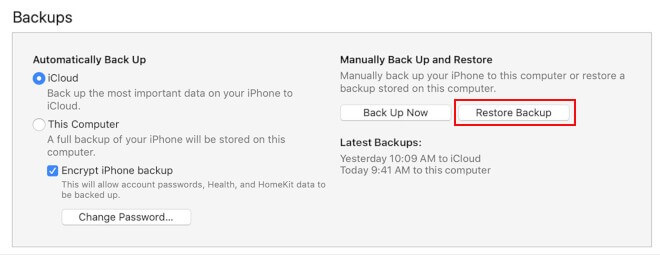
Stap 3: Selecteer een keer de optie ‘Herstellen’, je iTunes wordt gesynchroniseerd met het apparaat en maakt een back-up; selecteer de optie ‘Herstellen’.
Stap 4: Om het iDevice te herstellen, kiest u de optie ‘Herstellen vanaf iTunes-back-up’ in het configuratiescherm. Over het algemeen vindt u alleen de meest recente back-up die beschikbaar is, maar als u er meer dan één ziet, kunt u deze handmatig naar keuze selecteren.
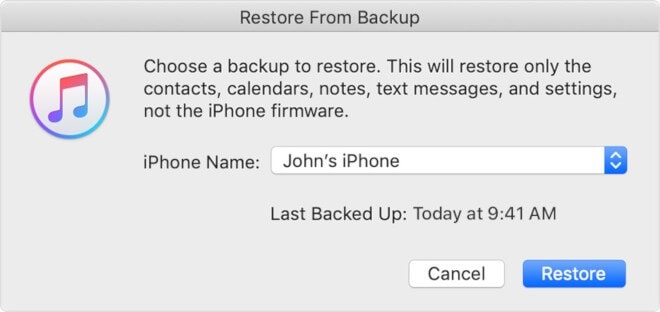
* Als uw iDevice niet is gesynchroniseerd met een iTunes-account, kunt u doorgaan met de herstelmodus.
Stap 1: Verbind eerst het apparaat met de computer waarop iTunes draait.
Stap 2: Vervolgens moet u het iDevice geforceerd opnieuw opstarten.
Stap 3: Voor gebruikers van iPhone 8 en hoger: druk op de toets Volume omhoog en laat deze weer los, gevolgd door de toets Volume omlaag in te drukken en weer los te laten. Vervolgens hetzelfde proces van het ingedrukt houden van de zijknop om het herstelmodusscherm te laden.
Houd voor iPhone 7 de zij- en volume-omlaagtoetsen samen ingedrukt om het herstelmodusscherm te laden.
Voor gebruikers van iPhone 6 en lager moet u de home- en zij-/toptoetsen ingedrukt houden om het herstelmodusscherm te laden.
Kies vervolgens de optie ‘Herstellen’ en volg de stappen op het scherm om je apparaat in te stellen.
Methode 2: Wis de toegangscode met iCloud
Stap 1: U moet met uw account inloggen op iCloud om Zoek mijn iPhone in te stellen.
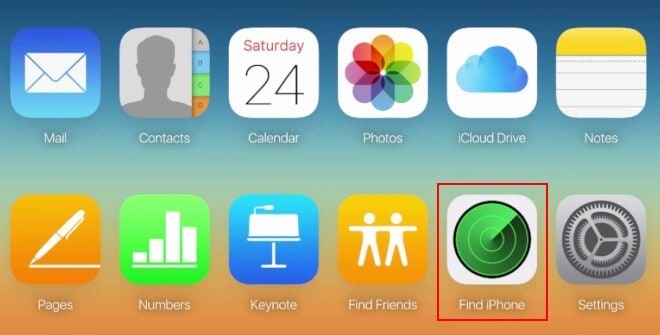
Stap 2: Vervolgens moet je uit de opties van tools in iCloud ‘Find iPhone’ selecteren. Omdat je de iPhone al bij je hebt, hoef je hem niet te zoeken. Om het te lokaliseren en verder te gaan.
Stap 3: Door nu de optie ‘Wissen’ te selecteren, verwijdert u alle gegevens op de telefoon. Accepteer ook de waarschuwing die u ontvangt met de vraag of u begrijpt wat u doet. En binnen enkele ogenblikken worden uw gegevens gewist.
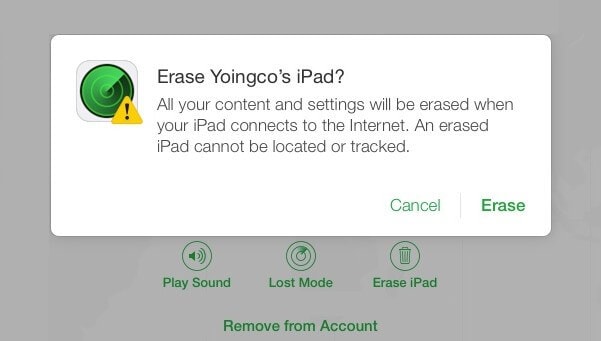
Stap 4: Behandel je iPhone hier als volledig nieuw en voltooi de eerste installatiefasen. Vergeet daarbij niet om uw gegevens en instellingen te herstellen vanaf uw iCloud-back-up. Daarom wordt uw apparaat hersteld naar het eerdere apparaat voordat u de toegangscode bent vergeten.
Methode 3: Herstel uw wachtwoord met DrFoneTool – Password Manager
DrFoneTool – Wachtwoordbeheerder (iOS) is in feite een tool voor gegevensherstel die technische oplossingen biedt om iOS-wachtwoorden te herstellen. Gewoon binnen een paar klikken.
- U kunt uw e-mails scannen en bekijken.
- U kunt ook het app-inlogwachtwoord en opgeslagen websites herstellen.
- Het helpt ook bij het vinden van de opgeslagen wifi-wachtwoorden.
- Ophalen en herstellen van toegangscodes van schermtijd
De beste optie is om te proberen uw wachtwoord te vinden met behulp van DrFoneTool Password Manager. Deze software helpt u om uw wachtwoorden in een mum van tijd te vinden.
Stap 1: Verbind uw iOS-apparaat met behulp van een bliksemkabel met een computer waarop DrFoneTool al is gedownload en geïnstalleerd. Voer DrFoneTool uit op uw computer en kies de optie ‘Password Manager’ op het scherm.

Opmerking: Wanneer u uw iOS-apparaat voor de eerste keer op de computer aansluit, moet u de knop ‘Vertrouwen’ op uw iDevice selecteren. Als u wordt gevraagd om een toegangscode in te voeren om te ontgrendelen, typt u de juiste toegangscode om verbinding te maken.
Stap 2: Selecteer nu de optie ‘Start Scan’ op het scherm en laat DrFoneTool uw accountwachtwoord op het apparaat detecteren.

Leun achterover en wacht tot DrFoneTool klaar is met het analyseren van uw iDevice. Wilt u alstublieft niet de verbinding verbreken terwijl het scanproces bezig is?
Stap 3: Nadat uw iDevice grondig is gescand, wordt alle wachtwoordinformatie op uw scherm weergegeven, inclusief een wifi-wachtwoord, e-mailaccountwachtwoord, schermtijdwachtwoord, Apple ID-wachtwoord.
Stap 4: Selecteer vervolgens de optie ‘Exporteren’ in de rechterbenedenhoek en kies het CSV-formaat om het wachtwoord voor 1Password, Chrome, Dashlane, LastPass, Keeper, enz. te exporteren.

Methode 4: Gebruik de herstelmodus om uw wachtwoord opnieuw in te stellen
Stap 1: Om te beginnen moet je je iPhone uitschakelen
Stap 2: Verbind nu uw iPhone met uw computer via een USB-kabel.
Stap 3: Vervolgens moet u een harde reset op uw telefoon uitvoeren door tegelijkertijd de slaap / waak-toets en de home-toets ingedrukt te houden.
Stap 4: Blijf op deze knoppen drukken totdat de optie ‘Verbinden met iTunes’ op je scherm wordt weergegeven.
Stap 5: Selecteer ten slotte de optie ‘Herstellen’ op uw computer vanuit iTunes. Al uw gegevens worden van uw telefoon gewist.
Opmerking: als u uw iPhone nooit met iTunes of iCloud hebt gesynchroniseerd, is dit de enige manier waarop u uw apparaat kunt resetten. En u zult dit niet graag horen, maar als u deze methode gebruikt, verliest u waarschijnlijk uw gegevens op uw telefoon omdat er geen back-up van is gemaakt.
Methode 5: Reset uw Apple ID-wachtwoord met behulp van de Apple Support-app
Uw Apple ID-wachtwoord kan opnieuw worden ingesteld met behulp van de Apple Support-app op de iPhone, iPad of iPod Touch van een vriend of familielid. U moet de Apple Support-app downloaden van de App Store op hun iDevice en de onderstaande stappen volgen.
Stap 1: Ga naar de Apple Support-app op het iDevice.
Stap 2: Selecteer de optie ‘Apple ID of wachtwoord vergeten’ en typ de Apple ID die u nodig hebt om het wachtwoord opnieuw in te stellen. Selecteer vervolgens ‘Volgende’.
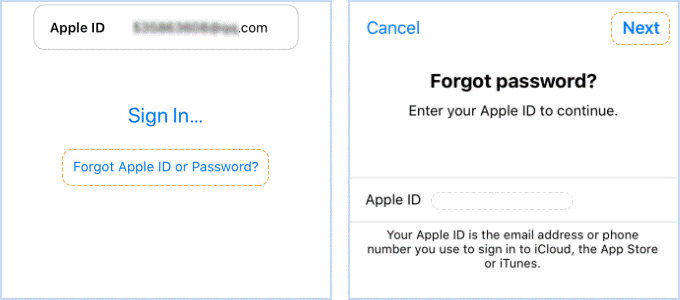
Stap 3: Volg vervolgens de stappen op uw scherm om een vertrouwd telefoonnummer in te voeren en klik vervolgens op ‘Volgende’. Typ de toegangscode die u hebt gebruikt om uw iPhone te ontgrendelen. Klik nu op de optie ‘Reset met telefoonnummer’.
Stap 4: Nadat het verificatieproces is voltooid, moet u een nieuw Apple ID-wachtwoord maken en dit opnieuw invoeren in het vak Verifiëren. Binnenkort krijg je een bevestiging dat je Apple ID-wachtwoord is gewijzigd.
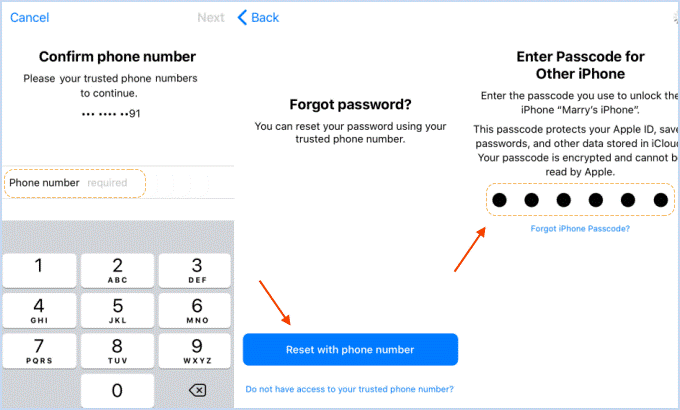
Conclusie:

Ik hoop dat je een geschikte methode hebt gevonden om je gegevens te beschermen als je je iPhone-toegangscode bent vergeten. En als u uw toegangscode opnieuw hebt ingesteld, zorg er dan voor dat uw nieuwe toegangscode gemakkelijker te onthouden is.
En voor de mensen die hun gegevens waren kwijtgeraakt, vergeet niet om dit artikel als bladwijzer te markeren voor toekomstige referenties. Als je andere methoden hebt om de vergeten iPhone-toegangscode opnieuw in te stellen, laat het iedereen dan weten in het opmerkingengedeelte.
Laatste artikels