Kan hun iPhone niet ontgrendelen na update naar iOS 15
iOS 15 is gearriveerd en het is niet verwonderlijk dat deze update boordevol functies zit die het leven op nieuwe manieren gemakkelijker voor ons maken. Vooral als we diep in het Apple-ecosysteem zijn ingebed. Als we bijvoorbeeld de Apple Watch en een iPhone hebben, kunnen we onze iPhone nu ontgrendelen met de Apple Watch! Dit geldt echter alleen voor met Face ID uitgeruste iPhones.
Waarom bracht Apple deze specifieke functie alleen naar met Face ID uitgeruste iPhone-modellen? Dit was een directe reactie van Apple op de wereldwijde pandemie van het coronavirus, waarbij mensen met telefoons met Face ID hun telefoon niet konden ontgrendelen vanwege de gezichtsmaskers. Dit was een trieste, onvoorziene realiteit van de tijd die niemand had kunnen voorspellen in 2022 toen de eerste met Face ID uitgeruste iPhone X uitkwam. Wat deed Appel? Apple heeft het mensen met een Apple Watch gemakkelijk gemaakt om hun met Face ID uitgeruste iPhone eenvoudig te ontgrendelen door het apparaat op te tillen en ernaar te kijken (als je je Apple Watch bij je hebt). Alleen, zoals veel gebruikers pijnlijk hebben ontdekt, is deze felbegeerde functie verre van functioneel voor een groeiend aantal mensen. Wat te doen als je de iPhone niet kunt ontgrendelen met Apple Watch in iOS 15?
- Vereisten om iPhone te ontgrendelen met Apple Watch
- Hoe werkt de iPhone ontgrendelen met Apple Watch?
- Wat te doen als de iPhone ontgrendelen met Apple Watch niet werkt?
- Hoe iOS 15 op uw iPhone en iPad te installeren
- Problemen met iOS-updates oplossen met DrFoneTool – Systeemreparatie
- Voordelen van DrFoneTool – Systeemreparatie
Vereisten om iPhone te ontgrendelen met Apple Watch
Er zijn enkele hardwarecompatibiliteitsvereisten en softwarevereisten waaraan u moet voldoen voordat u de iPhone ontgrendelen met de Apple Watch-functie gebruikt.
Hardware
- Het zou het beste zijn als je een iPhone had met een Face ID. Dit zouden momenteel de iPhone X, XS, XS Max, XR, de iPhone 11, 11 Pro en Pro Max, de iPhone 12, 12 Pro en Pro Max en de iPhone 12 mini zijn.
- U moet een Apple Watch Series 3 of nieuwer hebben.
Software
- De iPhone zou iOS 15 of hoger moeten hebben.
- De Apple Watch moet watchOS 7.4 of hoger hebben.
- Bluetooth en Wi-Fi moeten zijn ingeschakeld op zowel de iPhone als de Apple Watch.
- U moet uw Apple Watch dragen.
- Polsdetectie moet zijn ingeschakeld op de Apple Watch.
- De toegangscode moet zijn ingeschakeld op de Apple Watch.
- Apple Watch en de iPhone moeten aan elkaar worden gekoppeld.
Naast deze vereisten is er nog een andere vereiste: uw masker moet zowel uw neus als uw mond bedekken om de functie te laten werken.
Hoe werkt de iPhone ontgrendelen met Apple Watch?
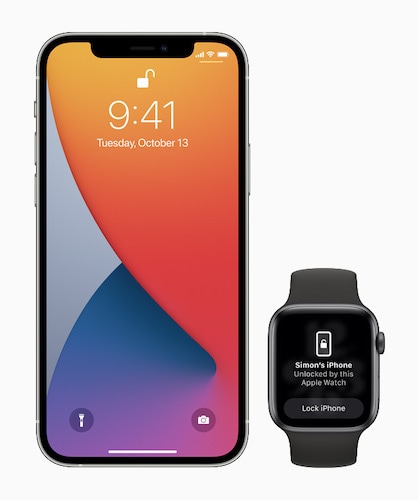
Gebruikers die Apple volgen, weten dat er vergelijkbare functionaliteit bestaat voor het ontgrendelen van de Mac met een Apple Watch, lang voordat de pandemie uitbrak. Alleen heeft Apple die functie nu toegevoegd aan de met Face ID uitgeruste iPhone-reeks om gebruikers te helpen hun telefoons sneller te ontgrendelen zonder dat ze hun maskers hoeven af te zetten. Deze functie is niet nodig voor mensen met telefoons met Touch ID, zoals elk iPhone-model dat werd uitgebracht vóór de iPhone X en de iPhone SE die later in 2022 werd uitgebracht.
Deze functie werkt alleen op een ontgrendelde Apple Watch. Dit betekent dat als u uw Apple Watch ontgrendelt met de toegangscode, u nu uw met Face ID uitgeruste iPhone kunt optillen en ernaar kunt kijken terwijl u dat doet, en deze wordt ontgrendeld en u kunt omhoog vegen. Je horloge krijgt een melding dat de iPhone is ontgrendeld en je kunt ervoor kiezen om het te vergrendelen als dit per ongeluk is gebeurd. Houd er echter rekening mee dat dit betekent dat u de volgende keer dat u uw iPhone wilt ontgrendelen, de toegangscode moet invoeren.
Deze functie is ook, letterlijk, om de iPhone alleen te ontgrendelen met Apple Watch. Hierdoor krijg je geen toegang tot Apple Pay, App Store-aankopen en andere authenticaties die je normaal zou doen met Face ID. Je kunt daarvoor nog steeds tweemaal op de zijknop op je Apple Watch drukken als je dat wilt.
Wat te doen als de iPhone ontgrendelen met Apple Watch niet werkt?
Het kan voorkomen dat de functie niet werkt. U moet ervoor zorgen dat aan de vereisten die aan het begin van het artikel worden vermeld, tot het uiterste wordt voldaan. Als alles in orde lijkt te zijn en je de iPhone nog steeds niet kunt ontgrendelen met Apple Watch na de iOS 15-update, zijn er een paar stappen die je kunt nemen.
1. Start de iPhone opnieuw op en toets uw toegangscode in wanneer deze opstart.
2. Herstart de Apple Watch op dezelfde manier.
3. Zorg ervoor dat Ontgrendelen met Apple Watch is geactiveerd! Dit klinkt grappig, maar het is waar dat we in opwinding vaak de meest elementaire dingen missen.
Schakel iPhone ontgrendelen met Apple Watch in
Stap 1: Scroll naar beneden en tik op Face ID en toegangscode
Stap 2: Toets uw toegangscode in
Stap 3: Ga naar de Instellingen-app op je iPhone
Stap 4: Blader en zoek de optie Ontgrendelen met Apple Watch en schakel deze in.
4. het horloge heeft mogelijk de verbinding met de iPhone verloren en daarom werkt de functie niet.
Controleer iPhone-koppeling met Apple Watch.
Stap 1: Tik op uw horloge op de onderkant van het scherm en houd vast totdat het Control Center verschijnt. Veeg het volledig omhoog.
Stap 2: Een kleine groene iPhone zou moeten zijn in de linkerbovenhoek van uw Apple Watch, wat betekent dat het horloge en de iPhone met elkaar verbonden zijn.
Stap 3: Als het pictogram daar is en de functie niet werkt, koppelt u Bluetooth en Wi-Fi op zowel het horloge als de iPhone een paar seconden los en schakelt u ze weer in. Dit zou waarschijnlijk een nieuwe verbinding tot stand brengen en het probleem oplossen.
5. Soms helpt het uitschakelen van ontgrendelen met iPhone op Apple Watch!
Dit klinkt misschien contra-intuïtief, maar zo gaat het in de software- en hardwarewereld. Er zijn twee plaatsen waar Ontgrendelen met Apple Watch is ingeschakeld, een op het tabblad Face ID en toegangscode onder Instellingen op uw iPhone en een andere onder het tabblad Toegangscode in de instellingen van My Watch in de Watch-app.
Stap 1: Start de Watch-app op iPhone
Stap 2: Tik op Toegangscode onder het tabblad Mijn horloge
Stap 3: Schakel ontgrendelen met iPhone uit.
Na deze wijziging moet je je Apple Watch opnieuw opstarten en hopelijk werkt alles zoals bedoeld en ontgrendel je je iPhone met de Apple Watch als een professional!
Hoe iOS 15 op uw iPhone en iPad te installeren
Apparaatfirmware kan op twee manieren worden bijgewerkt. De eerste methode is de onafhankelijke, draadloze methode die de vereiste bestanden op het apparaat zelf downloadt en bijwerkt. Dit vergt een minimale hoeveelheid download, maar vereist dat u uw apparaat aansluit en een Wi-Fi-verbinding hebt. De tweede methode omvat een laptop of een desktopcomputer en het gebruik van iTunes of Finder.
Installeren met behulp van Over-The-Air (OTA) methode
Deze methode gebruikt het delta-updatemechanisme om iOS op de iPhone bij te werken. Het downloadt alleen de bestanden die moeten worden bijgewerkt en werkt de iOS bij. Hier leest u hoe u de nieuwste iOS installeert met behulp van de OTA-methode:
Stap 1: Start de app Instellingen op iPhone of iPad
Stap 2: Scrol omlaag naar Algemeen en tik erop
Stap 3: Tik op Software-update
Stap 4: Uw apparaat zoekt nu naar een update. Indien beschikbaar, geeft de software u de mogelijkheid om te downloaden. Voordat u gaat downloaden, moet u een Wi-Fi-verbinding hebben en moet het apparaat zijn aangesloten op een oplader om de update te installeren.
Stap 5: Wanneer het apparaat klaar is met het voorbereiden van de update, wordt u ofwel gevraagd dat het binnen 10 seconden wordt bijgewerkt, of als dat niet het geval is, kunt u op de optie Nu installeren tikken en uw apparaat zal de update verifiëren en opnieuw opstarten om door te gaan met de installatie.
Voor-en nadelen
Dit is de snelste methode om iOS en iPadOS op uw apparaten bij te werken. Het enige dat u nodig hebt, is een Wi-Fi-verbinding en een oplader die op uw apparaat is aangesloten. Het kan een persoonlijke hotspot zijn of een openbare wifi en een aangesloten batterijpakket en je zou in een coffeeshop kunnen zitten. Dus als u geen desktopcomputer bij u heeft, kunt u uw apparaat nog steeds probleemloos updaten naar de nieuwste iOS en iPadOS.
Er is een nadeel, zoals dat aangezien deze methode alleen de benodigde bestanden downloadt en die methode soms problemen veroorzaakt met de bestanden die al aanwezig zijn.
Installeren met behulp van IPSW-bestand op macOS Finder of iTunes
Voor installatie met de volledige firmware (IPSW-bestand) is een desktopcomputer vereist. Op Windows moet je iTunes gebruiken en op Macs kun je iTunes gebruiken op macOS 10.15 en eerder of Finder op macOS Big Sur 11 en hoger.
Stap 1: Sluit uw apparaat aan op uw computer en start iTunes of Finder
Stap 2: Klik op uw apparaat in de zijbalk
Stap 3: Klik op Controleren op updates. Als er een update beschikbaar is, wordt deze weergegeven. U kunt dan doorgaan en op Bijwerken klikken.
Stap 4: Wanneer u doorgaat, wordt de firmware gedownload en wordt uw apparaat bijgewerkt naar de nieuwste iOS of iPadOS. U moet de toegangscode op uw apparaat invoeren voordat de firmware wordt bijgewerkt als u er een gebruikt.
Voor-en nadelen
Deze methode wordt ten zeerste aanbevolen omdat, aangezien dit een volledig IPSW-bestand is, er weinig kans is dat er iets misgaat tijdens de update in vergelijking met de OTA-methode. Het volledige installatiebestand is nu echter meestal bijna 5 GB, afhankelijk van het apparaat en het model. Dat is een flinke download als je een gemeten en/of langzame verbinding hebt. Verder heb je hier wel een desktop computer of een laptop voor nodig. Het is mogelijk dat u er momenteel geen bij u heeft, dus u kunt deze methode niet gebruiken om de firmware op uw iPhone of iPad bij te werken.
Problemen met iOS-updates oplossen met DrFoneTool – Systeemreparatie

DrFoneTool – Systeemreparatie
Fix iPhone vast op Apple-logo zonder gegevensverlies.
- Herstel alleen uw iOS naar normaal, helemaal geen gegevensverlies.
- Verschillende problemen met het iOS-systeem oplossen vast in herstelmodus, wit Apple-logo, zwart scherm, looping bij het starten, enz.
- Lost andere iPhone-fouten en iTunes-fouten op, zoals: iTunes-fout 4013, 14 error, iTunes-fout 27,iTunes-fout 9En nog veel meer.
- Werkt voor alle modellen iPhone, iPad en iPod touch.
- Volledig compatibel met de nieuwste iOS-versie.

Als u vastloopt in een opstartlus of herstelmodus tijdens het bijwerken van uw apparaat of iets dat niet werd verwacht, wat doet u dan? Zoek je verwoed hulp op internet of ga je midden in een pandemie naar de Apple Store? Nou, bel de dokter maar naar huis!
Wondershare Company ontwerpt DrFoneTool – Systeemreparatie om u te helpen problemen op uw iPhone en iPad eenvoudig en naadloos op te lossen. Met DrFoneTool – Systeemreparatie kunt u de meest voorkomende problemen op uw iPad en iPhone oplossen die u anders nodig zou hebben om meer over technologie te weten of een Apple Store zou moeten bezoeken om deze te laten verhelpen.
Stap 1: Download DrFoneTool – Systeemreparatie hier: https://www.drfonetool.com/nl/ios-system-recovery.html

Stap 2: Klik op Systeemherstel en sluit vervolgens uw apparaat met een datakabel aan op de computer. Wanneer het apparaat is aangesloten en DrFoneTool het apparaat detecteert, verandert het DrFoneTool-scherm in twee modi: Standaardmodus en Geavanceerde modus.
Wat zijn standaard- en geavanceerde modi?
De standaardmodus lost problemen op waarbij gebruikersgegevens niet hoeven te worden verwijderd, terwijl de geavanceerde modus gebruikersgegevens wist om complexere problemen op te lossen.

Stap 3: Als u op Standaardmodus (of Geavanceerde modus) klikt, gaat u naar een ander scherm waar uw apparaatmodel en een lijst met beschikbare firmware waarnaar u uw apparaat kunt bijwerken, worden weergegeven. Selecteer de nieuwste iOS 15 en klik op Start. De firmware wordt gedownload. Er is ook een link onderaan dit scherm om de firmware handmatig te downloaden als DrFoneTool de firmware om de een of andere reden niet automatisch kan downloaden.

Stap 4: Na het downloaden van de firmware zal DrFoneTool de firmware verifiëren en stoppen. Als u klaar bent, kunt u op Nu repareren klikken om te beginnen met het repareren van uw apparaat.

Wanneer het proces is voltooid, wordt uw apparaat gerepareerd en opnieuw opgestart naar de nieuwste iOS 15.
Voordelen DrFoneTool – Systeemreparatie
DrFoneTool – Systeemherstel biedt drie duidelijke voordelen ten opzichte van de traditionele methode die u gewend bent: het gebruik van Finder op macOS Big Sur of iTunes op Windows en versies van macOS en eerder.
Betrouwbaarheid
DrFoneTool – Systeemreparatie is een kwaliteitsproduct uit de stallen van Wondershare, al decennia lang makers van hoogwaardige, gebruiksvriendelijke software. Hun productsuite omvat niet alleen DrFoneTool maar ook InClowdz, een app voor zowel Windows als macOS die u kunt gebruiken om gegevens tussen uw clouddrives en van de ene cloud naar de andere op de meest naadloze manier te synchroniseren in slechts een paar klikken, en tegelijkertijd tijd kunt u uw gegevens op die schijven beheren vanuit de app, met behulp van geavanceerde functies zoals het maken van bestanden en mappen, kopiëren, hernoemen, verwijderen van bestanden en mappen, en zelfs het migreren van bestanden en mappen van de ene clouddrive naar de andere met behulp van een eenvoudig recht Klik.
DrFoneTool – Systeemherstel is, onnodig te zeggen, een betrouwbare software. Aan de andere kant is iTunes berucht omdat het crasht tijdens updateprocessen en bloatware is, zo erg zelfs dat zelfs Apple’s eigen Craig Federighi de spot dreef met iTunes in een keynote!
Makkelijk te gebruiken
Weet u toevallig wat Error -9 in iTunes is, of wat Error 4013 is? Ja, dacht het wel. DrFoneTool – Systeemreparatie spreekt Engels (of welke taal je ook wilt) in plaats van Apple-code en stelt je in staat duidelijk te begrijpen wat er aan de hand is en wat je moet doen, in woorden die je begrijpt. Dus wanneer u uw iPhone op uw computer aansluit wanneer DrFoneTool – Systeemherstel actief is, vertelt het u wanneer het verbinding maakt, wanneer het uw apparaat heeft gedetecteerd, welk model het is, op welk besturingssysteem het momenteel staat, enz. Het begeleidt u stap voor stap om uw iPhone of iPad betrouwbaar en met vertrouwen op iOS 15 te bevestigen. Het voorziet zelfs in het handmatig downloaden van firmware als het zelf niet kan downloaden, en als het het apparaat zelf niet kan detecteren, geeft het je zelfs duidelijke instructies op het scherm om je te helpen de waarschijnlijke oorzaak op te lossen. iTunes of Finder doen niets van dien aard. Gezien het feit dat Apple een van die providers in de branche is die updates als een uurwerk en regelmatig uitbrengt, met bèta-updates die wekelijks worden vrijgegeven, is DrFoneTool – Systeemreparatie minder een kostenpost en meer een investering die zichzelf meerdere keren terugbetaalt .
Tijdbesparende, doordachte functies
DrFoneTool – Systeemreparatie gaat verder dan wat Finder en iTunes kunnen doen. Met deze tool kunt u uw iOS of iPadOS naar behoefte downgraden. Dit is een belangrijke functie omdat het mogelijk is dat het bijwerken naar de nieuwste iOS ertoe kan leiden dat sommige apps niet werken. In dat geval, voor snel herstel van functionaliteit om tijd te besparen, kunt u met DrFoneTool uw besturingssysteem downgraden naar de vorige versie.

