iPhone 11/11 Pro (Max) vast op Apple-logo

Dus je hebt net je iPhone 11/11 Pro (Max) opgehaald of je hebt hem aangezet, om te ontdekken dat je niet verder kunt komen dan het Apple-logo dat op het scherm wordt weergegeven wanneer je opstart. Misschien heb je net je telefoon opgeladen, opnieuw opgestart of misschien zelfs net een nieuwe update geladen, en nu heb je ontdekt dat je apparaat nutteloos is en totaal niet meer reageert.
Dit kan een zorgwekkende tijd zijn om door te gaan, vooral als je je telefoon en alle informatie, telefoonnummers en media die erop zijn opgeslagen nodig hebt. Hoewel het lijkt alsof je hier vastzit en er is niets dat je kunt doen, zijn er verschillende oplossingen die je kunt volgen om je uit deze puinhoop te halen.
Vandaag gaan we elke oplossing onderzoeken die je moet weten en die je zal helpen om van een dichtgemetselde iPhone 11/11 Pro (Max) terug te keren naar een volledig werkende waar je kunt doorgaan alsof er niets is gebeurd. Laten we beginnen.
Deel 1. Mogelijke oorzaken van je iPhone 11/11 Pro (Max) zit vast op het Apple-logo

Om te begrijpen hoe u een probleem kunt oplossen, moet u eerst begrijpen hoe het probleem is ontstaan. Helaas zijn er eindeloze redenen waarom je iPhone 11/11 Pro (Max) vast kan zitten op het Apple-logoscherm.
Meestal ervaar je een storing in de firmware van je iPhone. Dit kan worden veroorzaakt door een systeeminstelling of een app die verhindert dat uw telefoon opstart. In het ergste geval heb je een volledige bug of fout die betekent dat je apparaat niet verder kan tijdens het opstartproces.
Andere veelvoorkomende oorzaken kunnen zijn dat je telefoon geen stroom meer heeft, en hoewel hij net genoeg heeft om in het opstartproces op te starten, heeft hij niet genoeg om helemaal te gaan. Mogelijk hebt u uw apparaat zelfs in een andere opstartmodus gestart, misschien door een van de knoppen ingedrukt te houden zonder het zelfs maar te beseffen.
Veruit de meest voorkomende oorzaak is echter een mislukte update. Dit is waar u een update op uw apparaat installeert en om de een of andere reden, misschien door een onderbroken download, stroomstoring of een softwareprobleem, wordt de update niet geïnstalleerd.
Aangezien de meeste updates de firmware van uw apparaat bijwerken, kan een storing ervoor zorgen dat het niet wordt geladen en uw apparaat uiteindelijk onbruikbaar wordt. Dit zijn slechts enkele van de redenen waarom uw iPhone-apparaat mogelijk vastzit op het Apple-logo, en voor de rest van deze handleiding gaan we onderzoeken hoe u dit kunt oplossen!
Deel 2. 5 oplossingen om iPhone 11/11 Pro (Max) vast te zetten op het Apple-logo
2.1 Wacht tot het apparaat is uitgeschakeld en laad iPhone 11/11 Pro (Max) op
De eerste, en misschien wel de gemakkelijkste oplossing, is wachten tot de batterij van je iPhone 11/11 Pro (Max) helemaal leeg is om het apparaat uit te schakelen. Hierna laad je de iPhone 11/11 Pro (Max) gewoon weer volledig op en zet je hem aan om te kijken of het toestel gereset is.
Natuurlijk lost deze methode niets op, maar als het apparaat een kleine storing heeft, kan dit een geweldige manier zijn om het te resetten en het is zeker het proberen waard, ondanks dat er niets wordt gegarandeerd.
2.2 Forceer herstart iPhone 11/11 Pro (Max)
De tweede optie die je hebt, is proberen je iOS-apparaat opnieuw op te starten. U doet dit om uw apparaat weer aan het werk te krijgen en hopelijk sneller te laten reageren. Dit zou alle problemen die u ondervindt moeten resetten, maar als eerste methode is dit misschien niet de beste aanpak als uw telefoon vastloopt.
Het enige wat u hoeft te doen om uw iPhone 11/11 Pro (Max) opnieuw op te starten, is op de knop Volume omhoog van uw apparaat drukken en deze weer loslaten, gevolgd door snel op de knop Volume omlaag te drukken. Houd nu uw aan / uit-knop aan de zijkant ingedrukt en uw apparaat zou moeten beginnen met resetten.
2.3 Het Apple-scherm van iPhone 11/11 Pro (Max) met één klik repareren (geen gegevensverlies)
Hoewel de bovenstaande methoden soms werken, zal dit meestal niet het geval zijn, want als de telefoon niet reageert en een fout in de firmware of software heeft, zal het opnieuw opstarten van uw apparaat gewoon niet werken.
In plaats daarvan kunt u software van derden gebruiken die bekend staat als: DrFoneTool – Systeemreparatie (iOS). Dit is een krachtige applicatie waarmee u de software van uw apparaat kunt repareren, maar dit alles zonder uw gegevens te verliezen. Het is eenvoudig en gemakkelijk te gebruiken en kan u helpen uw telefoon te repareren en u van het opstartscherm af te krijgen.
Dit is hoe het werkt;
Stap 1: Download en installeer de software op uw computer, zowel Mac als Windows, door simpelweg de instructies op het scherm te volgen. Eenmaal geïnstalleerd, sluit je je telefoon aan met de officiële USB-kabel en open je het hoofdmenu.

Stap 2: Klik in het hoofdmenu op de optie Systeemherstel, gevolgd door de optie Standaardmodus. Deze modus zou de meeste problemen moeten oplossen, maar als u nog steeds problemen ondervindt, kunt u als alternatief naar de geavanceerde modus gaan.
Het verschil is dat u in de standaardmodus al uw bestanden en gegevens kunt bewaren, zoals contacten en foto’s, terwijl de geavanceerde modus alles wist.

Stap 3: Controleer op het volgende scherm of de informatie van uw iOS-apparaat correct is. Dit omvat het modelnummer en de systeemversie voordat u op Start drukt.

Stap 4: De software download nu de juiste firmware voor uw apparaat. U kunt de voortgang op het scherm volgen. Eenmaal gedownload, zal de software dit automatisch op uw apparaat installeren. Zorg ervoor dat uw apparaat overal verbonden blijft en dat uw computer aan blijft.

Stap 5: Zodra alles is voltooid, drukt u op de knop Nu repareren. Hiermee wordt de laatste hand gelegd aan uw installatie en worden eventuele problemen met uw apparaat opgelost. Eenmaal voltooid, kunt u uw apparaat loskoppelen en het normaal gaan gebruiken!

2.4 Haal iPhone 11/11 Pro (Max) uit het Apple-scherm met behulp van de herstelmodus
Een andere manier, vergelijkbaar met het bovenstaande, om je vastgelopen Apple-scherm te repareren, is door je telefoon in de herstelmodus te zetten en vervolgens op te starten door hem aan te sluiten op je iTunes-software. U moet ervoor zorgen dat u bent aangemeld bij uw iTunes- en iCloud-account om dit te laten werken.
Het is wisselvallig of deze methode zal werken, omdat dit afhangt van wat het probleem veroorzaakt. Het is echter altijd het proberen waard als u uw apparaat moet laten werken. Hier is hoe;
Stap 1: Sluit iTunes op uw laptop en sluit uw apparaat aan op uw computer. Open nu iTunes, dat in de meeste gevallen automatisch zou moeten openen.
Stap 2: Druk op uw apparaat snel op de knop Volume omhoog, vervolgens op de knop Volume omlaag en houd vervolgens de aan / uit-knop aan de zijkant van uw iPhone 11/11 Pro (Max) ingedrukt. Houd deze knop ingedrukt en je ziet het scherm Herstelmodus verschijnen, waarin je wordt gevraagd je apparaat met iTunes te verbinden.
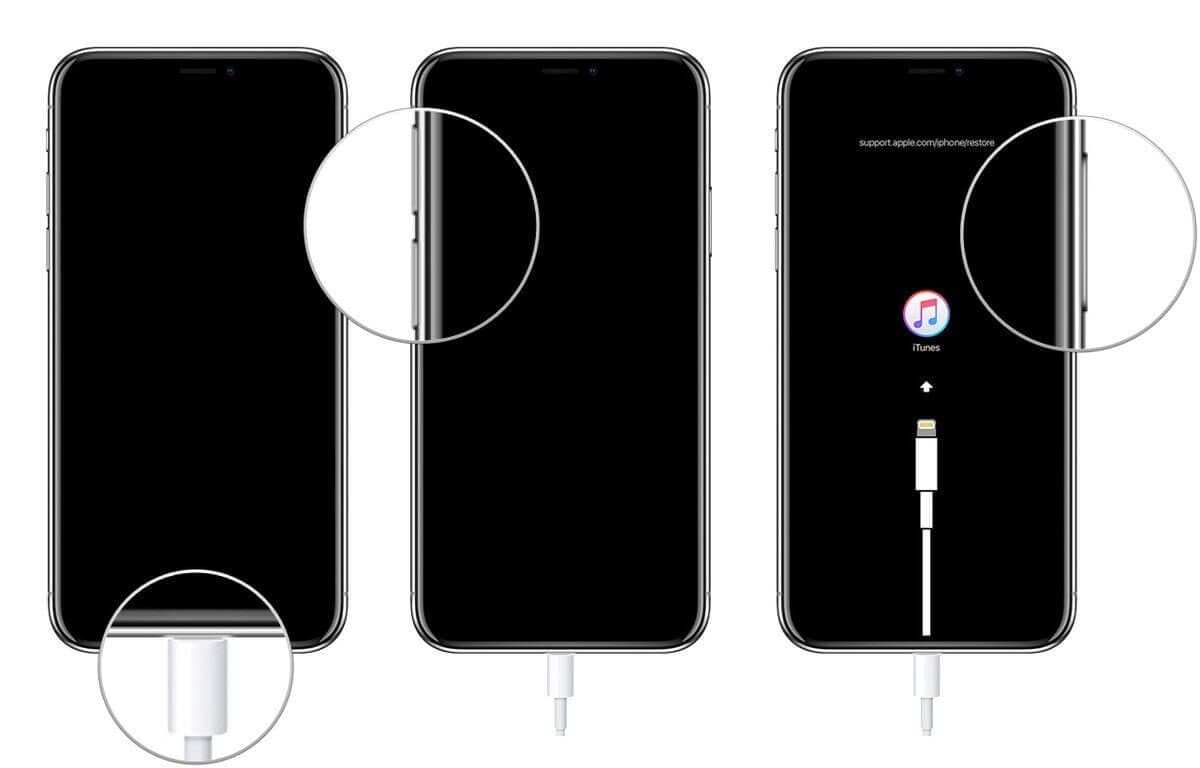
Stap 3: Uw iTunes detecteert automatisch dat uw apparaat zich in de herstelmodus bevindt en biedt een wizard op het scherm met instructies over hoe u verder moet gaan. Volg deze instructies en u zou uw apparaat weer optimaal moeten laten werken!
2.5 Fix Phone 11 vastgelopen op Apple-logo door op te starten in DFU-modus
De laatste methode die u hebt om uw apparaat te herstellen en weer in volledige werkende staat te krijgen, is door het in de DFU-modus of Device Firmware Update-modus te zetten. Zoals de titel suggereert, is dit een modus die wordt gebruikt om de firmware en software van uw apparaat bij te werken, dus als er een fout is waardoor het niet opstart, is dit een modus die het kan overschrijven.
Deze methode is iets gecompliceerder dan de herstelmodus, maar zou behoorlijk effectief moeten zijn bij het oplossen van vrijwel elke fout die u tegenkomt. Hier leest u hoe u het zelf kunt gebruiken;
Stap 1: Sluit je iPhone 11/11 Pro (Max) aan op je pc of Mac met de officiële USB-kabel en start een up-to-date versie van iTunes.
Stap 2: Schakel uw iPhone 11/11 Pro (Max) uit, druk op de knop Volume omhoog, vervolgens op de knop Volume omlaag en houd vervolgens de aan / uit-knop drie seconden ingedrukt.
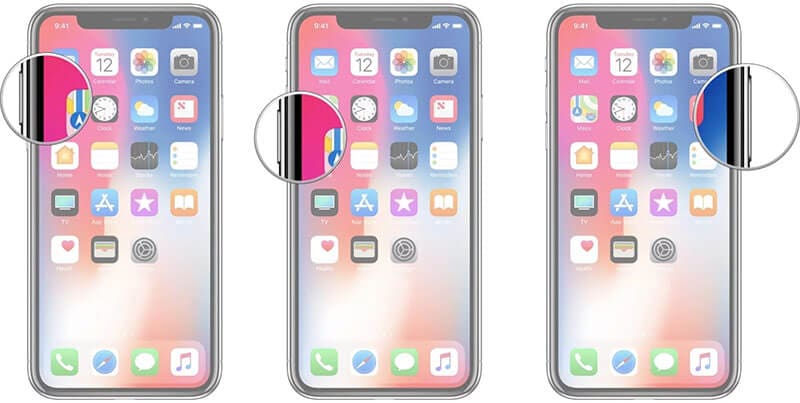
Stap 3: Houd de aan / uit-knop ingedrukt en houd nu de knop Volume omlaag 10 seconden ingedrukt. Houd nu beide knoppen tien seconden ingedrukt. Als het Apple-logo weer verschijnt, heb je de knoppen te lang ingedrukt gehouden en moet je opnieuw beginnen.
Stap 4: Nadat de 10 seconden voorbij zijn, laat u de aan / uit-knop los en houdt u de knop Volume omlaag vijf seconden ingedrukt. U ziet nu het scherm Maak verbinding met iTunes, waar u de instructies op het scherm kunt volgen om uw apparaat te repareren!
Laatste artikels