[Opgelost] Snelle oplossingen om iCloud-back-up te herstellen naar iPhone 11
‘Is er een manier om iPhone 11 te herstellen vanaf iCloud-back-up zonder mijn bestaande gegevens te verliezen?’
Dit is een van de vele soortgelijke vragen die we tegenwoordig krijgen over het herstellen van iCloud-back-up naar iPhone 11. Zoals u weet, laat Apple ons onze iPhone-gegevens opslaan in iCloud door een speciale back-up te maken. De optie om een iCloud-back-up te herstellen wordt echter alleen gegeven tijdens het instellen van een nieuw apparaat. Daarom zoeken gebruikers vaak naar manieren om te herstellen van iCloud-back-up naar iPhone 11 zonder reset. Gelukkig voor jou – hier is een slimme oplossing voor waarmee je je iCloud-back-upgegevens kunt ophalen zonder de gegevens opnieuw in te stellen. Laten we er meer over weten in deze uitgebreide gids over het herstellen van iCloud-back-up.
Deel 1: herstel iCloud-back-up naar iPhone 11 door het opnieuw in te stellen
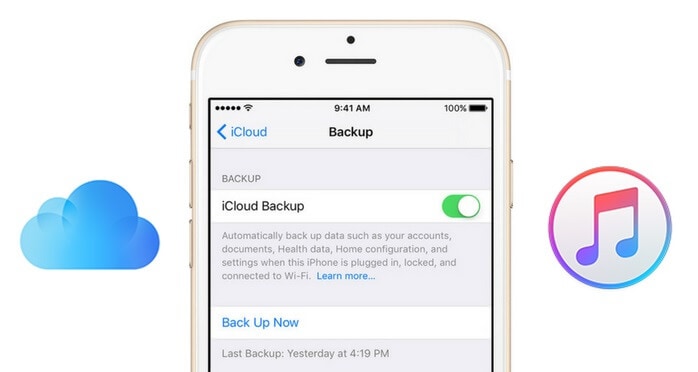
Voordat we manieren bespreken om iCloud-back-up naar iPhone te herstellen zonder deze opnieuw in te stellen, laten we leren hoe dit op de gebruikelijke manier wordt gedaan. Onnodig te zeggen dat u al een back-up van uw apparaat op iCloud moet hebben. Omdat de optie om een iCloud-back-up te herstellen alleen wordt geboden tijdens het instellen van een nieuw apparaat, moet je je iPhone 11 terugzetten naar de fabrieksinstellingen. Dit zou automatisch de bestaande gegevens en opgeslagen instellingen ervan verwijderen.
Stap 1. Ontgrendel eerst je iPhone en ga naar Instellingen> Algemeen> Reset. Kies voor ‘Wis alle inhoud en instellingen’ en bevestig uw keuze door de toegangscode van uw telefoon in te voeren.
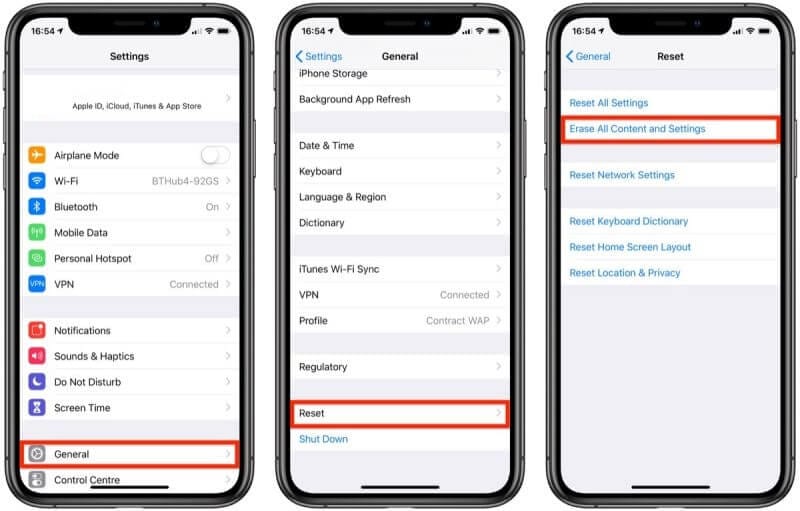
Stap 2. Wacht een tijdje, want de actie zou je iPhone resetten en opnieuw opstarten in de normale modus. Nu kunt u gewoon de eerste installatie uitvoeren en deze verbinden met een wifi-netwerk.
Stap 3. Kies er tijdens het instellen van het apparaat voor om het te herstellen vanaf een eerdere iCloud-back-up. Vervolgens moet u inloggen op hetzelfde iCloud-account waar de eerder gemaakte back-up is opgeslagen.
Stap 4. Selecteer het in de lijst met beschikbare back-upbestanden en wacht even, want de inhoud wordt hersteld naar uw apparaat.
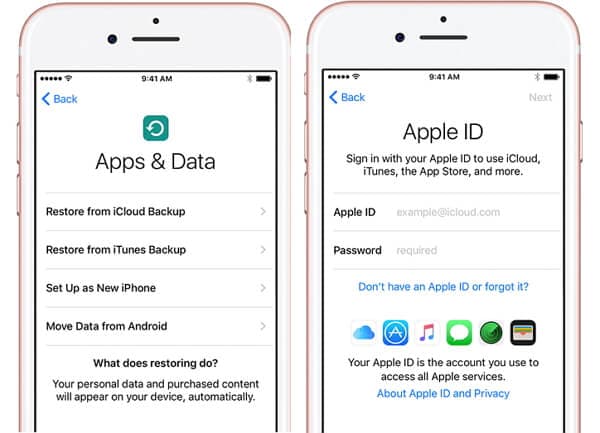
Deel 2: iCloud-back-up terugzetten naar iPhone 11 zonder reset
Zoals u kunt zien, zou de bovenstaande methode de iCloud-back-up herstellen naar iPhone 11 door het hele apparaat opnieuw in te stellen. Als je dat niet wilt doen of je iPhone-gegevens wilt verliezen, gebruik dan een professionele tool zoals DrFoneTool – Telefoonback-up (iOS). Met slechts één klik kan het een back-up van uw iPhone-gegevens op het lokale systeem maken en deze ook herstellen. Daarnaast kan het ook gegevens herstellen van iCloud-back-up naar iPhone 11 zonder reset. Dat wil zeggen dat de bestaande gegevens op uw iPhone tijdens het proces niet worden verwijderd. Er is ook een voorziening om een voorbeeld van de back-upgegevens te bekijken en geselecteerde inhoud op het apparaat te herstellen.
Stap 1. Start om te beginnen de DrFoneTool-toolkit op uw Windows of Mac en selecteer de optie ‘Telefoonback-up’ vanuit het huis. Sluit ook uw iPhone 11 aan op het systeem en wacht tot deze wordt gedetecteerd.

Stap 2. De applicatie biedt opties voor het maken van een back-up of het herstellen van uw gegevens. Klik gewoon op de knop ‘Herstellen’ om de functies ervan te verkennen.

Stap 3. Ga vanuit de zijbalk naar het gedeelte iCloud om iPhone 11 te herstellen vanaf iCloud-back-up. Nu moet u zich aanmelden bij uw iCloud-account (waar de back-up wordt opgeslagen) door de juiste inloggegevens in te voeren.

Stap 4. Als de tweefactorauthenticatie is ingeschakeld, ontvangt u een eenmalig gegenereerde code op uw telefoon. Voer deze code op het scherm in om de actie te verifiëren.

Stap 5. De applicatie detecteert automatisch alle bestaande back-upbestanden die aanwezig zijn op iCloud met hun details. Kies gewoon het relevante iCloud-back-upbestand en klik op de knop ‘Downloaden’ ernaast.

Stap 6. Daarna kunt u een voorbeeld van de back-upgegevens op de interface bekijken, onderverdeeld in verschillende categorieën. Selecteer gewoon wat u wilt opslaan en klik op de knop Herstellen om het over te zetten naar de aangesloten iPhone.

Deel 3: iCloud-back-up herstellen vanaf iCloud.com
Als u de iCloud-synchronisatie op uw iPhone 11 hebt ingeschakeld, kunt u ook een back-up van uw foto’s, contacten, notities, agenda, enz. In de cloud houden. Afgezien van het in één keer herstellen van de volledige iCloud-gegevens naar de iPhone, kunt u ook de website bezoeken – iCloud.com. Vanaf hier kun je bepaalde bestanden rechtstreeks op je systeem downloaden en ze later overzetten naar iPhone 11. Het proces is echter een beetje vervelend en beperkt omdat je hierdoor niet alle soorten gegevens kunt herstellen. Onnodig te zeggen dat het ook veel tijd kost om iPhone 11 op deze manier te herstellen vanaf iCloud-back-up.
Stap 1. In eerste instantie kunt u gewoon naar de officiële website van iCloud gaan en inloggen op uw account. Op zijn huis kunt u verschillende gegevenstypen vinden. Als je wilt, kun je naar de Instellingen gaan om je account te configureren.
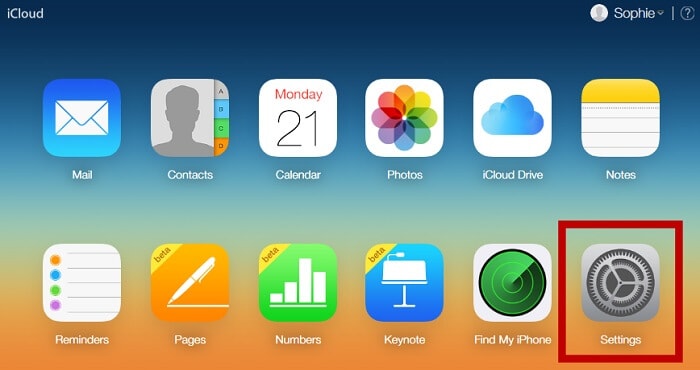
Stap 2. Hier kunt u configureren hoe u uw iCloud-account gebruikt. Onder de optie ‘Agenda herstellen’ kunt u ervoor kiezen om de agendagegevens op uw apparaat te herstellen.
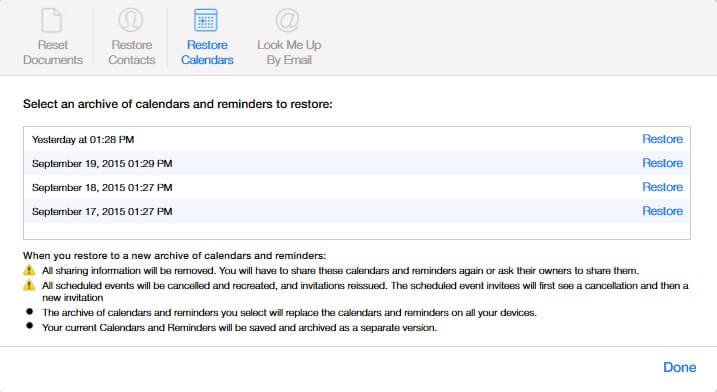
Stap 3. Ga nu terug en bezoek het gedeelte ‘Contacten’. Hier ziet u een lijst met alle gesynchroniseerde contacten. Selecteer ze en klik op het tandwielpictogram (instellingen) > vCard exporteren. Hiermee worden je contacten geëxporteerd naar een VCF-bestand dat je later naar je iPhone kunt verplaatsen.
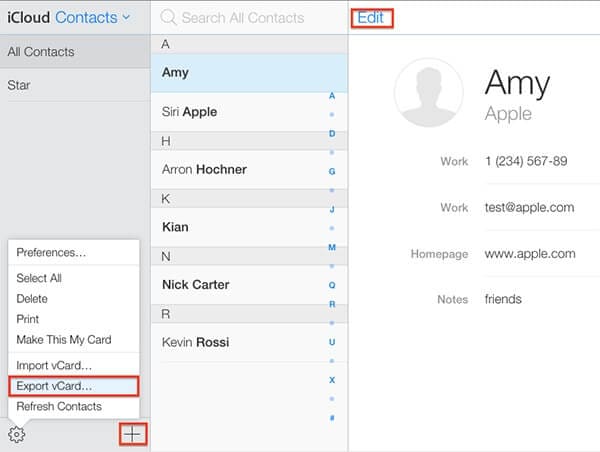
Stap 4. Op dezelfde manier kunt u vanuit iCloud thuis naar het gedeelte Notities gaan en de gesynchroniseerde notities bekijken. Als u wilt, kunt u deze notities handmatig op uw systeem opslaan.
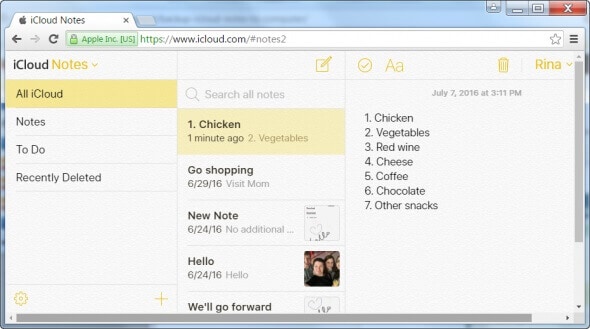
Stap 5. Je kunt ook een sectie Foto’s op het huis van iCloud zien waar alle gesynchroniseerde foto’s worden opgeslagen. Selecteer eenvoudig de foto’s van uw keuze en download ze naar uw computer (in de originele of geoptimaliseerde vorm).
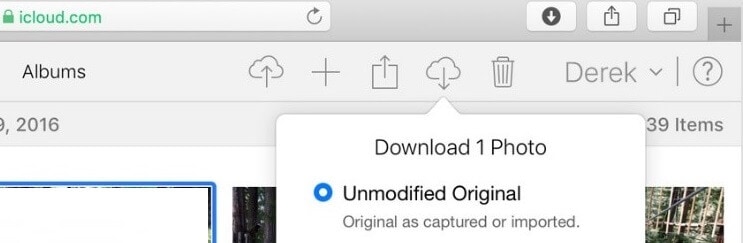
Nadat alle benodigde gegevens zijn gedownload naar de opslag van uw systeem, kunt u deze overbrengen naar uw iPhone 11. Aangezien dit veel tijd kost om zonder reset van iCloud-back-up naar iPhone 11 te herstellen, wordt dit meestal vermeden.
Deel 4: WhatsApp-gegevens herstellen van iCloud-back-up naar iPhone 11
Soms vinden gebruikers hun WhatsApp-gegevens niet, zelfs niet als ze de iCloud-back-up op iPhone 11 terugzetten. Dit komt omdat je de WhatsApp-back-up afzonderlijk op iCloud kunt nemen en deze later kunt herstellen. De techniek is een beetje anders, omdat deze uitsluitend is gekoppeld aan WhatsApp-back-up en niet aan de back-up van het apparaat. Voordat je verder gaat, moet je ervoor zorgen dat je al een back-up van je WhatsApp hebt gemaakt door naar Instellingen> Chats> Chatback-up te gaan.
Stap 1. Als je WhatsApp al gebruikt, verwijder dan de app en installeer deze opnieuw op het apparaat vanuit de App Store.
Stap 2. Stel nu uw WhatsApp-account in door hetzelfde telefoonnummer in te voeren. Zorg er ook voor dat het apparaat is gekoppeld aan hetzelfde iCloud-account waar uw back-up is opgeslagen.
Stap 3. Nadat uw apparaat is geverifieerd, detecteert de toepassing automatisch de aanwezigheid van een bestaande back-up. Tik gewoon op ‘Chatgeschiedenis herstellen’ en onderhoud een stabiele internetverbinding om uw WhatsApp-gegevens te herstellen.
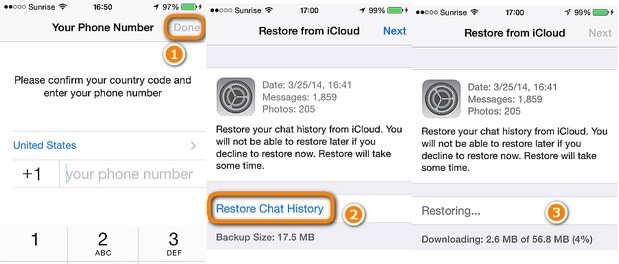
Ik ben er zeker van dat je na het lezen van deze handleiding zeker in staat zou zijn om te herstellen van iCloud-back-up naar iPhone 11 zonder reset. Als je wilt, kun je naar de officiële website van iCloud gaan om je gegevens te extraheren of een betrouwbare tool zoals DrFoneTool – Phone Backup (iOS) gebruiken. Een gebruiksvriendelijke applicatie waarmee u zowel iCloud- als iTunes-back-up op uw iPhone kunt herstellen zonder het apparaat opnieuw in te stellen. Omdat het alle nieuwste iOS-apparaten zoals iPhone 11, 11 Pro, XR, XS, etc. volledig ondersteunt, zul je geen compatibiliteitsproblemen tegenkomen.
Laatste artikels