Foto’s overbrengen van Samsung Galaxy naar iPhone 11
Dus je hebt jezelf zojuist getrakteerd op een gloednieuwe iPhone 11/11 Pro. U bent klaar om te gaan genieten van alle nieuwste functies die het te bieden heeft, en u staat te popelen om deze nieuwe fase van uw technologische levensstijl te beginnen. Het valt niet te ontkennen dat de iPhone 11/11 Pro een fantastische telefoon is waar iedereen van houdt.
Een van de eerste dingen die u moet doen, is echter alles overzetten van uw oude Samsung Galaxy naar uw nieuwe iPhone 11/11 Pro-apparaat. Dit omvat contacten, berichten, media en, in sommige gevallen, nog belangrijker, uw foto’s.
Het is verbazingwekkend hoeveel foto’s in de loop der jaren kunnen worden opgebouwd, waarvan sommige onze meest dierbare herinneringen bevatten. Natuurlijk is het overstappen van Android naar iPhone misschien niet de meest eenvoudige taak, dus vandaag gaan we het eenvoudig maken. Hier zijn de vier ontspannende manieren die u moet weten om uw foto’s moeiteloos over te zetten.
Deel 1. Breng foto’s over van Samsung naar iPhone 11/11 Pro met één klik
Veruit de gemakkelijkste manier om uw foto’s van uw Samsung Galaxy naar uw nieuwe iPhone over te zetten, is door de softwaretoepassing genaamd . te gebruiken DrFoneTool – Telefoonoverdracht. Dit is een speciaal onderdeel van de software dat speciaal is ontworpen om u te helpen alles, inclusief foto’s, van de ene telefoon naar de andere over te zetten, ongeacht welk besturingssysteem op elk apparaat wordt uitgevoerd.
De software is ongelooflijk eenvoudig te gebruiken, betaalbaar en werkt op zowel Mac- als Windows-computers. Zodra u de software hebt, kunt u deze op elk apparaat en op elk moment gebruiken, zodat u zich nooit meer zorgen hoeft te maken over het verplaatsen van uw foto’s of telefoongegevens.
Hier leest u hoe u zelf aan de slag kunt met DrFoneTool – Telefoonoverdracht;
Stap 1 – Download en installeer de DrFoneTool – Phone Transfer-software op uw Mac- of Windows-computer. Meld u eenvoudig aan voor een account en volg de instructies op het scherm.
Als je klaar bent, sluit je beide apparaten op je computer aan met de juiste USB-kabels en open je de software, zodat je in het hoofdmenu bent. Druk nu op de optie Telefoonoverdracht.

Stap 1 – Op het volgende scherm ziet u beide apparaten, evenals de verbindingsstatus van elk apparaat, en een lijst met selectievakjes die verwijzen naar de soorten inhoud die u kunt overbrengen. Je kunt er zo veel of zo weinig selecteren als je wilt, maar zorg ervoor dat ‘Foto’s’ is geselecteerd voor deze tutorial.
Als je klaar bent, klik je op de knop ‘Start Transfer’.

Stap 3 – De software begint nu automatisch met het verzenden van de bestanden. U kunt het proces op het scherm volgen, dus zorg ervoor dat elk apparaat verbonden blijft om mogelijke gegevensbeschadiging te voorkomen. Wacht tot dit proces is voltooid.

Stap 4 – Zodra het proces is voltooid, wordt het onderstaande scherm weergegeven. U kunt nu beide apparaten loskoppelen van uw computer en al uw foto’s zijn met succes van uw Android-telefoon naar uw nieuwe iPhone 11/11 Pro-apparaat verplaatst.

Deel 2. Verplaats foto’s van Samsung naar iPhone 11/11 Pro met Cloud Service
2.1 Over Cloud Service-oplossing
De cloudservice-oplossing is een geweldige manier om foto’s over te zetten, en hoewel het tijdrovend is, betekent het wel dat je je bestanden kunt verplaatsen door ze naar een cloudservice te uploaden, de cloudservice op je nieuwe iPhone 11/11 Pro te installeren en vervolgens te downloaden de bestanden, wat betekent dat je ze hebt overgezet.
Dit is in sommige opzichten een goede oplossing omdat het vrij eenvoudig te doen en in te stellen is, maar het kan extreem langdradig zijn, vooral als je veel foto’s hebt die je moet uploaden. Er is ook het probleem dat je niet genoeg ruimte hebt op je cloudservice. Dit betekent dat u uw bestanden in meerdere delen moet overzetten of meer geld moet uitgeven om uw ruimte voor de cloudservice te vergroten.
Als je de tijd en het geduld hebt om deze methode te volgen, kan het effectief zijn, maar als je je foto’s snel en veilig wilt overzetten, kun je het beste een oplossing gebruiken zoals DrFoneTool – Telefoonoverdracht.
2.2 Foto’s overzetten met Dropbox
Een van de meest populaire cloudbestandsservices is Dropbox, waardoor het een van de beste manieren is om je foto’s van je Samsung Galaxy-apparaat over te zetten naar je nieuwe iPhone 11/11 Pro. In het volgende gedeelte van onze gids laten we u zien hoe het werkt.
Stap 1 – Download op uw Samsung Galaxy-app de Dropbox-app uit de Google Play Store en volg de instructies op het scherm voor het gebruik ervan. U moet ook inloggen of een gratis account maken om aan de slag te gaan.
Stap 2 – Zodra alles is ingesteld met de app, is het tijd om te beginnen met uploaden. Maak een nieuwe map om uw foto’s te uploaden door op de +-knop te klikken. Tik vervolgens op de optie ‘Foto’s uploaden’ en selecteer alle foto’s die u naar uw nieuwe apparaat wilt overbrengen.
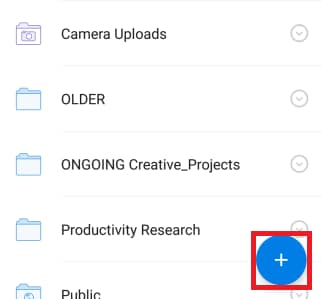
Je kunt ook je foto’s doornemen en markeren in je Galerij-app en ze vervolgens uploaden naar Dropbox met de juiste snelkoppeling.
Stap 3 – Download en installeer de Dropbox-app op je nieuwe iPhone 11/11 Pro-apparaat. Log in op hetzelfde account als op uw Samsung Galaxy-apparaat en al uw foto’s zijn zichtbaar in de map die u hebt gemaakt. Klik en selecteer nu alle foto’s in de map, kies de optie downloaden naar apparaat en alle foto’s zijn overgebracht naar je iPhone 11/11 Pro.
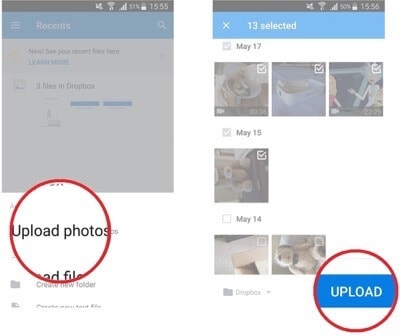
Deel 3. Samsung-foto’s overbrengen naar iPhone 11/11 Pro met behulp van een app
3.1 Over de app-gebaseerde methode
Wanneer u uw nieuwe iPhone 11/11 Pro voor de eerste keer installeert, geeft een deel van het setup-menu u toegang tot een geïntegreerde service-app die bekend staat als Move Data from Android. Dit is gekoppeld aan de Google Play-app van Apple zelf genaamd Move to iOS, wat in feite de manier van Apple is om je te helpen bestanden over te zetten van Android-apparaten naar iOS-apparaten.
Dit is een effectieve methode als u uw iOS-apparaat voor de eerste keer instelt en u het hoofdconfiguratieproces doorloopt om uw apparaat op gang te krijgen. Als u uw iOS-apparaat echter al gebruikt en het al is ingesteld, of als u uw Android-apparaat niet fysiek kunt gebruiken vanwege een bug of fout, kan dit een nutteloze methode zijn en kunt u beter bij oplossingen blijven zoals DrFoneTool – Telefoonoverdracht.
3.2 Verplaatsen naar iOS gebruiken om uw foto’s over te zetten van Samsung Galaxy naar iPhone 11/11 Pro
Stap 1 – Doorloop het iOS-installatieproces en installeer alles zoals normaal totdat u het scherm Apps & Data bereikt. Tik hier op de optie ‘Gegevens verplaatsen van Android’.
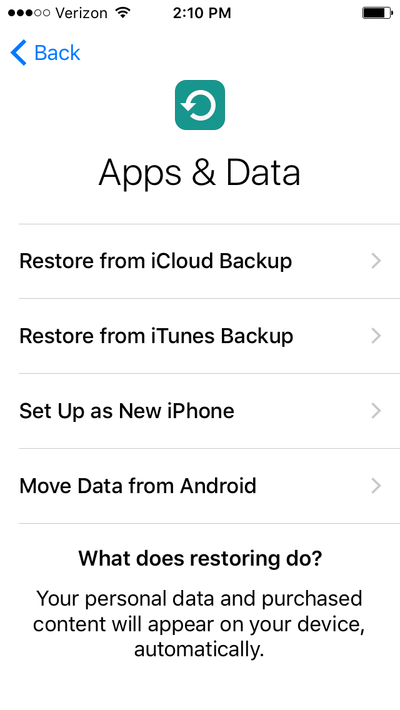
Stap 2 – Ga op uw Samsung Galaxy-apparaat of een ander Android-apparaat naar de Google Play Store en download ‘Move to iOS’ en download de app door de instructies op het scherm te volgen. Open de app wanneer u klaar bent.
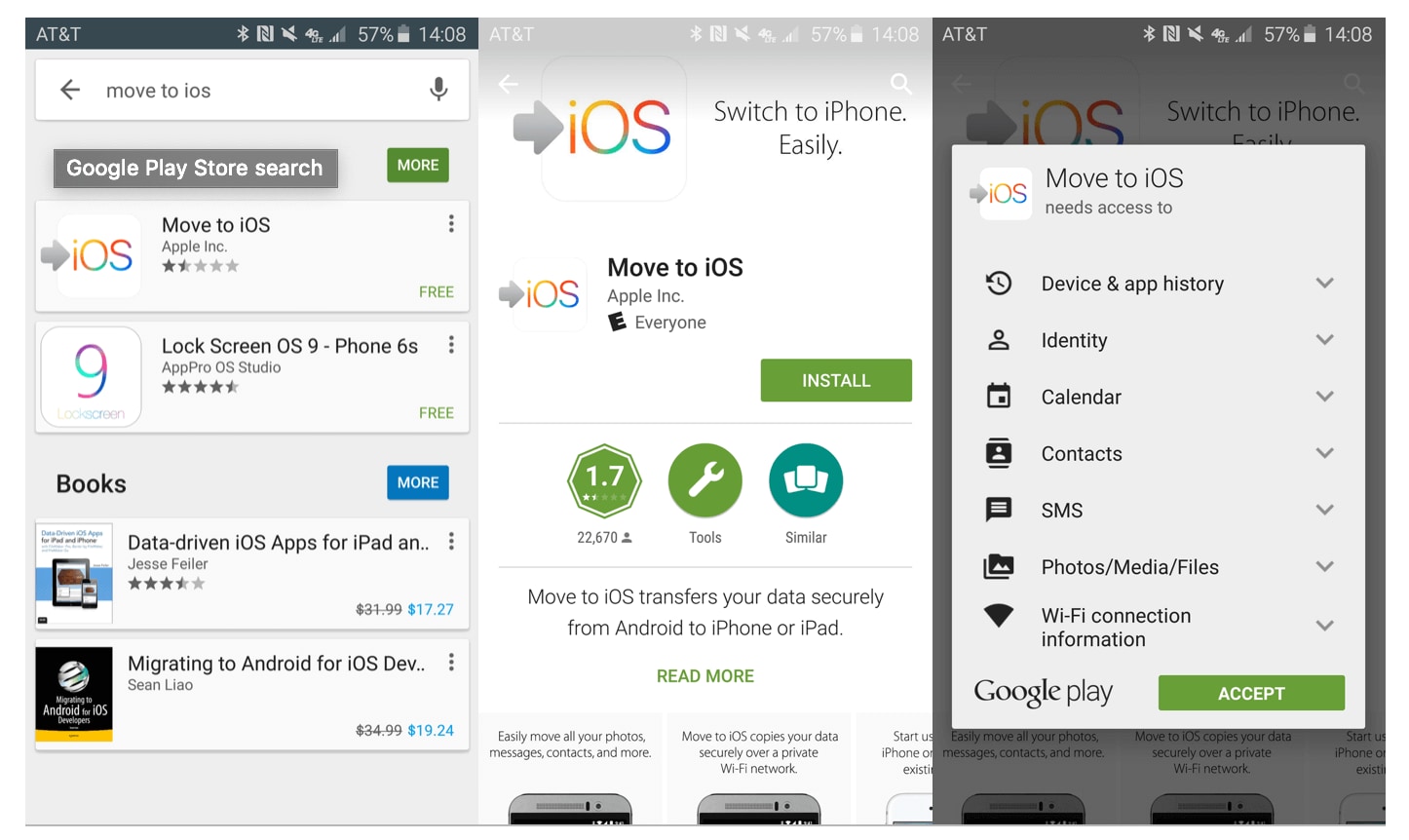
Stap 3 – Klik op beide apparaten op de knop Doorgaan om het overdrachtsproces te starten.
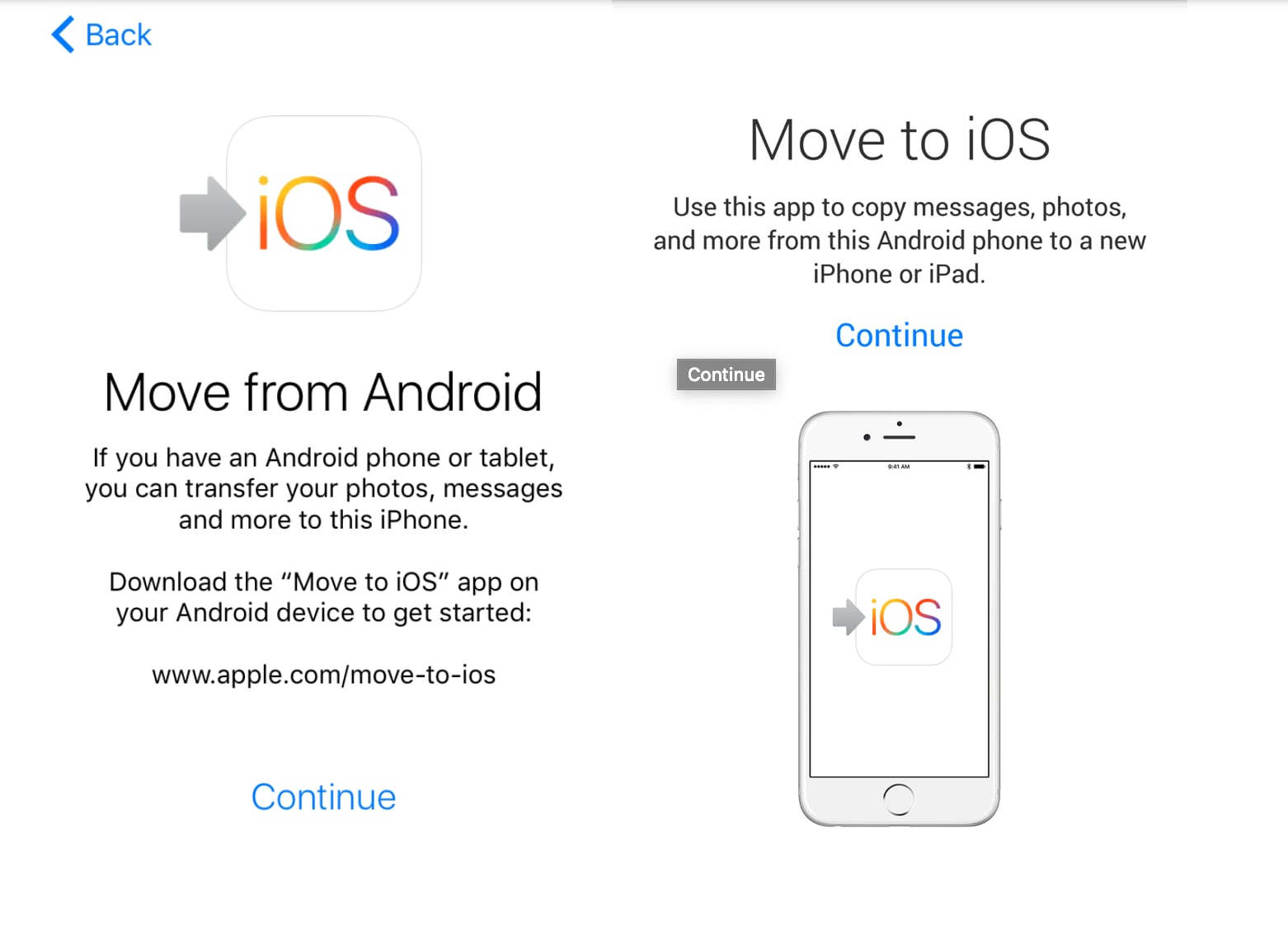
Stap 4 – Op uw iOS-apparaat krijgt u een code te zien die u vervolgens moet kopiëren en typen op uw Android-apparaat.
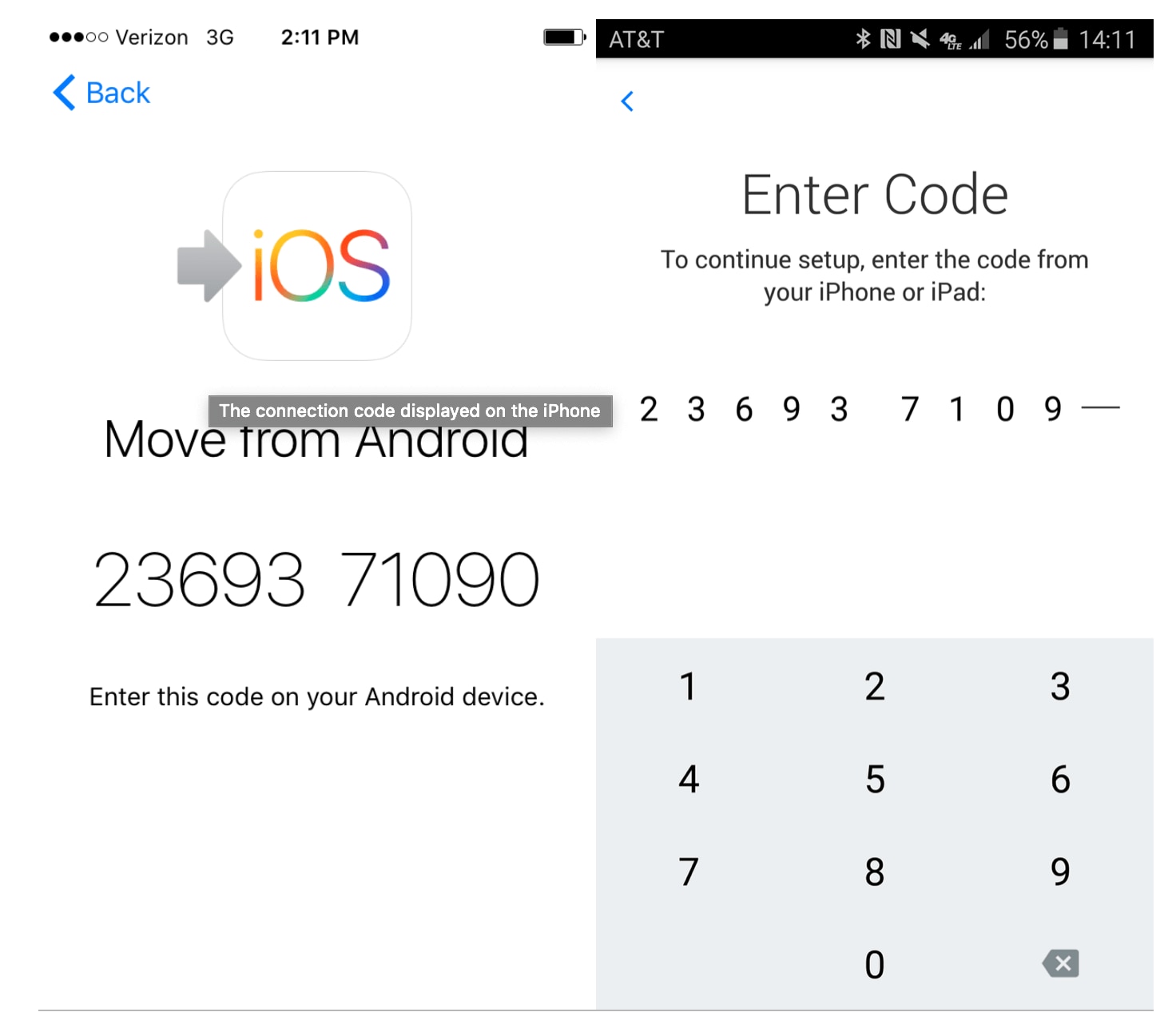
Stap 5 – Kies op het volgende scherm de soorten gegevens die u wilt overbrengen, inclusief de optie Camera Roll waarmee u al uw foto’s kunt overbrengen. Wacht gewoon tot het proces is voltooid en al uw foto’s zijn overgedragen.
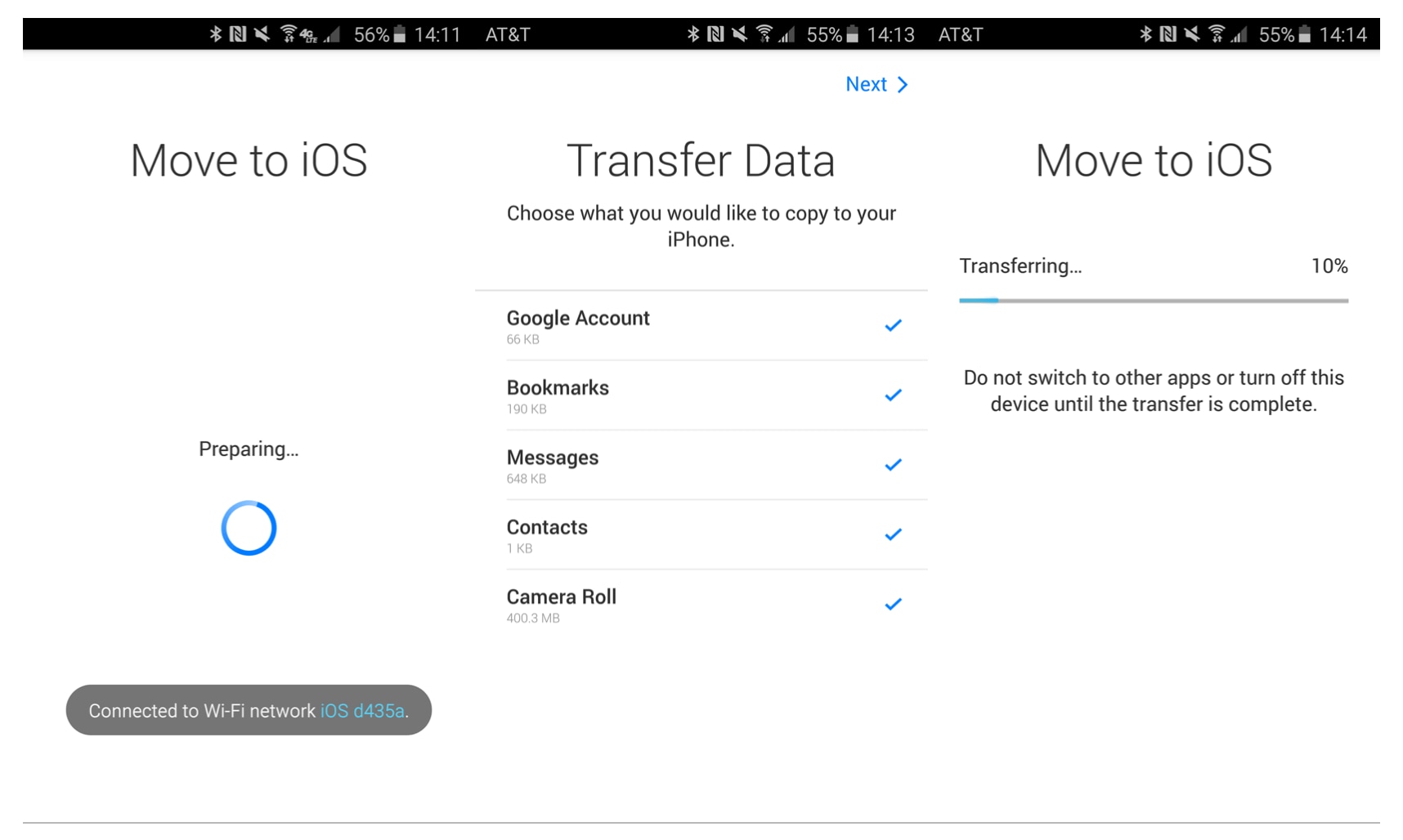
Deel 4. Samsung-foto’s overbrengen naar iPhone 11/11 Pro met uw pc
4.1 Over overzetten via pc
De laatste benadering die u kunt nemen om uw foto’s van uw Samsung Galaxy-apparaat naar uw iPhone 11/11 Pro over te zetten, is door uw pc of laptop te gebruiken. Natuurlijk moet je ervoor zorgen dat je een pc met USB-aansluitingen hebt om dit te laten gebeuren, en je hebt de officiële kabels nodig en voldoende ruimte op je harde schijf.
Dit is een gemakkelijke methode om te volgen en zou elke keer moeten werken, maar het wordt aanbevolen dat je op zijn minst een beetje technische ervaring hebt, zodat je gemakkelijk je bestanden kunt vinden en ze tussen elk apparaat kunt overbrengen. Hier is hoe het zal werken;
4.2 Hoe u uw foto’s van Samsung naar iPhone kunt overbrengen met behulp van pc (iTunes)
Stap 1 – Sluit eerst uw Samsung-apparaat aan op uw computer en open Verkenner. Navigeer door uw Samsung-bestanden en selecteer alle foto’s die u wilt overbrengen. U kunt bepaalde bestanden doorlopen en markeren door CTRL ingedrukt te houden en te klikken, of om al uw foto’s te selecteren, klik op CTRL + A.
Stap 2 – Nadat u al uw foto’s hebt geselecteerd, drukt u op CTRL + C om ze te kopiëren, allemaal op CTRL + X om ze te knippen, zodat ze voor altijd van uw Samsung-apparaat worden verwijderd. Maak nu een map op uw computer met de naam foto’s en plak uw afbeeldingen in deze map.
Stap 3 – Na de overdracht koppelt u uw Samsung-apparaat los en sluit u uw iPhone aan op uw computer via de officiële USB. De iTunes-software zou automatisch moeten openen of openen door te dubbelklikken op het bureaubladpictogram.
Stap 4 – Klik in het linkermenu van het iTunes-venster op Foto’s en volg de instructies op het scherm om foto’s te importeren die u van uw Samsung-apparaat hebt gehaald en in uw nieuwe fotomap te plaatsen.
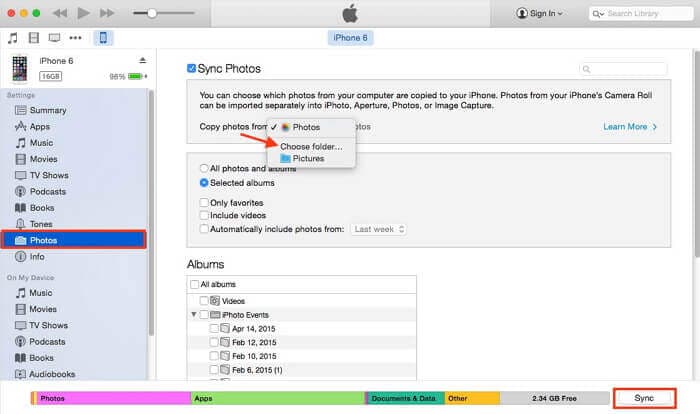
Stap 5 – Nadat uw foto’s in iTunes zijn geïmporteerd, navigeert u naar uw iPhone-tabblad in iTunes en klikt u op Foto’s. Synchroniseer nu uw foto’s van uw iTunes-map naar uw iPhone-apparaat, en al uw foto’s van uw Samsung-apparaat worden automatisch overgezet, wat betekent dat u toegang hebt tot uw foto’s op uw nieuwe apparaat!
Laatste artikels