Hoe SMS-berichten van iPhone naar pc/Mac te downloaden?
Onze sms-berichten kunnen soms het soort essentiële informatie bevatten dat we niet tegen elke prijs kunnen verliezen. Als u een iPhone gebruikt, zou iMessage al een integraal onderdeel van uw apparaat zijn. Gelukkig kun je sms-berichten downloaden op de iPhone om je gegevens veilig te houden. In deze handleiding leren we u hoe u op verschillende manieren sms-berichten van de iPhone kunt downloaden. Dit zal u helpen uw gegevens veilig en handig te houden. Dus waar wacht je op? Lees verder en leer hoe u meteen berichten van de iPhone kunt downloaden.
- Deel 1: Download op de gemakkelijkste manier berichten van de iPhone
- Deel 2: Download iPhone-berichten naar de computer met iCloud
- Deel 3: Download iPhone-berichten naar de computer met iTunes
Deel 1: Download op de gemakkelijkste manier berichten van de iPhone
Als u op zoek bent naar een probleemloze manier om berichten van de iPhone naar uw Mac of Windows-pc te downloaden, probeer dan DrFoneTool – Telefoonbeheer (iOS). Deze iPhone SMS-downloadtoepassing zou een alles-in-één oplossing zijn om uw gegevens over te dragen tussen uw apparaat en computer. Niet alleen berichten, u kunt ook foto’s, video’s, contacten, notities en andere belangrijke gegevensbestanden overbrengen. Nadat u hebt geleerd hoe u berichten van de iPhone naar het systeem kunt downloaden, kunt u een back-up van uw gegevens maken of deze eenvoudig ergens anders naartoe verplaatsen.
Aangezien DrFoneTool – Phone Manager (iOS) een 100% veilige en betrouwbare oplossing biedt. Uw gegevens of apparaat worden tijdens het proces niet beschadigd. U kunt alle berichten in één keer overbrengen of selectief de iPhone SMS-download doen. De tool werkt op alle populaire versies van Mac en Windows-pc en is compatibel met elk toonaangevend iOS-apparaat (inclusief iOS 13). U kunt leren hoe u sms-berichten van iPhone naar pc of Mac kunt downloaden door deze stappen uit te voeren.

DrFoneTool – Telefoonbeheer (iOS)
Download iPhone-berichten zonder gedoe naar pc/Mac
- Overzetten, beheren, exporteren/importeren van uw muziek, foto’s, video’s, contacten, sms, apps enz.
- Maak een back-up van uw muziek, foto’s, video’s, contacten, sms, apps enz. Naar de computer en herstel ze eenvoudig.
- Breng muziek, foto’s, video’s, contacten, berichten, enz. over van de ene smartphone naar de andere.
- Breng mediabestanden over tussen iOS-apparaten en iTunes.
- Volledig compatibel met alle iOS-versies die op iPhone, iPad of iPod touch draaien.
Stap 1. Download eerst DrFoneTool op uw Mac of Windows-pc. Start DrFoneTool en selecteer de optie ‘Telefoonbeheer’ in het welkomstscherm.
Stap voor 2. Sluit daarna uw iPhone aan op het systeem en start de DrFoneTool-interface.

Stap voor 3. Uw apparaat wordt automatisch gedetecteerd door de applicatie en wordt voorbereid op verdere bewerkingen.

Stap voor 4. Ga nu naar het tabblad ‘Informatie’ in plaats van de snelkoppelingen op het startscherm te gebruiken.
Stap voor 5. Het tabblad ‘Informatie’ kan worden gebruikt om uw contacten en berichten over te dragen en te beheren. U kunt ertussen schakelen via de beschikbare opties in het linkerdeelvenster.
Stap voor 6. Zodra u naar het SMS-paneel gaat, kunt u alle berichten bekijken die op uw apparaat zijn opgeslagen. Door op een bericht te klikken, kunt u ook de weergave met schroefdraad krijgen.

Stap voor 7. Nadat u een voorbeeld van de teksten heeft bekeken, kunt u de berichten selecteren die u wilt overbrengen. Als je wilt, kun je alle berichten tegelijk selecteren.
Stap voor 8. Om berichten van de iPhone naar de computer te downloaden, klikt u op het pictogram Exporteren. Vanaf hier krijgt u een optie om berichten te exporteren als een tekst-, HTML- of CSV-bestand.

Stap voor 9. Selecteer eenvoudig de betreffende optie. Als u bijvoorbeeld uw berichten in Excel wilt bekijken, exporteer ze dan als CSV-bestand.
Stap voor 10. Hierdoor wordt een pop-upvenster geopend. Hier kunt u de locatie selecteren waar u uw berichten wilt opslaan en op de knop ‘Ok’ klikken om het proces te voltooien.
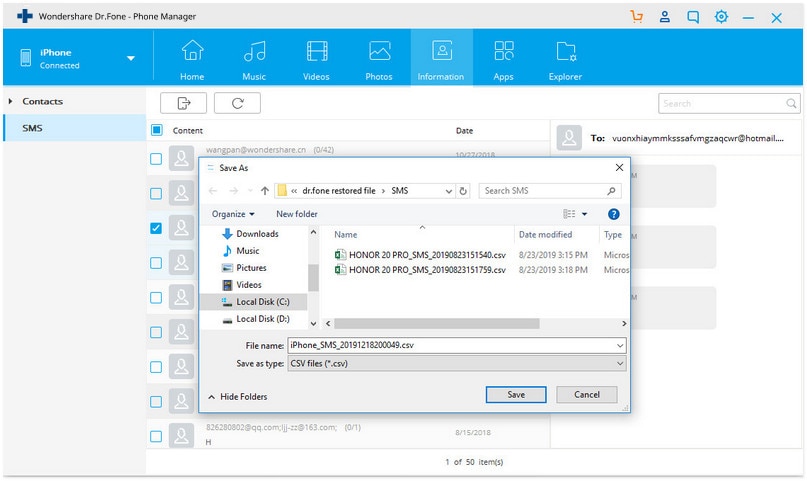
Zoals je kunt zien, biedt DrFoneTool Transfer een naadloze manier om sms-berichten van de iPhone te downloaden. U kunt iTunes-media ook overzetten zonder iTunes te gebruiken. Het veelzijdige gebruik en de uitgebreide compatibiliteit maken DrFoneTool Transfer een onmisbare tool voor elke iPhone-gebruiker.
Deel 2: Download iPhone-berichten naar de computer met iCloud
Standaard krijgt elke iOS-gebruiker een gratis opslagruimte van 5 GB op iCloud. Daarom kunt u het gebruiken om iPhone SMS te downloaden en andere belangrijke bestanden op te slaan. Volg deze stappen om te leren hoe u sms-berichten van iPhone naar Mac kunt downloaden via iCloud:
Stap voor 1. Ga naar de Instellingen van je iPhone > Berichten en schakel de optie ‘Berichten op iCloud’ in. Om handmatig een back-up van uw berichten te maken, tikt u op de knop ‘Nu synchroniseren’.
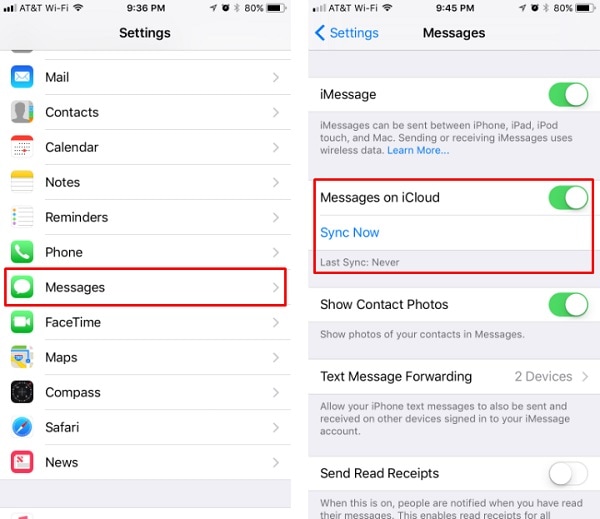
Stap voor 2. Nadat uw berichten zijn gesynchroniseerd met iCloud, kunt u ze openen op uw Mac. Om dit te doen, start u de Berichten-app op Mac en gaat u naar de Voorkeuren.
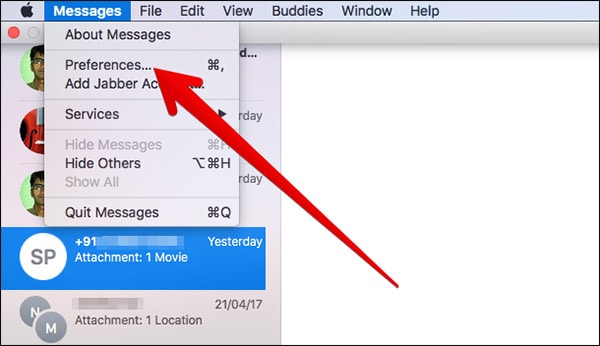
Stap voor 3. Ga nu naar uw Accounts en selecteer uw iMessages-account in het linkerdeelvenster.
Stap voor 4. Zorg ervoor dat de optie ‘Dit account inschakelen’ en ‘Berichten inschakelen op iCloud’ is geselecteerd.
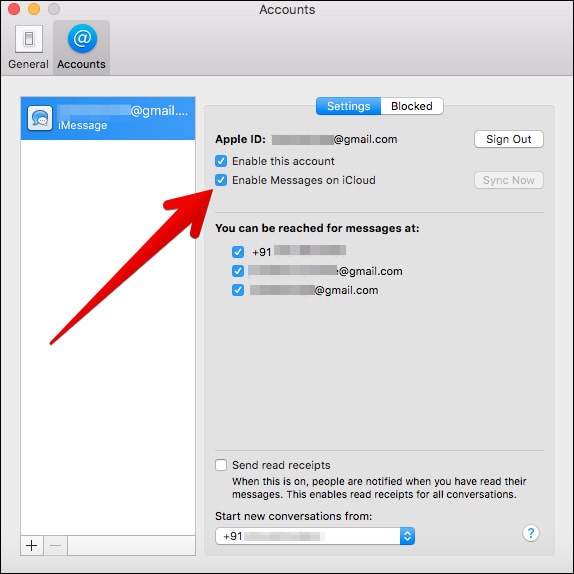
Opmerking:: De methode downloadt niet noodzakelijk sms-berichten van de iPhone, maar synchroniseert ze met iCloud. Omdat synchroniseren op beide manieren werkt, kunt u uw berichten kwijtraken als ze overal worden verwijderd. Bovendien werkt het alleen op de nieuwste versie van macOS High Sierra en iOS 11. Mogelijk moet u de hulp inroepen van een app van derden op een Windows-pc.
Deel 3: Download iPhone-berichten naar de computer met iTunes
Als je de hulp van iTunes wilt gebruiken om te leren hoe je berichten van iPhone naar Mac of pc kunt downloaden, volg dan deze stappen:
Stap voor 1. Start een bijgewerkte versie van iTunes op uw systeem en verbind uw iPhone ermee.
Stap voor 2. Zodra uw iPhone is gedetecteerd, selecteert u deze en gaat u naar het tabblad Samenvatting.
Stap voor 3. Ga vanaf hier naar het gedeelte Back-ups en zorg ervoor dat u een back-up maakt op ‘Deze computer’ en niet op iCloud.
Stap voor 4. Klik op de knop ‘Nu een back-up maken’ en wacht even, want iTunes maakt een volledige back-up van uw apparaat.

De methode heeft meestal niet de voorkeur van iPhone-gebruikers, omdat er een volledige back-up van hun gegevens nodig is. U kunt de berichten van uw keuze niet selecteren of alleen berichten downloaden. Om uw bericht op te halen, moet u bovendien uw iPhone volledig herstellen. Onnodig te zeggen dat deze iPhone SMS-downloadoptie meestal wordt vermeden vanwege de nadelen.
Zoals je kunt zien, hebben iCloud en iTunes veel beperkingen en kunnen ze niet worden gebruikt om sms-berichten rechtstreeks van de iPhone naar je Mac of Windows-pc te downloaden. U kunt uw contacten synchroniseren (met iCloud) of een back-up maken van uw hele apparaat (met iTunes). Daarom raden we aan om DrFoneTool – Phone Manager te gebruiken voor een probleemloze ervaring om berichten van de iPhone naar je computer te downloaden. Het wordt ook geleverd met een gratis proefversie, zodat u moeiteloos aan uw vereisten kunt voldoen.
Laatste artikels

