Top 3-methoden om video’s zonder gedoe van de iPhone te krijgen
We gebruiken allemaal onze iPhone om zo nu en dan foto’s te maken en talloze video’s op te nemen. Er zijn echter momenten waarop we video’s van de iPhone willen halen om de opslagruimte vrij te maken. Het wordt ook aanbevolen om te leren hoe u video’s van de iPhone kunt halen om hun back-up te behouden. Gelukkig zijn er allerlei technieken om video over te zetten van iPhone naar iPad of pc. In dit bericht leren we je hoe je video’s van de iPhone naar pc, Mac en elk ander handheld-apparaat kunt krijgen. Laten we beginnen!
Deel 1: Haal video’s van iPhone/iPad naar Windows-pc
Als u een Windows-pc heeft, kunt u gemakkelijk video’s overbrengen van iPhone naar uw computer. Dit kan worden gedaan door de hulp van de Windows AutoPlay-functie te gebruiken. Telkens wanneer een smartphone is verbonden met Windows, wordt de AutoPlay-functie ingeschakeld door het apparaat automatisch te detecteren. Op deze manier kunt u video’s rechtstreeks van de iPhone naar uw systeem krijgen.
1. Ga eerst naar de instellingen van uw systeem en schakel de functie AutoPlay in (als deze nog niet is ingeschakeld).

2. Sluit nu uw iPhone aan op uw Windows-pc en wacht tot deze vanzelf wordt gedetecteerd.
3. Zodra het wordt gedetecteerd, krijgt u het volgende venster. Klik op ‘Foto’s en video’s importeren’.
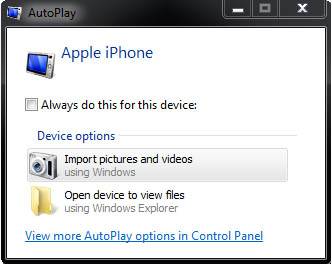
4. Windows zal automatisch beginnen met het importeren van foto’s en video’s van het apparaat naar de aangewezen map. Om dit te wijzigen klikt u op ‘Instellingen importeren’.
5. Hierdoor wordt een ander pop-upvenster geopend. Hier kunt u de locatie instellen waar uw video’s en foto’s worden opgeslagen.
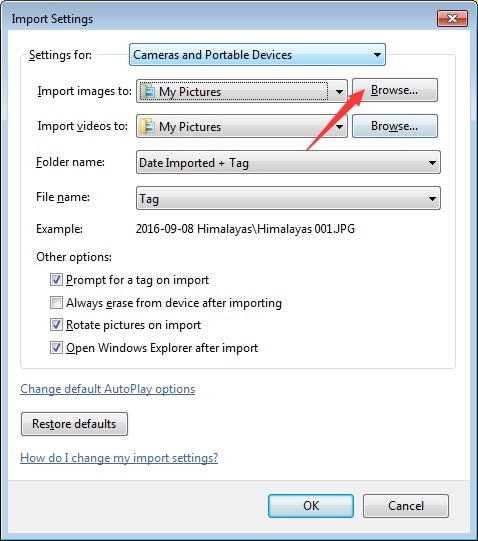
6. Verder kunt u de optie ‘Wissen na importeren’ aanvinken om de overgedragen inhoud na het proces van uw iPhone te verwijderen.
Op deze manier kunt u eenvoudig video’s van de iPhone naar uw Windows-pc krijgen. Als u echter wilt leren hoe u films van laptop naar iPad of iPhone kunt overbrengen, moet u iTunes of een ander apparaatbeheerder zoals DrFoneTool iOS Transfer gebruiken.
Deel 2: Haal video’s van iPhone/iPad naar Mac
Net als Windows kun je ook hoe je video’s van de iPhone naar Mac kunt krijgen. Er zijn verschillende manieren om dit te doen. Wil je je gegevens draadloos overdragen, dan gebruik je een clouddienst zoals iCloud of Dropbox. Het wordt echter niet aanbevolen voor omvangrijke inhoud. Gebruik een native app zoals Foto’s om video’s rechtstreeks van de iPhone naar Mac te krijgen. Het kan u helpen uw gegevens selectief te importeren of alle nieuw toegevoegde inhoud in één keer te verplaatsen. U kunt dit doen door deze eenvoudige stappen te volgen:
1. Verbind je iPhone met Mac en wacht tot deze wordt gedetecteerd.
2. Start daarna de Foto’s-app op Mac en selecteer uw telefoon (onder het gedeelte Importeren).
3. Als u alle nieuw toegevoegde bestanden in één keer wilt importeren, klikt u op de knop ‘Nieuwe importeren’ in de rechterbovenhoek.
4. U kunt ook selectief de video’s van uw keuze importeren. Markeer eenvoudig de video’s die u wilt overbrengen en klik op de knop ‘Geselecteerde importeren’. Bovendien kunt u hier ook elke video verwijderen.
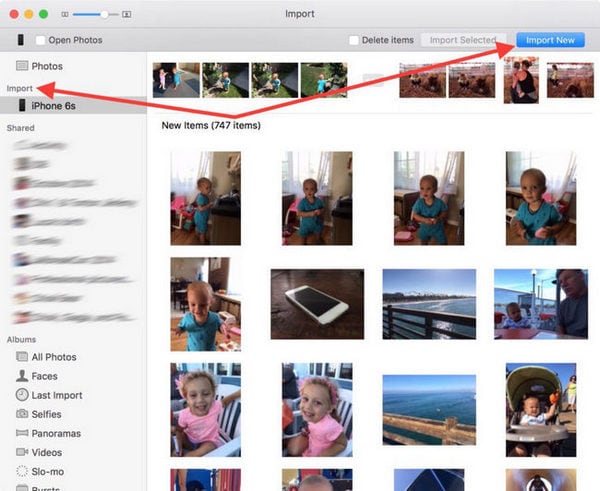
Opmerking: hoewel je de Foto’s-app kunt gebruiken om video’s van de iPhone naar Mac te krijgen, kun je dat niet andersom doen. Om te leren hoe je films overzet van laptop naar iPad of iPhone, moet je iTunes gebruiken. Ga naar het tabblad Films in iTunes en schakel de optie ‘Films synchroniseren’ in om hetzelfde te doen.

Deel 3: Exporteer video’s van iPhone/iPad naar ander iOS/Android-apparaat
Door de bovengenoemde oplossingen te volgen, kunt u eenvoudig leren hoe u video’s van de iPhone naar pc of Mac kunt krijgen. Als u echter video’s rechtstreeks van het ene apparaat naar het andere wilt overbrengen, moet u DrFoneTool – Telefoonoverdracht. Het is een ideale oplossing om video over te zetten van iPhone naar iPad, iPhone naar iPhone, iPhone naar Android, en vice versa. Het is compatibel met elk belangrijk Android- en iOS-apparaat en ondersteunt een platformonafhankelijke overdracht. Daarom kunt u gemakkelijk rechtstreeks van het ene apparaat naar het andere gaan zonder enig gegevensverlies.
Naast video’s kun je ook alle andere soorten gegevens overbrengen, zoals foto’s, muziek, contacten, berichten en meer. U kunt video overzetten van iPhone naar iPad of Android door deze stappen te volgen:

DrFoneTool – Telefoonoverdracht
1-klik op Telefoon-naar-telefoon-overdracht
- Makkelijk, snel en veilig.
- Verplaats gegevens tussen apparaten met verschillende besturingssystemen, dat wil zeggen van iOS naar Android.
- Ondersteunt iOS-apparaten met de nieuwste iOS 13

- Ondersteunde gegevens voor het overzetten, inclusief foto’s, sms-berichten, contacten, notities en vele andere bestandstypen.
- Compatibel met 8000+ Android-apparaten. Werkt voor alle modellen iPhone, iPad en iPod.
1. Kies de juiste versie om op uw Windows- of Mac-systeem te installeren en selecteer de optie ‘Telefoonoverdracht’ in het welkomstscherm.

2. Verbind uw iPhone en het doelapparaat met het systeem. Dit programma zou ze automatisch detecteren. Na een tijdje zou je iPhone worden vermeld als een bron en de doel-iPad/Android als een bestemmingsapparaat. Zo niet, klik dan op de knop ‘Omdraaien’ om hun posities te wijzigen.

3. U kunt elk type gegevens selecteren dat u wilt overdragen. Om bijvoorbeeld video over te zetten van iPhone naar iPad of Android, zorg ervoor dat de optie ‘Video’s’ is geselecteerd.
4. Klik op de knop ‘Start Transfer’ om naar verdere gegevensoverdracht te gaan. U kunt ook de optie ‘Gegevens wissen voor kopiëren’ inschakelen om de gegevens op het doelapparaat vooraf te verwijderen.
5. Dit overdrachtsproces duurt enige tijd, afhankelijk van de grootte van de gegevens die u selecteert om over te zetten.

6. Zodra het met succes is voltooid, wordt er een herinnering weergegeven. Uiteindelijk kunt u beide apparaten veilig verwijderen en gebruiken volgens uw behoeften.
Door deze oplossingen te volgen, kunt u gemakkelijk leren hoe u video’s van de iPhone naar een Windows-pc, Mac of een ander apparaat kunt krijgen. Bovendien kunnen sommige van deze oplossingen u ook helpen te leren hoe u: films overzetten van laptop naar iPad ook. Om uw gegevens rechtstreeks met een enkele klik van het ene apparaat naar het andere te verplaatsen, raden we aan om DrFoneTool Switch te gebruiken. Hiermee kunt u uw belangrijke gegevensbestanden binnen enkele seconden rechtstreeks naar een ander apparaat overbrengen. Een gebruiksvriendelijke en veilige tool, die u zeker bij tal van gelegenheden van pas zal komen.
Laatste artikels

