[Opgelost] Foto’s downloaden van iCloud naar iPhone
Je zorgen maken over het verliezen van je allerbelangrijkste gegevens is tegenwoordig heel gewoon. Met de komst van IT-verbeteringen is ook de dreiging van virussen, bugs en systeemstoringen snel toegenomen. Gelukkig hebben de verschillende besturingssystemen hun cloudgegevensopslagsystemen geleverd waar u uw belangrijke bestanden, foto’s en media kunt opslaan en op elk moment kunt herstellen.
Voor de iPhone-gebruikers lanceerde Apple INC in september 2011 iCloud, waarmee we tot 2 TB aan gegevens op de cloudservers kunnen opslaan.
Nu weten velen van ons niet eens hoe ze die opgeslagen bestanden van de servers moeten openen of downloaden. Daarom hebben we dit stuk bedacht om een manier te vinden om al uw problemen met gegevensverlies op te lossen.
Alsjeblieft,
Hoe foto’s van iCloud op iPhone naar pc te downloaden?
We weten allemaal dat het proces van het overbrengen van iPhone-foto’s naar een pc niet zo eenvoudig is als een opdracht voor kopiëren en plakken. Het is een beetje ingewikkeld. Bij deze methode vertellen we u dat u moet vertrouwen op de Autoplay-optie die standaard door de iPhone wordt geleverd. Maak je geen zorgen, het werkt op Windows XP, Vista, 7, 8/8.1 en Windows 10.
Hieronder volgt de stapgids voor het benaderen van het thema:
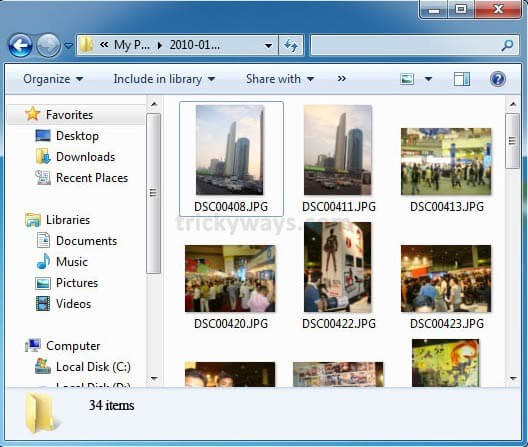
Case-1: Als u het besturingssysteem Windows 8/8.1 of Windows 10 gebruikt:
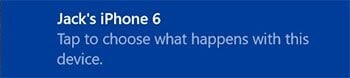
Stap-1: Verbind allereerst je iPhone met je computer door middel van een USB-kabel. Nadat u de verbinding tot stand heeft gebracht, ziet u mogelijk een melding met de optie ‘Vertrouwen’ of ‘Niet vertrouwen’ op uw iPhone-scherm. Tik op ‘Vertrouwen’ om door te gaan.
Stap 2: Daarna krijg je een toastmelding met de vraag ‘Tik om te kiezen wat er met dit apparaat gebeurt’. Als je het niet ziet, zorg er dan voor dat je autoplay-functie is ingeschakeld via het configuratiescherm.
Stap 3: Tik nu op de melding en kies de optie ‘Foto’s en video’s importeren’. En gefeliciteerd, al je foto’s worden standaard opgeslagen in je map ‘Mijn afbeeldingen’.
Geval-2. Als u Windows Vista of Windows 7 op uw pc gebruikt:
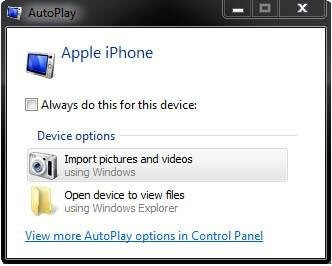
Stap 1: Sluit zoals gewoonlijk uw iPhone aan op de pc met behulp van een USB-kabel.
Stap 2: Zodra de verbinding tot stand is gebracht, ziet u een AutoPlay-venster, klikt u op foto’s en video’s importeren of klikt u op de knop Start > Computer en gaat u naar het gedeelte draagbare apparaten. Klik nu op je iPhone-pictogram en kies ‘Foto’s en video’s importeren’.
Stap 3: Nadat u ‘Foto’s en video’s importeren’ hebt gekozen, kunt u de invoertagnaam geven om afbeeldingen te taggen (optioneel), geef een naam en klik op de importknop om het proces van het importeren van afbeeldingen van de iPhone te starten.
Stap 4: Als u geen afbeeldingen op uw iPhone nodig hebt nadat u ze naar uw pc hebt overgebracht, vink dan het selectievakje Wissen aan na het importeren van het selectievakje. jouw computer.
Stap 5: Nadat u met succes al uw foto’s hebt gedownload, kunt u ze openen door op de Start-knop > Gebruikersnaammap > Mijn afbeeldingenmap te klikken.
Hoe foto’s van iCloud op iPhone naar Mac te downloaden?
In deze methode gaan we het hebben over het downloaden van foto’s van iCloud op iPhone naar Mac. Het lijdt geen twijfel dat mensen om verschillende redenen deze methode nodig hebben om hun foto’s op hun iPhone over te zetten naar hun pc of Mac. Meestal willen we allemaal een back-up maken van foto’s die op onze iPhone aanwezig zijn op onze computers. Zodat we elke vorm van schade of verlies aan onze gegevens kunnen voorkomen.
Het is een feit dat Apple-producten en -diensten hun beveiliging zeer serieus nemen. Daarom kunnen gebruikers problemen ondervinden bij het downloaden van foto’s van hun iPhone om ze naar de computer over te zetten. Als u hetzelfde probleem ondervindt, delen we deze stapgids waarmee u op een zeer gemakkelijke en probleemloze manier foto’s van de iPhone naar hun computers kunt importeren.
Volg de onderstaande stapgids om uw verloren, verwijderde en beschadigde foto’s van uw iCloud op iPhone terug te brengen naar mac
Stap-1: Open eerst een webbrowser en ga naar iCloud.com en log in met uw Apple ID
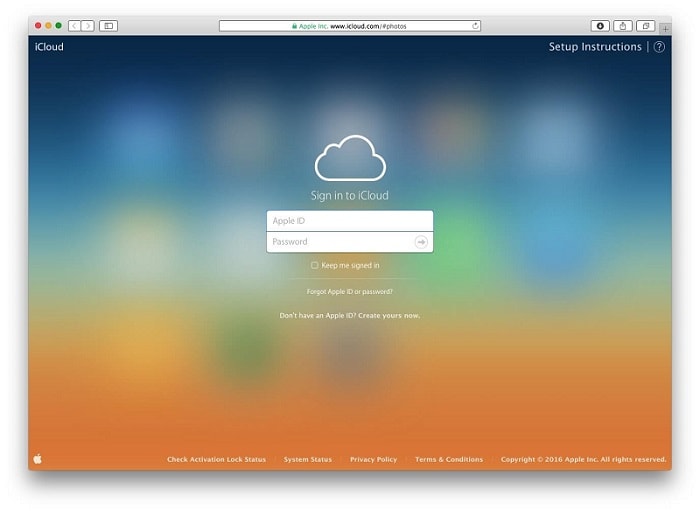
Stap-2: Nadat u bent ingelogd, klikt u op het pictogram ‘Foto’s’ zoals u kunt in de onderstaande afbeelding.
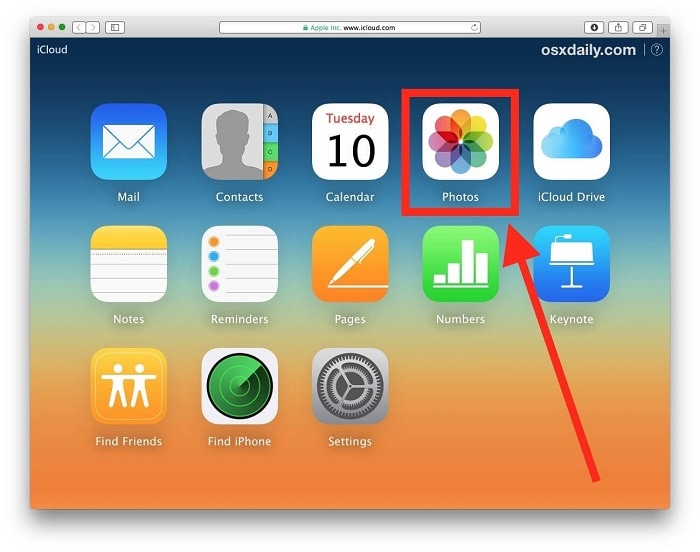
Stap-3: In deze stap ga je de foto’s selecteren die je wilt downloaden. Voor de selecties van meerdere foto’s houdt u de SHIFT-toets ingedrukt terwijl u klikt om de meerdere foto’s te selecteren die u van iCloud wilt downloaden.
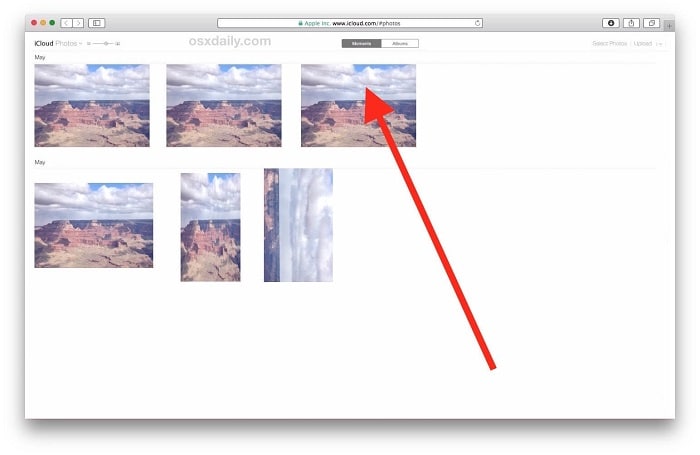
Stap-4: Zodra uw geselecteerde afbeelding op het scherm is geladen, zoekt u naar de downloadoptie in de rechterbovenhoek van het webbrowservenster. Het ziet er meestal uit als een wolk met een pijl die uit de bodem ervan komt. Klik op die knop om de foto van iCloud naar de computer te downloaden.
Stap-5: Nadat je foto’s hebt geselecteerd en gedownload, kun je deze vinden in je downloadopties.
En daar heb je al je foto’s in hun originele resolutie, hetzelfde als dat je het hebt opgeslagen.
Hoe foto’s overzetten van iCloud naar iPhone?
Wie zoekt er niet naar een snelle en gemakkelijke oplossing om problemen op te lossen? Wij zorgen ook voor uw kostbare tijd. Als je de foto’s al van iCloud naar je computer hebt gedownload en je wilt ze overzetten naar je iPhone, dan raden we je hier DrFoneTool Phone Manager aan. Als een van de meest vertrouwde en meest gebruikte tools voor gegevensherstel, helpt DrFoneTool u om de verloren of verwijderde inhoud op uw iOS-apparaat op te halen.
Ook als het gaat om het herstellen en herstellen van gegevens van de pc, wordt DrFoneTool beschouwd als de beste toolkit op het online platform. Of het nu een Windows of Mac is, het is compatibel met de nieuwste versies van het besturingssysteem.
Laten we, zonder tijd te verspillen, naar de stapgids voor het gebruik van DrFoneTool voor het overzetten van foto’s van iCloud naar iPhone gaan.
Stap 1. Download deze software en installeer deze op uw computer.

Stap 2: Open de software en verbind het iPhone-apparaat met de computer via de USB-kabel.
Stap 3: De software detecteert uw iPhone automatisch.

Stap 4: Klik op de optie ‘Apparaatfoto’s overbrengen naar pc’.
Stap 5: In het volgende venster worden de media uit de iPhone-opslag geopend. Kies foto’s om over te zetten.
Stap 6: Klik nu op de knop ‘Overzetten’. Het overzetten van foto’s duurt enkele seconden.

Stap 7: Druk na de overdracht op de knop ‘OK’.
We hopen dat u deze methoden en hulpmiddelen voor het importeren van foto’s van de iPhone nuttig vindt om foto’s snel en moeiteloos naar uw computer over te zetten.
Afmelden
Alle drie genoemde methoden zijn succesvol. Nu hangt het van u af welke het beste bij u past voor het downloaden van uw foto’s van de iCloud-server. Maar je bent geen technische dwaas en je wilt je tijd niet verspillen aan het begrijpen van de stapgids, dan kun je de eerste optie DrFoneTool kiezen als je redder. Hiermee kunt u al uw mediabestanden met berichten, foto’s, audio- en videobestanden herstellen en er een back-up van maken.
We hopen dat ons stuk u heeft geholpen om de oplossing van uw probleem te vinden. Blijf op de hoogte van andere technische artikelen.
Laatste artikels


