[Opgelost] Foto’s verplaatsen van iPhone naar iCloud-opslag
Ja, het is een zegen voor alle gebruikers dat ze met behulp van de iCloud-service hun media (afbeeldingen, audio, video’s, documenten) op hun apparaten kunnen uploaden. En gefeliciteerd, het omvat ook Windows PC naar iCloud en toegang tot en delen van bestanden altijd en overal op elk compatibel apparaat.
Verlies nooit uw gegevens door de iCloud-fotobibliotheek op uw pc te draaien met Windows 7/8/10. Of het nu uw belangrijke foto’s/video’s zijn, zorg ervoor dat u ze opslaat op een betrouwbare en beveiligde iCloud-server. Bovendien kunt u uw telefoongegevens synchroniseren met iCloud, waardoor automatisch tot 2 TB aan gegevens wordt bespaard.
Om het voorrecht van iCloud-service te hebben, moet u weten hoe u dit moet doen? Daarom hebben we deze volwaardige stapgids bedacht die vertelt over het overzetten van foto’s van iPhone naar iCloud.
Stappen voor het uploaden van foto’s van iPhone naar iCloud
Allereerst, kalmeer, want Apple heeft het uploadproces van het verplaatsen van foto’s van iPhone naar iCloud uiterst eenvoudig gemaakt.
Hier ga je met de stapgids voor het uploaden van foto’s van iPhone naar iCloud.
Stap 1. Start de app Instellingen vanaf de springplank op uw iPhone.
Stap 2. Scroll naar beneden op het volgende scherm, zoek de optie met de tekst Foto’s en camera en tik erop om deze te openen.
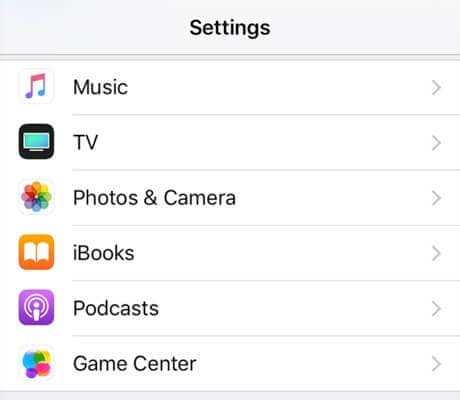
Stap 3. Op het volgende scherm vindt u een optie met de tekst iCloud-fotobibliotheek. Draai de schakelaar voor de optie naar de AAN-positie en het zal de optie inschakelen.
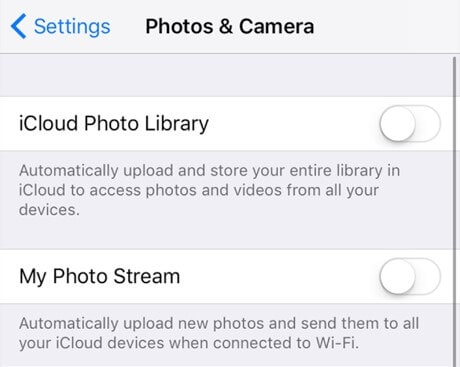
Wat uw iPhone nu zal doen, is dat uw foto’s naar uw iCloud-account worden geüpload. Het is een vrij gemakkelijke en snelle manier om iPhone-foto’s naar iCloud te uploaden.
Foto’s uploaden van iPhone naar iCloud op mac
Er is geen raketwetenschap bij het uploaden van foto’s naar uw iCloud op mac. Het enige dat u hoeft te doen, is iCloud-foto’s op mac inschakelen. Zodra u klaar bent met het automatische synchronisatieproces, worden uw foto’s automatisch geüpload. Het bevat al je geklikte, screenshots en gedownloade foto’s op je iPhone
Stap-1: Open de Foto’s-app
Stap-2: Klik op Foto’s in de menubalk (linkerbovenhoek)
Stap-3: Selecteer Voorkeuren…
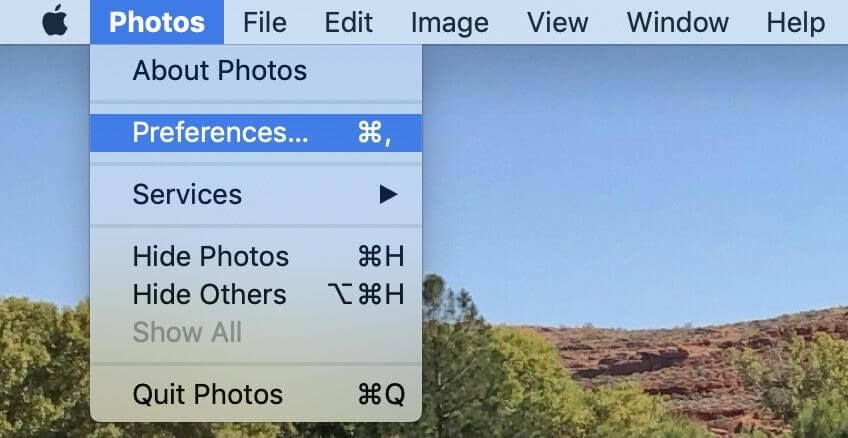
Stap-4: Klik op het vakje naast iCloud-foto’s
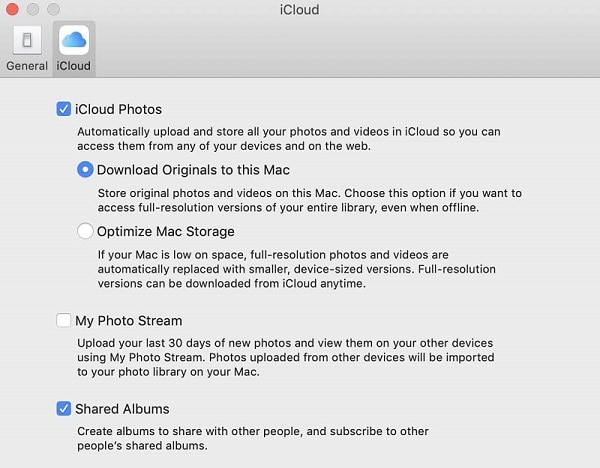
Stap-5: Kies ervoor om Mac-opslag te optimaliseren of originelen naar deze MAC te downloaden
Opmerking: Het uploaden van uw hele foto- en videobibliotheek naar iCloud kan enkele uren of soms een hele dag duren. Het hangt af van uw bestandsgrootte en internetsnelheid. U kunt ook de status zien onderaan de foto’s op uw Mac-systeem in de foto-instellingen iOS.
Hoe foto’s van iPhone naar iCloud op de computer te uploaden
Wacht even, voordat u deze stapgids verkent, moet u iCloud voor Windows downloaden van https://support.apple.com/en-hk/HT204283en log vervolgens in bij iCloud op uw pc met uw Apple ID.
Laat jezelf nu los en volg de onderstaande stappen,
Stap 1: Open eerst de iCloud voor Windows op uw computer.
Stap 2: Klik nu op Opties naast de Foto’s.
Stap 3: Selecteer daar de iCloud-fotobibliotheek, klik op Gereed en klik op Toepassen.
Stap 4: Ga daarna naar Deze pc> iCloud-foto’s> Uploads vanaf uw Windows-pc.
Stap 5: U kunt de foto’s en video’s ook naar de map Uploads slepen en neerzetten om foto’s/video’s vanaf de pc naar iCloud te uploaden.
Stap 6: Deze stap is hier cruciaal. U schakelt iCloud-fotobibliotheek en uw andere apparaten in om toegang te krijgen tot de foto’s/video’s die zijn geüpload vanaf uw Windows-pc.
- Op iPhone (of iPad): Ga naar Instellingen > [uw naam] > iCloud > Foto’s en schakel vervolgens iCloud-fotobibliotheek in.
- Op de Mac: Ga naar Systeemvoorkeuren > iCloud, kies Opties naast Foto’s en klik vervolgens op het selectievakje naast de iCloud-fotobibliotheek.
Naast het uploaden van foto’s naar iCloud vanaf pc, kunt u ook rechtstreeks iCloud-foto’s naar pc downloaden als dat nodig is.
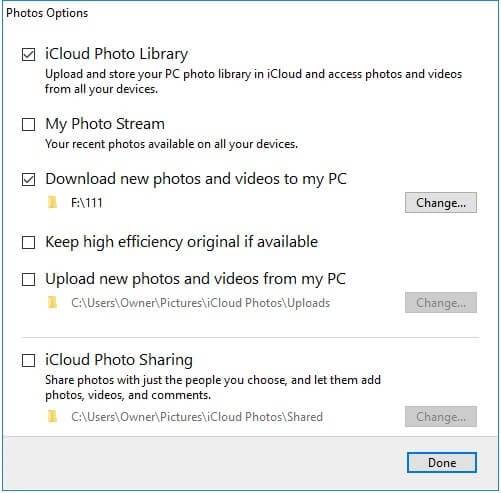
Problemen en oplossing bij het verplaatsen van foto’s van iPhone naar iCloud
probleem: Een groot probleem waarmee elke iPhone-gebruiker wordt geconfronteerd tijdens het overbrengen, delen en uploaden van gegevens via de hierboven gegeven methoden, zijn synchronisatieproblemen zoals
- iPhone-agenda’s synchroniseren niet met Mac na iOS 11,
- iPhone-foto’s synchroniseren niet met iCloud
- Verouderde netwerkinstellingen
Het wordt meestal veroorzaakt door zowel externe als systeemfactoren, zoals de iOS-versie, onvoldoende ruimte, problemen met een bijna lege batterij.
Hieronder volgen enkele bewezen oplossingen die u kunt proberen
Zorg voor voldoende ruimte op iCloud:
Kent u iCloud? Het heeft slechts 5 GB gratis gegevens op iCloud-servers. Als je dat voorrecht hebt overschreden, moet je overschakelen naar een iCloud-opslagservice. Mogelijk hebt u geen opslagprobleem meer dat moet worden opgelost door te betalen aan Apple iCloud-services.
Zorg ervoor dat de batterij van uw iPhone niet bijna leeg is
Het kost veel tijd tijdens het synchroniseren van uw gegevens met iCloud, vooral als het er in overvloed is. Problemen met een bijna lege batterij kunnen het proces vertragen en vertragen, wat uiteindelijk synchronisatieproblemen kan veroorzaken. Zorg ervoor dat je iPhone voldoende stroom heeft.
Reset je netwerkinstellingen
Als er iets mis is met uw netwerkinstellingen die tot het synchronisatieprobleem leiden, moet u uw iCloud bijwerken via Wi-Fi of een stabiel mobiel netwerk. Je kunt altijd verwijzen naar het resetten van de iPhone-netwerkinstellingen om je erdoorheen te helpen, wat uiteindelijk ook een goede manier is om de GPS op te lossen die niet werkt op iPhone/iPad in iOS 11.
Ga naar ‘Instellingen’ > ‘Algemeen’ > ‘Reset’ > ‘Reset netwerkinstellingen’. Met deze reset worden uw opgeslagen wifi-wachtwoorden, VPN- en APN-instellingen op uw iPhone gewist.
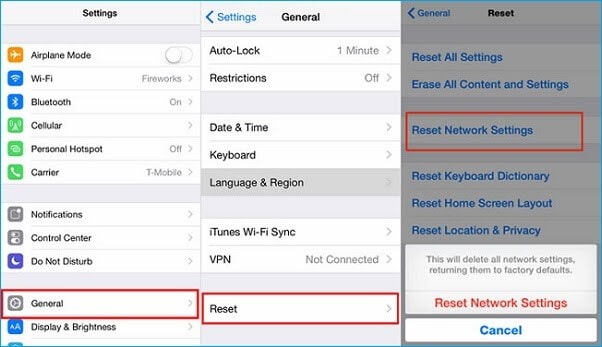
Conclusie
Hoewel Apple de weg heeft geëffend voor Windows voor het gebruik van de zeer efficiënte iCloud, is het op de een of andere manier moeilijk om enig Apple-concept te begrijpen dat samenwerkt met Windows. Beide platforms hebben verschillende methoden om hun systeemmedia te synchroniseren en te uploaden naar iCloud, zoals hierboven vermeld. Als u problemen ondervindt bij het benaderen van die methode, kunt u DrFoneTool direct downloaden en het zijn werk zelf laten doen.
We hopen dat ons stuk je heeft geholpen om je foto’s op iCloud te uploaden. Vergeet niet om hieronder in het opmerkingenveld feedback te geven.
Laatste artikels