6 Bewezen oplossingen om foto’s over te zetten van iPhone naar Mac
.Er kunnen voldoende redenen zijn om uw iPhone-foto’s over te zetten naar Mac. Bijvoorbeeld ruimtegebrek op de iPhone, je iPhone verwisselen voor een nieuwe, ruilen of zelfs verkopen. Het maakt niet uit in welke situatie je je bevindt, je hebt een volledig-proof methode nodig om de overdracht van foto’s van een iPhone naar een Mac te verwerken. Misschien wil je zelfs geen enkele herinnering van jou kwijt die op de foto’s is opgesloten, toch? Dus hier zijn we met 6 beproefde methoden die u zullen helpen foto’s van iPhone naar Mac op de juiste manier over te zetten en zonder gegevens te verliezen.
- Deel 1: foto’s overbrengen van iPhone naar Mac met DrFoneTool (Mac) – Phone Manager (iOS)
- Deel 2: Importeer foto’s van iPhone naar Mac met iPhoto
- Deel 3: foto’s overbrengen van iPhone naar Mac met AirDrop
- Deel 4: Importeer foto’s van iPhone naar Mac met iCloud Photo Stream
- Deel 5: foto’s overbrengen van iPhone naar Mac met iCloud-fotobibliotheek
- Deel 6: Download foto’s van iPhone naar Mac met Preview
Deel 1: foto’s overbrengen van iPhone naar Mac met DrFoneTool (Mac) – Phone Manager (iOS)
Een van de beste iPhone-toolkits die beschikbaar is in de open app-markt is de DrFoneTool. Deze software is niet alleen een hulpmiddel om foto’s van iPhone naar Mac te kopiëren. Het is nuttig voor veel meer dan dat, en het is als een doos met iPhone-tools. Afgezien van het feit dat de software een gebruiksvriendelijke maar aantrekkelijke interface heeft zonder complexiteit voor gebruikers, biedt het ook maximale controle over je iPhone. DrFoneTool kan worden gebruikt om verloren gegevens van een iPhone te herstellen. Het kan dienen als een eenvoudig hulpmiddel voor het maken van back-ups en het herstellen of wissen. Het kan foto’s overzetten van een iPhone naar Mac of bestanden overzetten van een oude iPhone naar een nieuwe. Het is ook in staat om het vergrendelscherm op een iPhone te verwijderen, eventuele iOS-systeemgerelateerde problemen te repareren en zelfs je iPhone te rooten. DrFoneTool – Telefoonbeheer (iOS) is ook een handig hulpmiddel om foto’s van iPhone naar Mac over te zetten zonder iTunes te gebruiken.

DrFoneTool – Telefoonbeheer (iOS)
Breng foto’s over van iPhone/iPad naar Mac zonder iTunes
- Breng uw muziek, foto’s, video’s, contacten, sms, apps, enz. over, beheer, exporteer/importeer uw muziek.
- Maak een back-up van uw muziek, foto’s, video’s, contacten, sms, apps, enz. naar de computer en herstel ze snel.
- Breng muziek, foto’s, video’s, contacten, berichten, enz. over van de ene smartphone naar de andere.
- Breng mediabestanden over tussen iOS-apparaten en iTunes.
- Volledig compatibel met iOS 7 tot iOS 13 en iPod.
1. Download de Mac-versie van de DrFoneTool-software. Installeer de software op uw Mac en start deze. Kies vervolgens ‘Telefoonbeheer’ in de hoofdinterface.

2. Gebruik een USB-kabel om uw iPhone op de Mac aan te sluiten. Zodra uw iPhone is aangesloten, klikt u op ‘Apparaatfoto’s overbrengen naar Mac’ Dit kan u helpen alle foto’s op uw iPhone met één klik over te zetten naar Mac.

3. Er is een andere manier om selectief foto’s van je iPhone naar Mac over te zetten met DrFoneTool. Ga naar het tabblad Foto’s bovenaan. DrFoneTool zal al uw iPhone-foto’s in verschillende mappen weergeven. Selecteer de gewenste afbeeldingen en klik op de knop Exporteren.

4. Kies vervolgens een opslagpad op uw Mac om de geëxporteerde iPhone-foto’s op te slaan.

Deel 2: Importeer foto’s van iPhone naar Mac met iPhoto
iPhoto is misschien een andere software die iPhone-gebruikers vaak gebruiken om foto’s van iPhone naar Mac te kopiëren als een gemakkelijke alternatief naar de gecompliceerde iTunes, ook al is het beperkt tot het kopiëren van foto’s die zijn verplaatst naar de camerarolmap van uw apparaat. iPhoto is vaak voorgeïnstalleerd op Mac OS X en het is misschien niet nodig om iPhoto te downloaden en te installeren. Hieronder vindt u stappen voor het overzetten van foto’s van iPhone naar Mac met iPhoto.
1. Verbind je iPhone met Mac met een USB-kabel, iPhoto zou automatisch moeten starten met het weergeven van foto’s en video’s van het iPhone-apparaat. Als iPhoto niet automatisch wordt gestart, start u het en klikt u op ‘Voorkeuren’ in het menu ‘iPhoto’ en vervolgens op ‘algemene instelling’ en wijzigt u ‘Connecting Camera Opens’ in iPhoto.
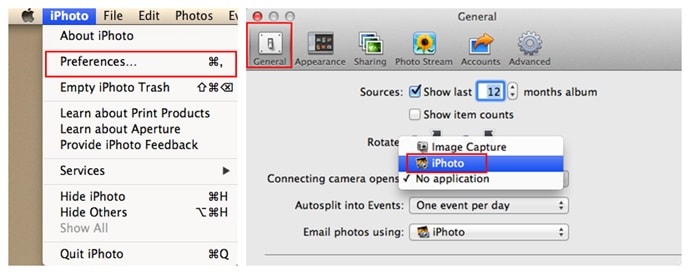
2. Zodra de foto’s van uw iPhone zijn weergegeven, selecteert u de foto’s die u wilt importeren en klikt u op ‘Geselecteerde importeren’ of importeert u gewoon alles.

Deel 3: foto’s overbrengen van iPhone naar Mac met AirDrop
Airdrop is nog een van de door Apple geleverde applicaties die kunnen worden gebruikt om foto’s van iPhone naar Mac over te zetten. Deze software werd beschikbaar voor gebruik vanaf iOS 7-upgrade als een middel voor gebruikers om bestanden te delen tussen iOS-apparaten, inclusief om foto’s van iPhone naar Mac te importeren.

1. Ga op je iPhone-apparaat naar Instellingen en schakel ook Wi-Fi en Bluetooth in. Schakel op de Mac wifi in door op de menubalk te klikken om wifi in te schakelen. Schakel ook de Bluetooth van de Mac in.
2. Schuif op uw iPhone omhoog om ‘Bedieningscentrum’ te bekijken en klik vervolgens op ‘Airdrop’. Selecteer ‘Iedereen’ of ‘Alleen contacten’
3. Klik op de Mac op de Finder en selecteer vervolgens ‘Airdrop’ bij de optie ‘Go’ onder de menubalk. Klik op ‘Laat me ontdekken’ en kies ‘Iedereen’ of ‘Alleen contact’, zoals gekozen op de iPhone die moet worden gedeeld.
4. Ga naar de plaats op de iPhone waar de foto die naar Mac moet worden gekopieerd zich bevindt, selecteer de foto of selecteer meerdere foto’s.
5. Tik op de optie Delen op uw iPhone, selecteer vervolgens ‘tik om te delen met Airdrop’ en selecteer vervolgens de naam van de Mac waarnaar moet worden overgezet. Op de Mac wordt een prompt weergegeven om het verzonden bestand te accepteren, klik op accepteren.

Deel 4: Importeer foto’s van iPhone naar Mac met iCloud Photo Stream
iCloud Photo Stream is een Apple iCloud-functie waarin foto’s worden gedeeld met een iCloud-account en op elk moment op een ander Apple-apparaat kunnen worden opgehaald. Hieronder vindt u stappen voor het importeren van foto’s van iPhone naar Mac met iCloud Photo Stream:
1. Ga naar Instellingen op je iPhone en klik op je Apple ID of naam. Tik in het volgende scherm op iCloud en vink ‘Mijn fotostream’ aan onder de optie Foto’s
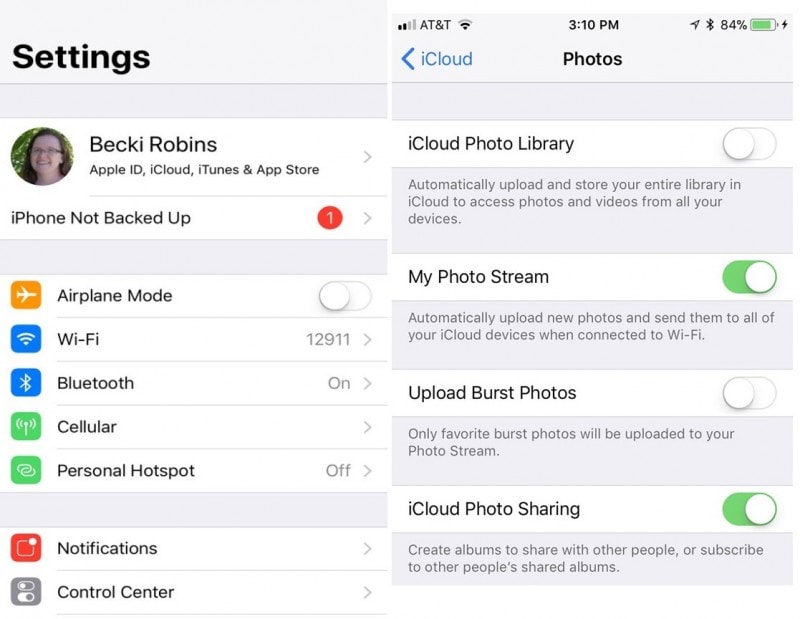
2. Maak een gedeelde map aan vanuit de Foto-app en klik op Volgende. Klik in de nieuw gemaakte albummap op het ‘+’-teken om foto’s aan dat album toe te voegen en selecteer vervolgens ‘Post’.

3. Open Foto’s op uw Mac en klik op het tabblad ‘Foto’s’ en klik vervolgens op ‘Voorkeuren’. Selecteer iCloud om een instellingenvenster te openen. Zorg ervoor dat de optie ‘Mijn Photostream’ is aangevinkt.
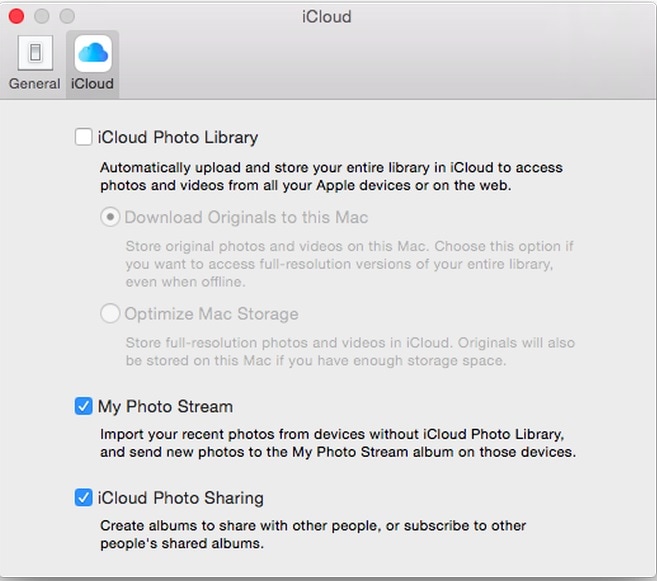
4. Op het scherm ‘Mijn Photostream’ kunnen gemaakte albums worden bekeken en gemakkelijk worden geopend en gekopieerd naar uw Mac-opslag.

Deel 5: foto’s overbrengen van iPhone naar Mac met iCloud-fotobibliotheek
iCloud-fotobibliotheek is vergelijkbaar met iCloud-fotostream en er is slechts een klein verschil tussen beide: iCloud-fotobibliotheek uploadt alle foto’s op uw apparaat naar iCloud.
1. Ga naar Instellingen op je iPhone, klik op je Apple Id of naam, klik op iCloud en vink ‘iCloud-fotobibliotheek’ aan. Al uw foto’s zouden worden geüpload naar uw iCloud-accountservers.
2. Start Foto’s op uw Mac en klik op het tabblad Foto’s. Klik op voorkeuren in het menu Opties en selecteer vervolgens de optie ‘iCloud’.
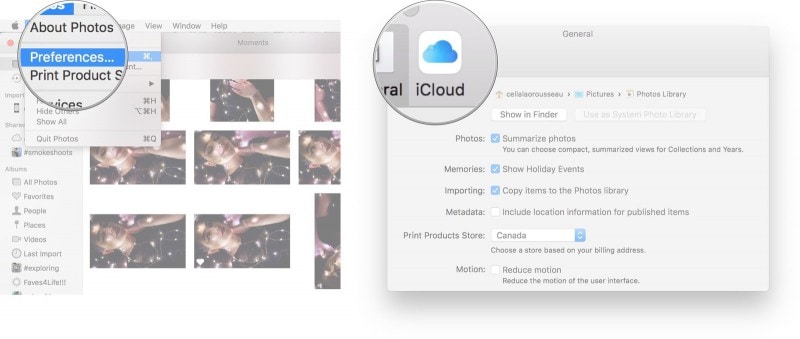
3. Vink in het nieuwe venster de optie ‘iCloud-fotobibliotheek’ aan. Je kunt nu alle geüploade foto’s op je Mac bekijken en kiezen voor Downloaden.
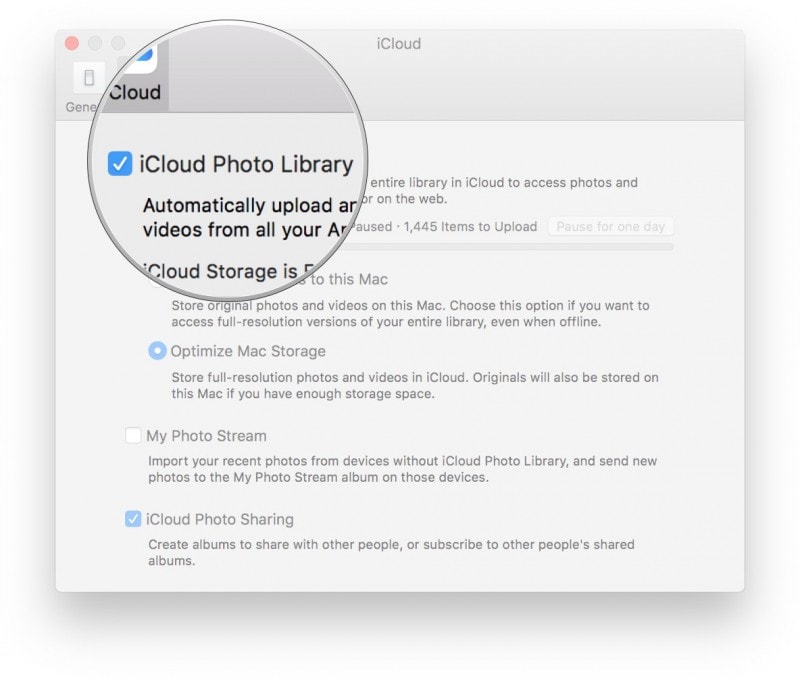
Deel 6: Download foto’s van iPhone naar Mac met Preview
Preview is een andere ingebouwde applicatie in Mac OS die kan worden gebruikt om foto’s van iPhone naar Mac te importeren
1. Sluit je iPhone aan op je Mac met een USB-kabel.
2. Start Preview-software op Mac en selecteer ‘Importeren van iPhone’ in het bestandsmenu.
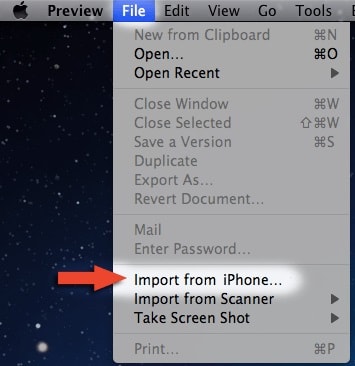
3. Alle foto’s op uw iPhone worden weergegeven waaruit u kunt kiezen of klik op ‘Alles importeren’.
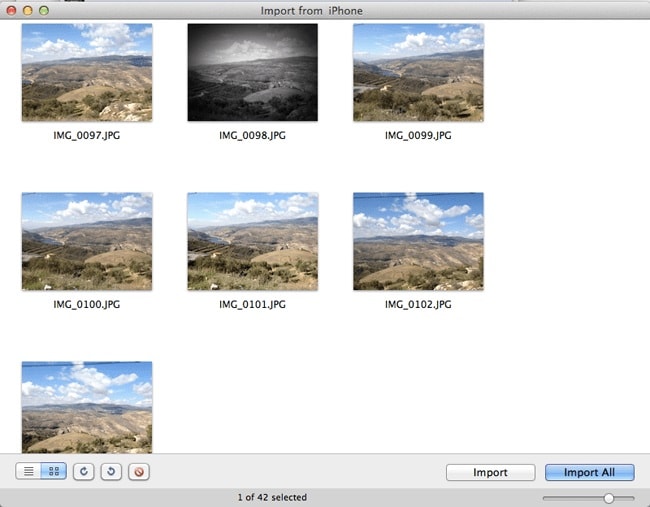
Een nieuw pop-upvenster zou een bestemmingslocatie vragen om ook de foto’s te importeren, naar de gewenste locatie navigeren en op ‘kies bestemming’ klikken. Uw afbeeldingen zouden onmiddellijk worden geïmporteerd.
Er is een handvol methoden en manieren om foto’s van iPhone naar Mac te kopiëren, en ze zijn allemaal direct beschikbaar. Het is altijd het beste om van tijd tot tijd een back-up te maken van uw apparaatfoto’s in andere om picturale herinneringen te behouden die, als ze verloren gaan, moeilijk terug te krijgen zijn. Van al deze methoden wordt DrFoneTool – Phone Manager (iOS) het best aanbevolen vanwege zijn flexibiliteit en nulbeperking om foto’s over te zetten van iPhone naar Mac.
Laatste artikels

