Top 4 manieren om films snel op iPad te zetten
Wil je leren hoe je films op de iPad zet? dan bent u bij ons aan het juiste adres. We gebruiken allemaal een iPad om games te spelen, films te kijken, te videochatten en tal van andere taken uit te voeren. Nadat je je favoriete films op je iPad hebt geëxporteerd, kun je ze altijd en overal bekijken. Als u zich niet wilt abonneren op een streamingdienst, kunt u leren hoe u vanaf uw computer films aan de iPad kunt toevoegen. Op deze manier kunt u eenvoudig films downloaden op uw computer en later leren hoe u hiervan video’s op de iPad kunt zetten. Er zijn echter ook tal van andere methoden om dit te doen. In deze handleiding leren we je hoe je op 4 verschillende manieren video’s aan de iPad kunt toevoegen.
Deel 1: Zet films op iPad met iTunes
Dit is het eerste dat bij elke iOS-gebruiker opkomt om op te lossen hoe films op het iPad-probleem kunnen worden geplaatst. iTunes is immers ontwikkeld door Apple en biedt een gratis beschikbare oplossing om onze media te beheren. Het kan ook worden gebruikt om een back-up te maken je iOS-apparaat, herstel het en beheer uw foto’s. U kunt ook leren hoe u films aan de iPad kunt toevoegen met iTunes. Het enige dat u hoeft te doen, is deze stappen te volgen:
Stap 1. Start een bijgewerkte iTunes-versie op uw systeem en sluit uw iPad hierop aan. Selecteer het via het apparaatpictogram en ga naar de samenvatting. Schakel onder de opties ‘Muziek en video handmatig beheren’ in.
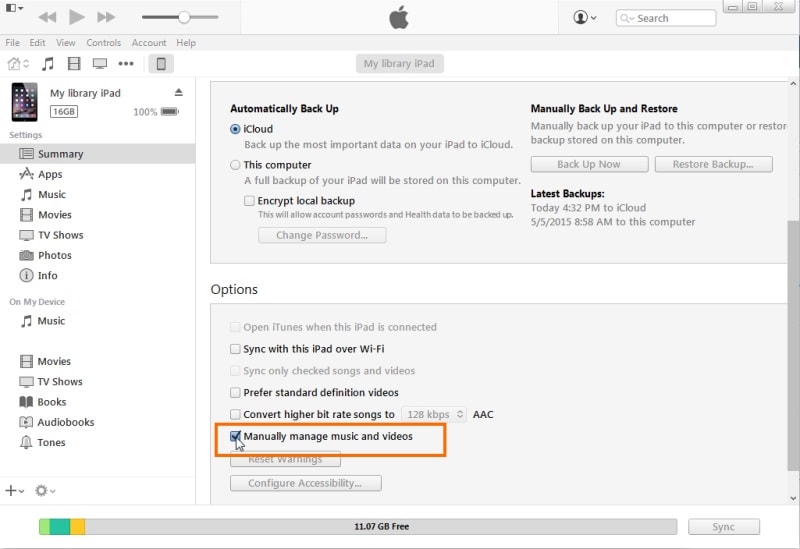
Stap 2. Geweldig! Nu kunt u handmatig video of audio toevoegen aan uw iTunes-bibliotheek. Ga gewoon naar de bestanden en kies ervoor om bestanden of een map toe te voegen.
Stap 3. Wanneer een pop-upbrowser zou worden geopend, selecteert u de video’s die u op uw iPad wilt plaatsen.

Stap 4. Nadat je deze video’s hebt toegevoegd, kun je vanuit het linkerdeelvenster naar het tabblad ‘Films’ op iTunes gaan. Schakel de optie ‘Films synchroniseren’ in.
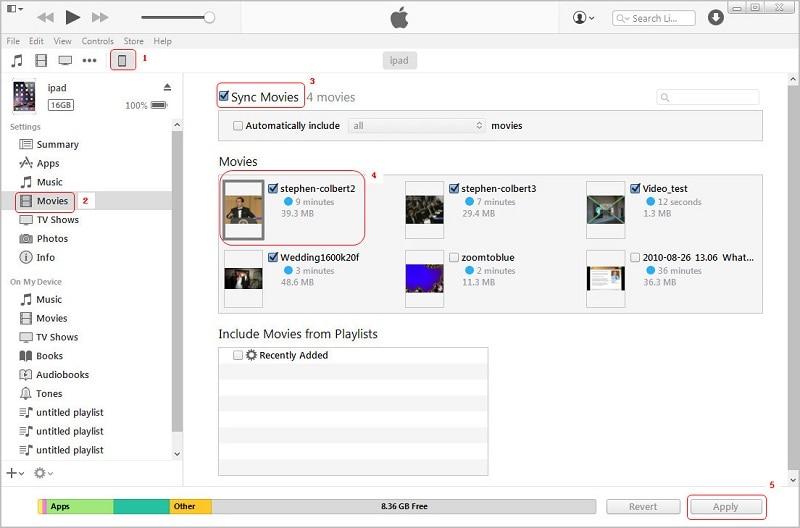
Stap 5. U kunt ook de films selecteren die u wilt overzetten en op de knop ‘Toepassen’ klikken om uw wijzigingen op te slaan.
Op deze manier kun je zonder veel moeite leren hoe je video’s vanuit iTunes op de iPad kunt zetten.
Deel 2: Zet films op iPad zonder iTunes met behulp van DrFoneTool
Veel gebruikers vinden het moeilijk om te leren hoe ze video’s aan de iPad kunnen toevoegen met iTunes. Om een eenvoudiger en veiliger alternatief voor iTunes te ervaren, kun je proberen DrFoneTool – Telefoonbeheer (iOS). Als onderdeel van de DrFoneTool-toolkit is het compatibel met elk iOS-apparaat en elke versie, inclusief iOS 11. Het kan u helpen bij het importeren en exporteer je video’s tussen uw computer (pc of Mac) en iOS-apparaat (iPhone, iPad of iPod). U kunt uw apps beheren, de iTunes-bibliotheek opnieuw opbouwen, foto’s overbrengen en tal van andere taken uitvoeren met DrFoneTool – Phone Manager (iOS). U kunt eenvoudig deze instructies volgen om te leren hoe u films op de iPad kunt zetten.

DrFoneTool – Telefoonbeheer (iOS)
Zet films op iPad/iPhone/iPod zonder iTunes
- Breng uw muziek, foto’s, video’s, contacten, sms, apps, enz. over, beheer, exporteer/importeer uw muziek.
- Maak een back-up van uw muziek, foto’s, video’s, contacten, sms, apps, enz. naar de computer en herstel ze eenvoudig.
- Breng muziek, foto’s, video’s, contacten, berichten, enz. over van de ene smartphone naar de andere.
- Breng mediabestanden over tussen iOS-apparaten en iTunes.
- Volledig compatibel met iOS 7, iOS 8, iOS 9, iOS 10, iOS 11 en iPod.
Stap 1. Start DrFoneTool – Phone Manager (iOS) op uw Mac of Windows-pc. Vanuit het welkomstscherm van de DrFoneTool toolkit moet je naar de functie ‘Telefoonbeheer’ gaan.

Stap 2. Gebruik een authentieke kabel om uw iPad op het systeem aan te sluiten. De applicatie detecteert het automatisch en biedt de volgende opties naast de momentopname van uw apparaat.

Stap 3. Ga nu naar het tabblad Video’s op de interface. Hiermee worden alle video’s weergegeven die al op uw iPad zijn opgeslagen.
Stap 4. Om een film toe te voegen, gaat u naar de knop Importeren en klikt u op het pictogram. Hiermee kunt u geselecteerde bestanden of een hele map toevoegen.

Stap 5. Nadat u de respectieve optie hebt gekozen, wordt een pop-upvenster geopend. Ga naar de locatie waar je films zijn opgeslagen en open ze.

Wacht even, want uw nieuw geladen films worden automatisch opgeslagen op uw iPad. Op deze manier leert u binnen enkele seconden films rechtstreeks vanaf uw computer aan de iPad toe te voegen.
Deel 3: Zet films op iPad met cloudopslag
Met zowel iTunes als DrFoneTool – Phone Manager (iOS), moet u uw iPad op het systeem aansluiten. Als je wilt leren hoe je draadloos video’s op de iPad kunt zetten, dan kun je elke cloudopslagservice gebruiken zoals Google Drive, Dropbox, iCloud, enz. Dit zou echter veel tijd kosten en ook je cloudopslag (wat meestal beperkt). We hebben snel besproken hoe je video’s aan de iPad kunt toevoegen voor grote cloudservices.
3.1 dropbox
Stap 1. Je kunt video’s toevoegen aan je Dropbox-account door naar de website te gaan. Ga naar een willekeurige map en klik op de optie ‘Bestand uploaden’ om alle soorten gegevens toe te voegen.

Stap 2. Zodra je video’s zijn geüpload, kun je de Dropbox-app op je iPad starten en de video selecteren. Tik op het downloadpictogram en sla de video op de iPad op.

3.2Google Drive
Stap 1. Net als bij Dropbox kun je naar je Google Drive-account gaan en elke video uploaden. U kunt ook eenvoudig elk bestand van uw systeem naar Drive slepen en neerzetten.
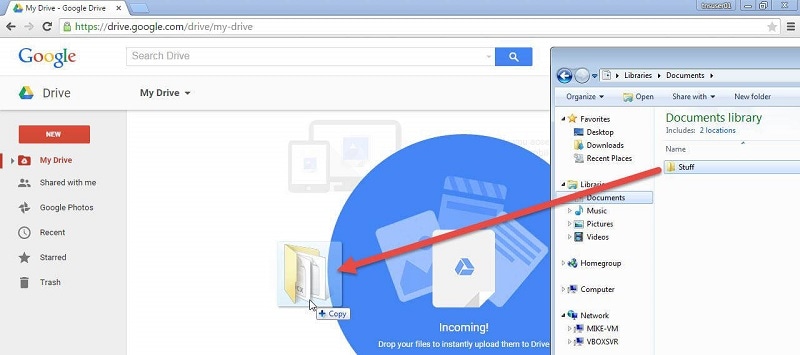
Stap 2. Later kun je de Google Drive iOS-app starten, de video openen en naar de Meer instellingen gaan (door op de drie stippen te tikken). Tik vanaf hier op ‘Stuur een kopie’ en kies ervoor om de video op de iPad op te slaan.
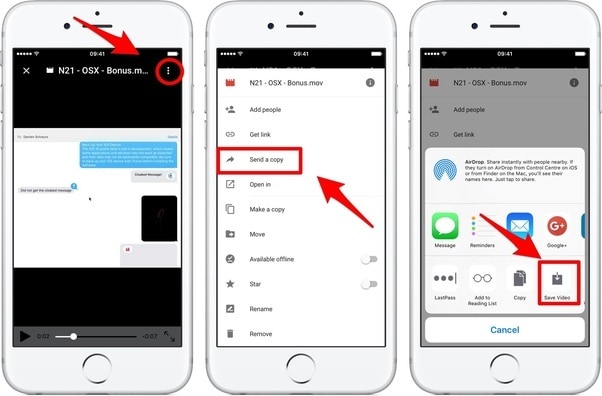
3.3 iCloud
Het proces om video’s naar iCloud te uploaden is vrij gelijkaardig. Nadat u een video van uw systeem naar iCloud hebt geüpload, kunt u naar uw iPad-instellingen> iCloud gaan en ‘iCloud-fotobibliotheek’ inschakelen. Hiermee worden de foto’s en video’s met uw iCloud-account naar uw iPad gesynchroniseerd.
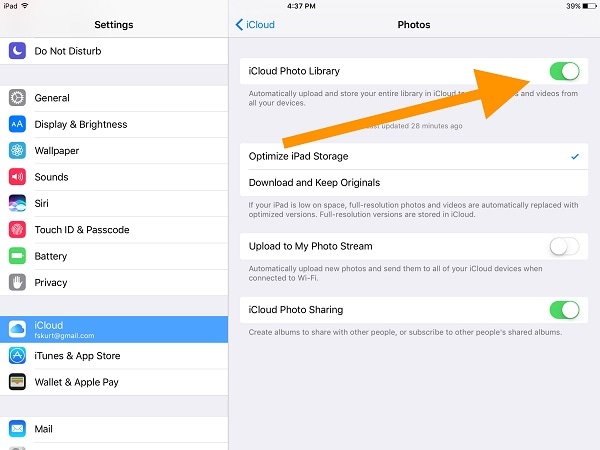
Aanbevolen: Als u meerdere clouddrives gebruikt, zoals Google Drive, Dropbox, OneDrive en Box om uw bestanden op te slaan. Wij stellen u voor Wondershare InClowdz om al uw clouddrive-bestanden op één plek te migreren, synchroniseren en beheren.

Wondershare InClowdz
Migreer, synchroniseer en beheer Clouds-bestanden op één plek
- Migreer cloudbestanden zoals foto’s, muziek en documenten van de ene schijf naar de andere, zoals Dropbox naar Google Drive.
- Maak een back-up van uw muziek, foto’s en video’s in de ene kan naar de andere rijden om bestanden veilig te houden.
- Synchroniseer cloudbestanden zoals muziek, foto’s, video’s, enz. van de ene clouddrive naar de andere.
- Beheer alle clouddrives zoals Google Drive, Dropbox, OneDrive, box en Amazon S3 op één plek.
Deel 4: Koop films op iPad in de iTunes Store
Als je films op je iPad wilt kopen, kun je ook de hulp inroepen van de iTunes Store. Het heeft een breed scala aan films, muziek, tonen, enz. die gemakkelijk kunnen worden gekocht nadat u bent ingelogd met uw iTunes-account. U kunt ook andere iOS-apparaten synchroniseren met iTunes om de gekochte inhoud er ook op te hebben. Volg deze stappen om te leren hoe u video’s toevoegt aan de iPad vanuit de iTunes Store:
Stap 1. Start de iTunes Store op uw iPad en ga naar het gedeelte ‘Films’. U kunt ook op de optie ‘Zoeken’ tikken om eenvoudig naar een film naar keuze te zoeken.
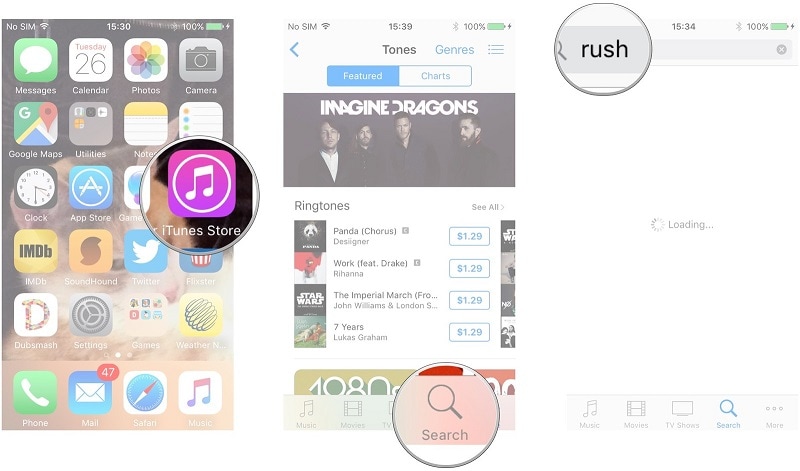
Stap 2. Nadat u de film hebt gevonden die u wilt kopen, selecteert u deze en klikt u op de koopoptie. Tik op het bedrag en log in op uw iTunes-account om te bevestigen.
Stap 3. Zodra de betaling is verwerkt, wordt de film gedownload naar uw iPad. Nadat de download is voltooid, vindt u deze onder Meer > Gekocht > Films.
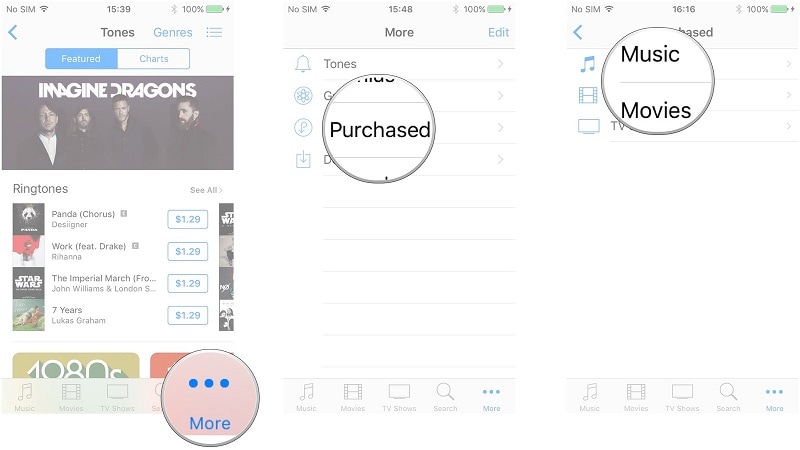
Zoals je kunt zien, zijn er talloze manieren om te leren hoe je films op de iPad kunt zetten. De beste oplossing van allemaal is DrFoneTool – Phone Manager (iOS). Het heeft een gebruiksvriendelijke interface en biedt een eenvoudig doorklikproces om uw gegevens te beheren. Met deze betrouwbare applicatie kunt u uw gegevensbestanden vrij eenvoudig tussen uw iOS-apparaat en computer importeren en exporteren. Als je deze handleiding informatief hebt gevonden, deel hem dan ook met anderen om hen te leren hoe ze naadloos films aan de iPad kunnen toevoegen.
Laatste artikels

