Contact overzetten van iPhone naar computer met/zonder iTunes
Veel lezers hebben ons onlangs gevraagd hoe we contacten van iPhone naar computer kunnen overbrengen. Onze contacten zijn tenslotte een van de meest vitale onderdelen van onze iPhone en we zouden enkele extra maatregelen moeten nemen voor het geval dat contacten verliezen op iPhone. Nadat we hebben geleerd hoe we contacten van iPhone naar pc kunnen kopiëren, kunnen we ze bewaren als Back-up van iPhone-contacten of breng ze ook over naar een ander apparaat. Gelukkig zijn er tal van manieren om contacten van iPhone naar pc te kopiëren. In dit artikel geven we je drie verschillende manieren om contacten over te zetten van iPhone naar pc of Mac (met en zonder iTunes).
Deel 1: Hoe contacten overzetten van iPhone naar computer met iTunes
U moet bekend zijn met iTunes als u een frequente consument bent van Apple-producten. Het biedt een gratis beschikbare oplossing om contacten van iPhone naar computer over te zetten. Aangezien iTunes op zowel Mac- als Windows-systemen werkt, zult u geen problemen ondervinden bij het gebruik ervan.
iTunes kan echter geen selectieve back-up van uw gegevens maken. Daarom kunt u niet uitsluitend contacten van iPhone naar pc kopiëren. Bij deze methode moeten we: maak een back-up van de hele iPhone met iTunes op de computer. Later kunt u deze volledige back-up terugzetten op uw apparaat. Hierdoor geven veel gebruikers niet de voorkeur aan iTunes om hun contacten over te zetten. Desalniettemin kunt u deze stappen volgen om te leren hoe u contacten van iPhone naar pc kopieert.
1. Start een bijgewerkte versie van iTunes op uw Mac- of Windows-systeem en sluit vervolgens uw iPhone aan op de computer. Wacht nu tot het automatisch wordt gedetecteerd.
2. Zodra het is aangesloten, kiest u uw iPhone in het gedeelte Apparaten en gaat u naar het tabblad Samenvatting. Ga aan de rechterkant naar het paneel Back-ups en selecteer ‘Deze computer’ om de back-up van uw apparaat op te slaan.
3. Om contacten van iPhone naar pc te kopiëren, klikt u op de knop ‘Nu een back-up maken’ onder het gedeelte Handmatige back-up en herstel.
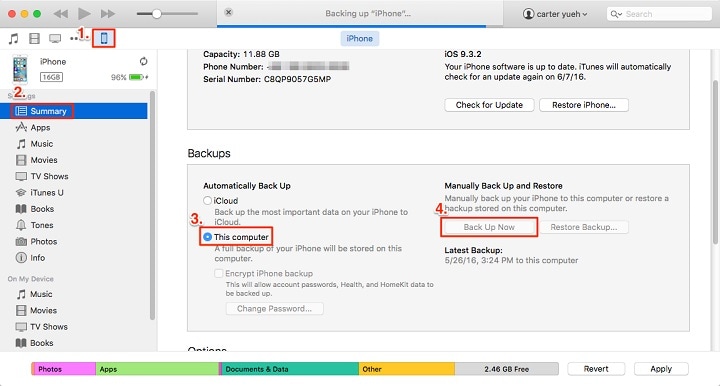
Hiermee wordt handmatig een back-up gemaakt van uw iPhone-gegevens, inclusief uw contacten.
Deel 2: Kopieer contacten van iPhone naar pc/Mac met behulp van DrFoneTool – Phone Manager (iOS)
Omdat iTunes geen selectieve back-up van iPhone-gegevens kan maken, zoeken gebruikers vaak naar betere alternatieven voor iTunes. We raden aan om DrFoneTool – Telefoonbeheer (iOS) omdat het u kan helpen bij het importeren, exporteren en beheren van uw gegevens. Met DrFoneTool kunt u uw inhoud naadloos overbrengen tussen uw iOS-apparaat en computer. Je kunt iTunes-media ook overzetten zonder iTunes te gebruiken (omdat gebruikers het behoorlijk ingewikkeld vinden). Naast contacten kunt u alle andere soorten gegevensbestanden, zoals berichten, foto’s, muziek, video’s en meer, verplaatsen.
Het is een van de kenmerken van de DrFoneTool en biedt een 100% veilige en betrouwbare oplossing. U kunt DrFoneTool – Phone Manager (iOS) gebruiken om uw gegevens te verplaatsen of de back-up ervan te behouden. Het kan ook worden gebruikt om verplaats je contacten naar een ander apparaat in minuten. Het beste van DrFoneTool – Phone Manager (iOS) is dat het ook kan worden gebruikt om uw inhoud selectief te verplaatsen. De tool is compatibel met elk toonaangevend iOS-apparaat, inclusief iOS 15. U kunt stap voor stap leren hoe u contacten van iPhone naar computer kunt overbrengen met behulp van DrFoneTool – Phone Manager (iOS).

DrFoneTool – Telefoonbeheer (iOS)
Breng iPhone-contacten over naar computer zonder iTunes
- Exporteer en importeer uw foto’s, muziek, video’s, sms, contacten en apps, enz.
- Back-up en herstel bovenstaande gegevens eenvoudig zonder te verliezen.
- Breng muziek, afbeeldingen, video’s, contacten, berichten, enz. over tussen mobiele telefoons.
- Migreer uw bestanden van iOS-apparaten naar iTunes en vice versa.
- Uitgebreid compatibel met de nieuwste iOS-versies die draaien op iPhone, iPad of iPod touch.
1. Installeer DrFoneTool op uw computer en start het wanneer u contacten van iPhone naar pc wilt kopiëren. Kies om te beginnen de module ‘Telefoonbeheer’.

2. Verbind uw iPhone met het systeem met behulp van een authentieke kabel. Zodra uw apparaat is gedetecteerd, bereidt de toepassing het automatisch voor op de volgende stappen.
3. U krijgt een vergelijkbare interface als deze zodra uw apparaat gereed is. Ga nu, in plaats van een snelkoppeling te selecteren, naar het tabblad ‘Informatie’.

4. Hierdoor wordt een lijst met uw contacten en berichten weergegeven. Vanuit het linkerdeelvenster kun je ertussen schakelen. Je kunt ertussen schakelen.
5. Vanaf hier kunt u ook een voorbeeld van uw contacten krijgen nadat u deze hebt geselecteerd. Selecteer eenvoudig de contacten die u wilt overzetten. U kunt ook de optie Alles selecteren aanvinken om alle contacten in één keer te kopiëren.
6. Nadat u de contacten hebt geselecteerd die u wilt overzetten, klikt u op de knop Exporteren in de werkbalk. Dit biedt verschillende opties om contacten over te dragen (via vCard, CSV-bestand en meer).

7. Selecteer eenvoudig de optie van uw keuze en sla iPhone-contacten in een mum van tijd op uw systeem op.
Ten slotte kunt u contacten van iPhone naar pc. Als u deze contacten in Excel wilt bewerken, kunt u ze exporteren als CSV-bestand. Anders raden we aan ze naar een vCard-bestand te exporteren, omdat het naar elk ander iOS-apparaat kan worden verplaatst.
Deel 3: Contacten overzetten van iPhone naar pc/Mac met iCloud
Als u op zoek bent naar een alternatieve methode om te leren hoe u contacten van iPhone naar pc kopieert, kunt u de hulp van iCloud inroepen. Jij kan synchroniseer je contacten met iCloud en exporteer de vCard later naar uw systeem. Bovendien kunt u, als u wilt, uw contacten eenvoudig ook synchroniseren met de iCloud-toepassing. U moet echter begrijpen dat synchronisatie in beide richtingen werkt. De wijzigingen worden overal uitgedrukt als u de contacten uit één bron verwijdert. Volg deze stappen om te leren hoe u contacten van iPhone naar pc kunt overbrengen met iCloud:
1. Ontgrendel je iPhone en ga naar Instellingen > iCloud. Zorg ervoor dat u de synchronisatieoptie voor Contacten hebt ingeschakeld door de schakelknop in te schakelen.
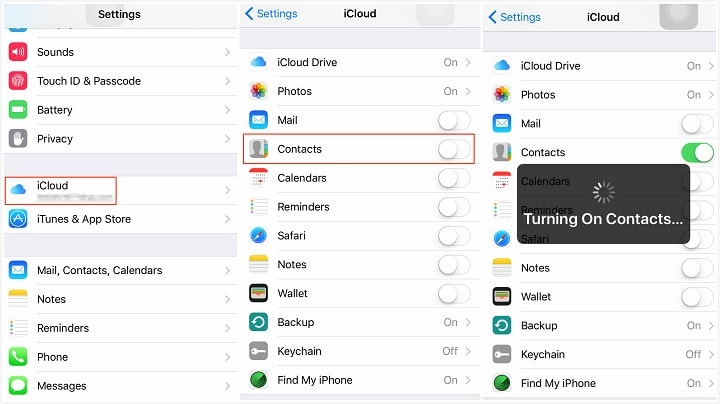
2. Nadat u uw contacten met iCloud hebt gesynchroniseerd, kunt u deze ook eenvoudig met andere apparaten synchroniseren. Start de iCloud-desktoptoepassing op uw Mac of Windows-pc en schakel ook de synchronisatieoptie voor Contacten in.
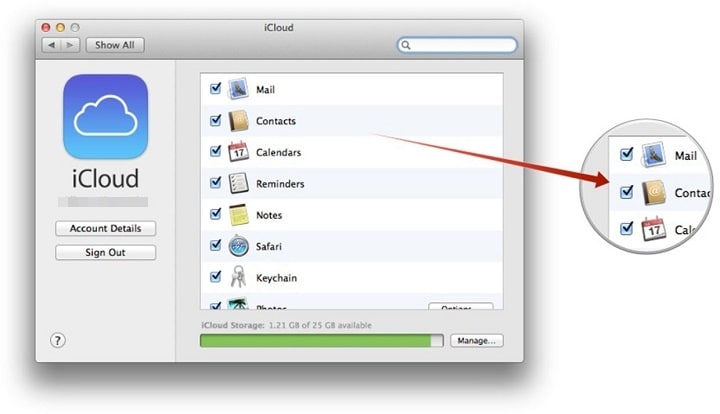
3. Als u handmatig contacten van iPhone naar pc wilt kopiëren, logt u in op uw iCloud-account vanaf de officiële website.
4. Ga naar het gedeelte Contacten op uw iCloud-account. Hiermee wordt een lijst weergegeven met alle contacten die vanaf uw apparaat zijn gesynchroniseerd.
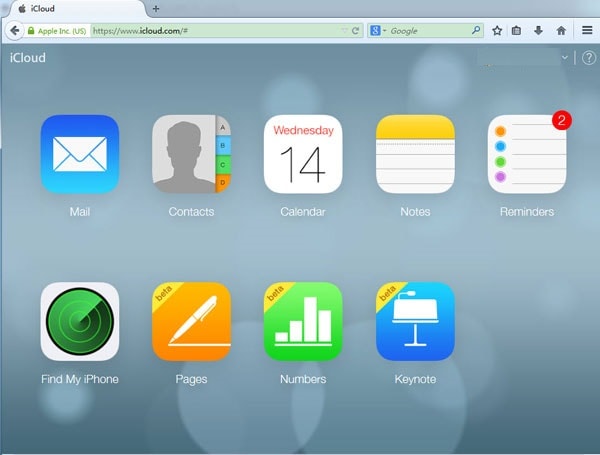
5. U kunt de contacten selecteren die u wilt verplaatsen en klikken op Instellingen (tandwielpictogram) in het paneel linksonder.
6. Selecteer de optie ‘Export vCard’ om de geselecteerde contacten naar een vCard-bestand te exporteren.

Op deze manier kunt u leren hoe u contacten van iPhone naar pc kopieert. Dit vCard-bestand wordt opgeslagen op uw pc of Mac. Later kunt u dit vCard-bestand ook naar een ander apparaat kopiëren.
Na het lezen van deze handleiding kunt u leren hoe u contacten van de iPhone naar de computer kunt overbrengen. DrFoneTool-schakelaar is de gemakkelijkste en snelste manier om contacten van iPhone naar pc te kopiëren. Het biedt een probleemloze oplossing voor het importeren en exporteren van uw gegevens tussen uw iOS-apparaat en computer. Met een gebruiksvriendelijke en intuïtieve interface kunt u gemakkelijker leren hoe u contacten van iPhone naar pc kunt overbrengen.
Laatste artikels

