5 oplossingen: een back-up maken van iPhone-foto’s
Het is onmogelijk om te weten hoeveel de foto’s op je iPhone voor je betekenen totdat ze weg zijn. Het kan een verwoestende ervaring zijn als je weet dat de foto’s die je zo koesterde verloren zijn gegaan, en waarschijnlijk zul je ze nooit zien winnen. Er kunnen veel dingen gebeuren met je iPhone. Je telefoon kan worden gestolen, verloren gaan of je kunt een gebarsten scherm krijgen waardoor je geen toegang meer hebt tot je iPhone. Soms kan een software-update uw foto’s wissen of u kunt ze zelfs per ongeluk verwijderen. Deze dingen gebeuren.
Helaas maken veel mensen geen back-up van hun iPhone omdat ze niet weten hoe eenvoudig het is om iPhone-foto’s te back-uppen. Gelukkig is het gemakkelijk om te voorkomen dat u uw foto’s permanent kwijtraakt door een back-up van uw iPhone-gegevens te maken. Als een van de bovenstaande ongelukkige dingen gebeurt, zult u het heel gemakkelijk vinden om uw gegevens op te halen zodra uw iPhone is schoongeveegd. Dit artikel beschrijft 5 methoden die u kunt gebruiken om een back-up te maken van iPhone-foto’s.
- Oplossing 1: een back-up maken van iPhone-foto’s naar pc of Mac
- Oplossing 2: een back-up maken van iPhone-foto’s met iCloud
- Oplossing 3: een back-up maken van iPhone-foto’s met iTunes
- Oplossing 4: een back-up maken van iPhone-foto’s met Google Drive
- Oplossing 5: een back-up maken van iPhone-foto’s met Dropbox
Oplossing 1: een back-up maken van iPhone-foto’s naar pc of Mac
De waarheid is dat het gebruikelijk is om per ongeluk belangrijke gegevens van uw iPhone te verliezen. Of het nu gaat om een e-mail, een bericht, contactgegevens of een foto, u loopt het risico van pe
permanent uw gegevens voor altijd verliezen als u geen iPhone-back-upfoto’s maakt. Gelukkig, DrFoneTool – Telefoonback-up (iOS) ondersteunt zowel Mac- als Windows-versies en kan u helpen bij het maken van een back-up en het herstellen van uw iPhone-foto’s.

DrFoneTool – Telefoonback-up (iOS)
Back-up en herstel van iOS-gegevens wordt flexibel.
- Eén klik om een back-up van het hele iOS-apparaat op uw computer te maken.
- Sta toe om elk item van de back-up naar een apparaat te bekijken, te herstellen en te exporteren.
- Geen gegevensverlies op apparaten tijdens het herstellen.
- Supported iPhone 11/SE/6/6 Plus/6s/6s Plus/5s/5c/5/4/4s that run iOS 13/12/11/10/9.3/8/7/6/5/4
- Volledig compatibel met Windows 10 of Mac 10.15.
Stappen om een back-up te maken en uw foto’s te herstellen met DrFoneTool
Stap 1:Verbind uw iPhone-apparaat met de computer
Installeer DrFoneTool DrFoneTool – DrFoneTool – Phone Backup (iOS) programma op uw computer en start het vervolgens. Klik vervolgens op ‘Telefoonback-up’.

Zodra je dat hebt gedaan, sluit je je iPhone aan op je Mac of Windows-pc met behulp van een USB-kabel en wacht je tot het programma je iPhone-apparaat automatisch detecteert.
Stap 2: Selecteer het type bestanden waarvan u een back-up wilt maken
Zodra uw iPhone met succes op de computer is aangesloten, zal het hulpprogramma DrFoneTool Backup and Restore automatisch bestanden op uw computer detecteren op basis van hun type. Kies de foto’s waarvan je een back-up wilt maken en klik op de optie ‘backup’.

Wacht een paar minuten totdat het hele back-upproces is voltooid. Alle foto’s op uw iPhone worden weergegeven zoals hieronder weergegeven.

Stap 3: Geselecteerde back-upfoto’s exporteren of herstellen
Nadat het back-upproces is voltooid, kunt u alle back-upfoto’s en alle andere bestanden waarvan u een back-up wilt maken afzonderlijk bekijken. Selecteer alles wat je nodig hebt en klik op ‘Herstellen naar apparaat’ om geselecteerde bestanden naar je iPhone te herstellen of exporteer ze naar je computer door op ‘Exporteren naar pc’ te klikken. Het is aan jou.

Oplossing 2: een back-up maken van iPhone-foto’s met iCloud
2.1 Basisintroductie van deze optie
Zijn uw iPhone-foto’s beschermd tegen onverwacht verlies? Een back-upoptie die tot uw beschikking staat, is iCloud. iCloud heeft een foto-back-upfunctie die bekend staat als Photo Stream, waar u uw iPhone-foto’s kunt synchroniseren en back-uppen. De belangrijkste zwakte van iCloud als back-upoptie is echter dat je er niet volledig op kunt vertrouwen om je belangrijke herinneringen te beheren, omdat het geen langetermijnback-up van foto’s maakt.
2.2 Stappen om iPhone-foto’s te back-uppen met iCloud
Stap 1: Verbind je iPhone met internet
Om toegang te krijgen tot iCloud en een back-up van uw iPhone-foto’s te maken, moet u verbonden zijn met internet via 4G (mobiele verbinding) of via Wi-Fi.
Stap 2: Ga naar de iCloud-app op je iPhone
Tik op je iPhone op ‘instellingen’. Scroll naar beneden totdat je de iCloud-applicatie vindt zoals hieronder weergegeven.

Stap 3: iCloud-back-up inschakelen
Tik op de iCloud-app en scrol omlaag. Selecteer ‘backup’ en kies ‘iCloud Backup’. Zorg ervoor dat ‘iCloud-back-up’ is ingeschakeld
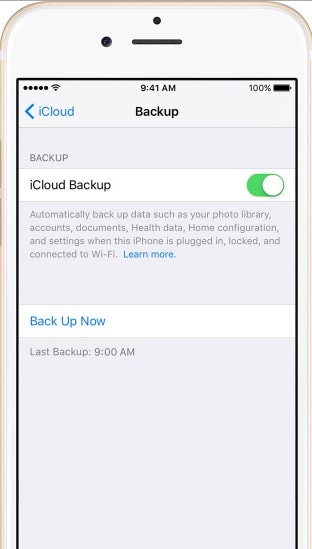
Blijf verbonden totdat het proces is voltooid. iCloud maakt elke dag automatisch een back-up van uw foto’s als u verbonden blijft met internet en de iCloud-back-upoptie is ingeschakeld.
Om te controleren of je een back-up van je iPhone hebt gemaakt, tik je op ‘Instellingen’ en vervolgens op het app-pictogram ‘iCloud’, ga dan naar ‘Opslag’ en tik vervolgens op de knop ‘Opslag beheren’. Selecteer uw apparaat en bekijk uw back-upgegevens.
2.3 Voor- en nadelen van iCloud-back-up
VOORDELEN
- iCloud als back-upoptie is gemakkelijk te gebruiken. Er hoeft geen ingewikkelde software te worden geïnstalleerd en gebruikt. Het enige dat u hoeft te doen, is verbonden blijven met internet en u kunt binnen enkele seconden een back-up van uw foto’s maken.
- Een ander voordeel van iCloud is dat het gratis is. U hoeft geen software te kopen om een back-up van uw foto’s te maken.
NADELEN
Zoals we al hebben vermeld, is een beperking van deze back-upoptie dat deze tijdgebonden is. Volgens Apple worden je foto’s na 30 dagen automatisch verwijderd. U kunt maximaal 1000 nieuwste foto’s back-uppen. dus als u meer dan 1000 foto’s hebt waarvan u een back-up wilt maken, kunt u dit misschien niet doen. iCloud kan u ook slechts 5 GB gratis opslagruimte geven. Dit kan zeer beperkend zijn voor degenen die veel gegevens moeten back-uppen. iCloud kan geen voorbeelden van bestanden bekijken voordat u er een back-up van maakt, in tegenstelling tot DrFoneTool – iOS Backup & Recovery-tool waarmee u een voorbeeld van bestanden kunt bekijken voordat u er een back-up van maakt. En je kunt ook selectief een back-up maken van deze iPhone-foto’s volgens de inleiding in het bovenstaande deel.
Oplossing 3: een back-up maken van iPhone-foto’s met iTunes
3.1 Basiszwakte van deze optie
U kunt ook een back-up van uw iPhone-foto’s maken met iTunes. Voor veel mensen is deze optie echter uiterst lastig en moeilijk te begrijpen. Van de Apple-opties voor het maken van back-ups van gegevens, is dit de moeilijkste.
3.2 Stappen om iPhone-foto’s te back-uppen met iTunes
Hier zijn de instructies voor het maken van een back-up van uw iPhone met iTunes.
Stap 1:Start iTunes vanuit uw dock
Stap 2: Verbind uw iPhone met de computer
Verbind uw iOS-apparaat met de pc via een USB-kabel. Zodra de verbinding tot stand is gebracht, selecteert u iPhone in de rechterbovenhoek van het scherm, zoals hieronder weergegeven. Zorg ervoor dat u de nieuwste versie van iTunes hebt geïnstalleerd.

Nadat u het iPhone-apparaat hebt geselecteerd, kunt u met de rechtermuisknop op het apparaat klikken en ‘Back-up’ selecteren
Stap 3: Ga naar het overzicht tik
Zorg ervoor dat u naar het tabblad Samenvatting gaat en klik op de grote knop Nu een back-up maken, zoals hieronder wordt weergegeven. Klik vervolgens op de knop Synchroniseren onder aan het scherm.
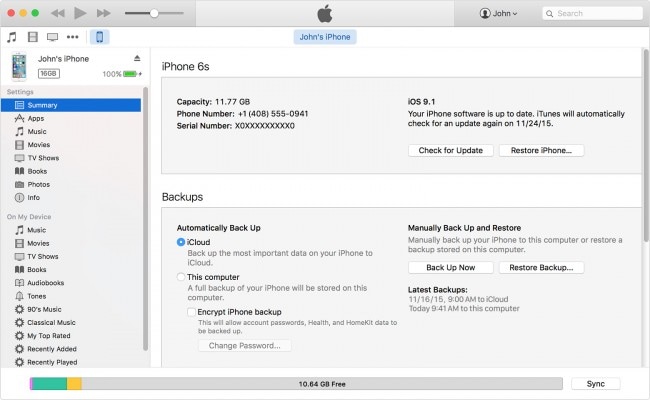
Stap 4:Let op de voortgangsbalk
De voortgang van uw back-up begint onmiddellijk en u kunt de voortgangsbalk zien, zoals hieronder weergegeven:

Eenmaal voltooid, wordt uw back-up voltooid en wordt de tijd aangegeven waarop u voor het laatst hebt bijgewerkt. Als u de lijst met uw back-ups wilt zien, kunt u naar ‘Voorkeuren’ gaan en ‘apparaten’ selecteren
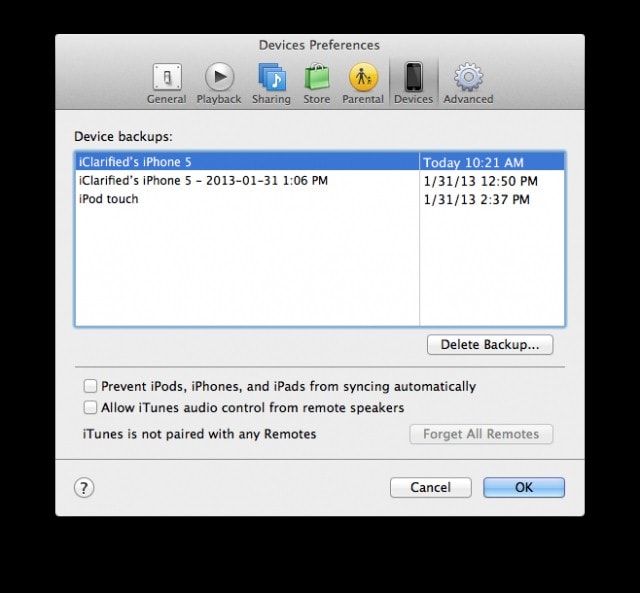
3.3 Voors en tegens
VOORDELEN
iTunes-back-up is eenvoudig en duidelijk. Van alles waarvan een back-up wordt gemaakt, wordt automatisch een back-up gemaakt in iCloud, waardoor u de back-upgegevens gemakkelijk kunt herstellen. Daarnaast maakt iTunes codering van gegevens mogelijk om uw privacy te beschermen. Er wordt ook een back-up gemaakt van al uw wachtwoorden.
NADELEN
Net als bij iCloud heeft iTunes ook ruimtebeperkingen. Er is ook geen optie om een voorbeeld van uw bestanden te bekijken, zodat u niet kunt kiezen welke bestanden u wilt back-uppen en welke u moet weglaten. Gezien de beperkte ruimte is dit een grote beperking. En u kunt uw back-upbestanden niet op uw computer bekijken vanwege het formaatprobleem. Als je deze zwakte van iTunes-back-up niet kunt verdragen, kun je teruggaan naar ‘Oplossing 1’, DrFoneTool kan deze problemen perfect oplossen.
Oplossing 4: een back-up maken van iPhone-foto’s met Google Drive
4.1 Basiskennis van deze methode
Google Drive is de crowd-opslagservice van Google die men kan gebruiken om belangrijke documenten, waaronder foto’s, op te slaan. Met de 5 GB vrije ruimte is dat genoeg om je iPhone-foto’s op te slaan om jezelf te beschermen tegen verlies. U kunt uw gratis 5 GB echter upgraden naar een betaald abonnement voor meer ruimte. Het goede aan Google Drive is dat het met elk platform werkt, inclusief iOS. Laten we leren hoe u een back-up van foto’s op de iPhone kunt maken.
4.2 Stappen om iPhone-back-upfoto’s te maken
Het maken van een back-up van uw iPhone-foto’s naar Google Drive duurt slechts een paar stappen
Stap 1: Inloggen Google Drive
Download Google Drive en installeer het op je telefoon. Log vervolgens in met uw Gmail. Zorg ervoor dat uw iPhone is verbonden met internet.

Stap 2: Ga naar de Google Drive-instellingen van je iPhone en selecteer foto’s
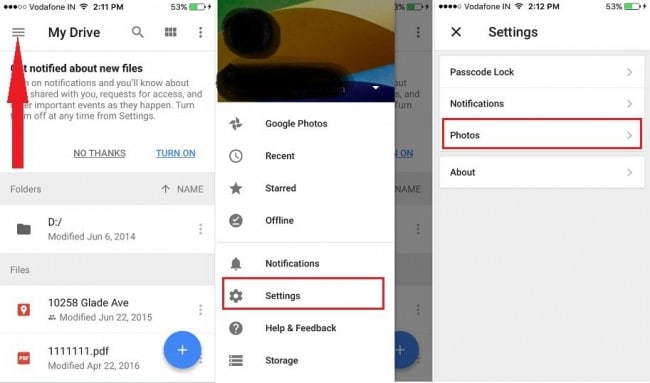
Stap 3: Ga voor automatische back-up
Selecteer vervolgens foto’s en ga naar ‘Auto back-up’ en zet deze aan.
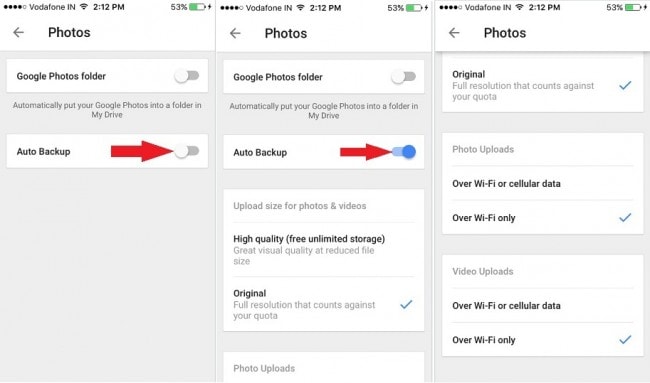
Stap 4:: toestemming geven aan Google Drive om automatisch een back-up van uw foto’s te maken
Het volgende is om Google Drive toestemming te geven om automatisch een back-up van uw foto’s te maken. Ga naar instellingen, selecteer de app ‘Drive’ en klik vervolgens op ‘Foto’s’ en schakel deze in zoals hieronder weergegeven

Ga nu terug naar Google Drive en ververs de app zodat deze automatisch uw foto’s kan uploaden.
4.3 voors en tegens
VOORDELEN
Zoals u kunt zien, is Google Drive gratis en hoeft u uw iPhone niet bij u te hebben om toegang te krijgen tot uw foto’s nadat u er een back-up van hebt gemaakt. Het is gratis en handig.
NADELEN
Google Drive heeft een vrije ruimtelimiet van 5 GB. Dus als u veel foto’s wilt back-uppen, moet u de ruimte uitbreiden door u te abonneren. Het proces van downloaden, installeren en aanmelden en uiteindelijk het maken van een back-up van foto’s is een beetje ingewikkeld.
Oplossing 5: een back-up maken van iPhone-foto’s met Dropbox
5.1 Basiskennis van back-up van iPhone-foto’s met Dropbox
Dropbox is een populaire cloudback-upoptie die bij velen geliefd is. De standaard gratis opslagruimte is 2 GB, maar je kunt meer ruimte krijgen door te kiezen voor een maandelijks abonnement waarmee je 1 TB aan ruimte krijgt. Als je een back-up van je foto’s wilt maken met je Dropbox, is er een Dropbox-app voor iOS die heel eenvoudig is.
5.2 Hoe maak je een back-up van foto’s op de iPhone met Dropbox
Stap 1:Download en installeer de Dropbox-app
Ga naar de officiële website van Dropbox en meld je aan voor een Dropbox-account als je er nog geen hebt. Download een iOS-versie van dropbox en installeer deze op je iPhone.
Stap 2: Start Dropbox
Vervolgens moet je Dropbox op de iPhone starten en inloggen op je account
Stap 3: Begin met uploaden
Ga naar ‘Camera Upload’ en selecteer ‘Alleen Wi-Fi’ en tik vervolgens op ‘Inschakelen’. Dit geeft je Dropbox toegang tot je iPhone en het zal beginnen met het uploaden van foto’s voor opslag in je Dropbox. Als je mobiele data gebruikt, selecteer je ‘Wi-Fi + Cell’

Afhankelijk van uw internetsnelheid en de grootte van uw foto’s, duurt het proces enkele minuten tot enkele minuten.
5.3 voors en tegens
VOORDELEN
Dropbox is heel eenvoudig en duidelijk. Als je niet veel foto’s hebt om te back-uppen, is het gratis. U hebt ook toegang tot uw back-upgegevens vanaf elke computer door in te loggen met dezelfde inloggegevens.
NADELEN
Een back-up maken van iPhone-foto’s met Dropbox kan duur zijn als je veel foto’s moet back-uppen. Dit is misschien niet voor veel mensen betaalbaar
Niet alle back-upopties zijn gelijk gemaakt. Het type back-upoptie dat u kiest, hangt af van uw behoeften, budget en grootte van uw foto’s. Kies de beste optie waar u zich prettig bij voelt. De meeste mensen zouden voor gratis opties gaan, maar als je op zoek bent naar een stabiele back-upoptie zonder tijd- of ruimtelimieten, dan is DrFoneTool – iOS-back-up en -herstel misschien wel de beste optie. Een ander belangrijk ding om op te merken is dat de back-up- en hersteltool van DrFoneTool je de mogelijkheid geeft om een voorbeeld te bekijken en de specifieke bestanden te selecteren waarvan je een back-up wilt maken, in tegenstelling tot iCloud, Dropbox en iTunes waar je geen mogelijkheid hebt om een voorbeeld te bekijken van de bestanden waarvan je een back-up wilt maken.

