Gegevens overzetten van iPhone 13 naar pc?
Ben je een iPhone-gebruiker? Als je dat bent, zou je zeker weten dat dit de langverwachte lancering van elk jaar is. De iPhone is een ideale optie voor iedereen in deze generatie vanwege de verbeterde functies en het gebruiksvriendelijke karakter. Mensen houden ervan om leuke video’s op de iPhone te maken en het luisteren naar muziek geeft plezier. Terwijl alle amusement mogelijk is als er een enorme gegevensopslag op je iPhone is. Toch zal er op een gegeven moment altijd een tekort aan opslagruimte zijn, dus je moet leren hoe je gegevens van iPhone 13 naar pc kunt overbrengen.
Waarom is het nodig om gegevens van iPhone 13 naar pc over te zetten? Wanneer uw iPhone geen opslagruimte meer heeft, kunt u niets extra opslaan. Er zijn dus twee opties om te volgen: breng alle gegevens over naar uw pc of verwijder deze. Ik ben er vrij zeker van dat niemand gegevens wil verliezen, dus de keuze die overblijft is om de gegevens over te dragen. Verwijder alle dingen van de iPhone nadat je deze naar de pc hebt overgebracht, dan krijg je volledige ruimte. In dit artikel bespreken we de zorgen van mensen met betrekking tot de overdracht van gegevens van iPhone 13 naar pc.
Oplossing 1: zet gegevens over van iPhone 13 naar pc met iTunes
Apple heeft iTunes voor iOS-apparaateigenaren om hun apparaatinformatie op een perfecte manier te regelen. Weten over iTunes is heel gebruikelijk als u bekend bent met de iPhone of een iPhone-gebruiker. Bovendien kan het helpen om gegevens van iPhone 13 naar pc over te zetten. Stem met ons af om te leren, want het proces is er voor u.
Stap 1: Eerst moet je de iTunes-app op je computer starten. U moet ervoor zorgen dat u de nieuwste versie van iTunes op de pc hebt.
Stap 2: Vervolgens moet je de iPhone 13 op je pc aansluiten met behulp van een bliksemsnelle USB-kabel. U ziet dan een apparaatpictogram onder de Verbonden apparaten optie die op de iTunes-interface verschijnt.
Stap 3: U kunt op dat apparaatpictogram klikken en vervolgens op de Instellingen optie aan de linkerkant van het iTunes-scherm. Dit onthult alle soorten inhoud die u kunt overbrengen of synchroniseren.
Stap 4: Selecteer nu gewoon een categorie van de gewenste inhoud en klik vervolgens op de Synchroniseren knop.
Stap 5: Klik ten slotte na het selecteren van de gegevens op de Toepassen knop in de rechterbenedenhoek van het venster. Hierdoor wordt het synchronisatieproces automatisch gestart. Telkens wanneer u de iPhone 13 via USB aansluit en de iTunes-app opent, wordt het apparaat nu automatisch gesynchroniseerd.
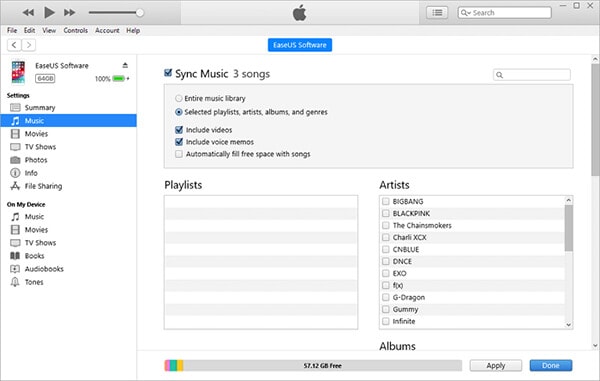
Oplossing 2: [1 Click] Breng gegevens over van iPhone 13 naar pc zonder iTunes
Er zijn verschillende manieren om de gegevens over te zetten zonder iTunes te gebruiken, maar we zullen het beste van alles bespreken. Als u zich niet op uw gemak voelt bij het gebruik van iTunes, raad ik u aan om voor DrFoneTool – Telefoonbeheer. Het is gecertificeerd door de makers van deze tool, omdat het een van de belangrijkste verbazingwekkende manieren is om gegevens zoals foto’s, video’s, audio- en videobanden, documenten of andere bestanden over te dragen. Deze tool is zonder enige twijfel een klassieke iPhone 13-naar-pc-overdracht-app, die zowel op Mac als op Windows werkt. Ook is deze software volledig geschikt om met verschillende Apple-apparaten gegevens over te dragen.
Kenmerken:
- De beste manier om verschillende gegevens, waaronder foto’s, muziek, afspeellijst, video, audioboeken, contacten, sms, documenten, beltonen, podcasts enz. Van iPhone 13 naar pc over te zetten.
- Het kan al uw iPhone-apparaatgegevens beheren door ze toe te voegen, te verwijderen of te exporteren.
- iTunes is niet nodig als u gegevens wilt overzetten tussen iPhone, iPad en computers.
- Hiermee kunnen gebruikers mediabestanden converteren naar een ondersteund formaat bij het overbrengen naar het doelapparaat.
- Ondersteunt iOS 14 en alle iOS-apparaten volledig, dus er is geen gedoe.
Stappen om gegevens over te zetten van iPhone 13 naar pc:
Stap 1: Eerst moet je je iPhone 13 met een bliksemsnelle USB-kabel op de computer aansluiten.
Stap 2: Vervolgens moet je de DrFoneTool – Phone Manager (iOS) downloaden en installeren op je computer. Start het programma en u krijgt het startinterfacevenster op uw scherm.

Stap 3: Klik in de home-interface van het programma op de Telefoonbeheerder keuze. Nu zal het programma de naam van het iPhone 13-apparaat detecteren en weergeven in de linker menubalk. Selecteer de apparaatoptie om verder te gaan.
Stap 4: Nu zou je een interface moeten krijgen zoals hieronder waar je moet selecteren: Breng apparaatfoto’s over naar pc keuze. DrFoneTool – Phone Manager zal enige tijd duren om een lijst met alle beschikbare gegevens op uw iPhone weer te geven.

Als alternatief, als u niet alle gegevens in één keer wilt overdragen, gaat u naar een van de gerespecteerde tabbladen bovenaan de interface. Er zijn opties om muziek, video’s, foto’s, informatie en apps enz.

Stap 5: Ten slotte kunt u een voorbeeld bekijken en selecteren welk bestandstype u wilt overbrengen, en vervolgens de optie ‘Exporteren naar pc’ selecteren om het overdrachtsproces te starten.

Oplossing 3: breng gegevens over van iPhone 13 naar pc met iCloud
De iCloud is te vinden in elk Apple-apparaat zoals de iPhone 13. U kunt iCloud gebruiken voor een veilige overdracht van gegevens van iPhone 13 naar pc. Blijf hier om het proces te kennen, zodat u geen problemen zult ondervinden bij het gebruik van iCloud.
Stap 1: Installeer de nieuwste iCloud-app uit de Apple Store op uw pc. Start de iCloud-app en log in met uw iCloud-inloggegevens.
Stap 2: Om jezelf in staat te stellen foto’s over te zetten met deze iCloud-app, ga je naar Instellingen menu eerst vanaf uw iPhone 13-apparaat en tik vervolgens op uw gebruikersprofiel om te selecteren iCloud. Dan moet je naar beneden scrollen en de iCloud Drive-optie inschakelen.
Stap 3: Nu moet je de app Bestanden van je iPhone 13 openen en selecteren Blader optie om naar de te gaan iCloud Drive keuze. Vervolgens kunt u zoeken naar de bestanden die u moet overzetten en deze rechtstreeks uploaden naar de iCloud Drive.
Stap 4: De overgedragen foto’s worden bewaard in de iCloud Foto’s map op uw pc. Of u kunt eenvoudig naar de https://www.icloud.com-website gaan vanuit uw computerbrowser, inloggen met Apple ID en de foto’s downloaden van iCloud Drive map.
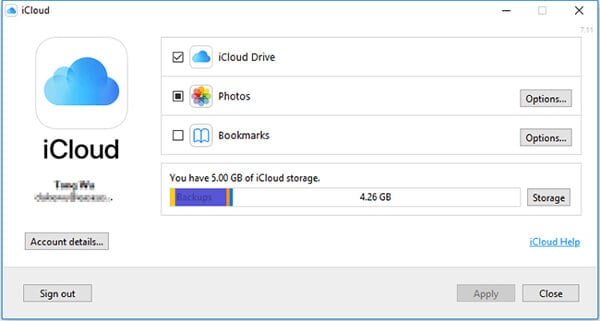
Oplossing 4: breng gegevens over van iPhone 13 naar pc met Windows Autoplay
Windows autopay is een andere keuze om gegevens van iPhone 13 naar pc te verplaatsen. Het is ongetwijfeld een uitstekende functie om gegevens van het ene apparaat naar het andere over te zetten. De stappen zijn er voor u, zorg ervoor dat u ze grondig volgt –
Stap 1: Eerst moet je je iPhone 13 op de computer aansluiten met behulp van een USB-kabel. U ziet het kleine AutoPlay-venster of de melding onmiddellijk op het scherm.
Stap 2: Nu moet je de . selecteren Importeer foto’s en video’s optie en tik vervolgens op de meer opties om de map te selecteren waarnaar u de bestanden wilt overbrengen.
Stap 3: Indien nodig kunt u een nieuwe map voor foto’s maken. En klik op de Ok knop en selecteer vervolgens Volgende.
Stap 4: Nadat u alles hebt ingesteld, start u het overdrachtsproces door de import knop.
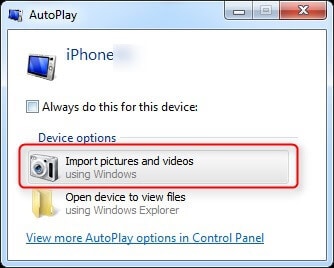
Conclusie:
Er zijn verschillende methoden beschikbaar om gegevens van iPhone 13 naar pc over te zetten en het lijkt vrij eenvoudig als je de juiste richtlijn hebt om te volgen. Een van de belangrijkste overdrachtstools op de markt is DrFoneTool – Phone Manager (iOS). Het werkt perfect voor het iPhone 13-apparaat en ziet eruit alsof het is ontworpen voor bijna alle iOS-apparaten. U kunt uw gegevens in dit artikel op elke voor u geschikte methode overbrengen, maar de aanbevolen methode is absoluut DrFoneTool – Phone Manager.