Foto’s overbrengen van iPhone
Het is nodig om uw gedenkwaardige klikken op de veiligste opslagruimte op te slaan voor verdere verwerking in de toekomst. Je zou veel methoden zijn tegengekomen om deze taak te volbrengen. Het overzetten van overtollige foto’s naar je computer is een behoorlijke uitdaging en je hebt een efficiënte techniek nodig om foto’s over te zetten van iPhone 13 naar Mac. Een comfortabele aanpak helpt u om het proces ondanks externe problemen snel af te ronden. Let bij het overzetten van de multimediabestanden op gegevensverlies. Bovendien moet de overdrachtsprocedure snel worden voltooid, ongeacht de bestandsgrootte. Gebruik een dergelijke overdrachtstechniek om de foto’s van uw iPhone naar Mac-systemen te verplaatsen. Kies het perfecte gereedschap om deze taak precies te begeleiden. In dit artikel leer je over de officiële manier om de overdrachtstaken uit te voeren en een alternatieve tool die helpt bij het uitvoeren ervan. U kunt naar beneden scrollen voor meer informatie in detail.

- Deel 1: Officiële manier om foto’s over te zetten van iPhone 13 naar Mac – Synchronisatiemethode
- Deel 2: foto’s overbrengen van iPhone 13 naar Mac met iTunes
- Deel 3: iCloud gebruiken om de foto’s over te zetten van iPhone 13 naar Mac-systemen
- Deel 4: Effectieve overdrachtsmethode met software van derden
Deel 1: Officiële manier om foto’s over te zetten van iPhone 13 naar Mac – Synchronisatiemethode
Het is een goede gewoonte om de foto’s van de iPhone naar het Mac-systeem te verplaatsen voor toekomstig gebruik. Het helpt om de opslagruimte op uw telefoon te beheren. De meesten van jullie hebben vast een tekort aan geheugenruimte ervaren als je belangrijke kliks maakt bij gedenkwaardige gelegenheden. Om dergelijke omstandigheden te overwinnen, moet u leren om de multimediabestanden met regelmatige tussenpozen naar uw computer over te brengen. Dit helpt bij het beheren van uw telefoonopslag en u kunt ze organiseren voor toekomstige toegang. Hier ontdekt u de perfecte manier om de foto’s van iPhone naar Mac over te zetten met behulp van de standaardmethode. U kunt de onderstaande instructies volgen en de foto’s probleemloos overbrengen.
Stap 1: Verbind eerst uw iPhone 13 met uw Mac-systeem via een USB-kabel. Je moet op zoek naar een betrouwbare kabel. Elke onderbreking in deze verbinding kan leiden tot gegevensverlies. Neem enkele effectieve maatregelen om de beste connectiviteit tussen het systeem en de iPhone te garanderen.

Stap 2: Open op uw Mac-systeem het nieuwe Finder-venster. Kies uw iPhone uit de vermelde apparaten die beschikbaar zijn in de zijbalk van het scherm.
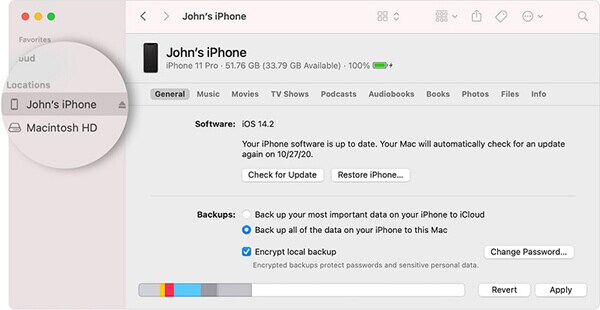
Stap 3: Selecteer vervolgens de Foto’s in het hoofdmenu en schakel het vak ‘Foto’s synchroniseren’ in. Navigeer door de mappen op uw systeemstation en zoek de opslagmap om de foto’s tussen de iPhone en pc te synchroniseren. U kunt tijdens het synchronisatieproces specifieke albums of alle foto’s en albums selecteren.
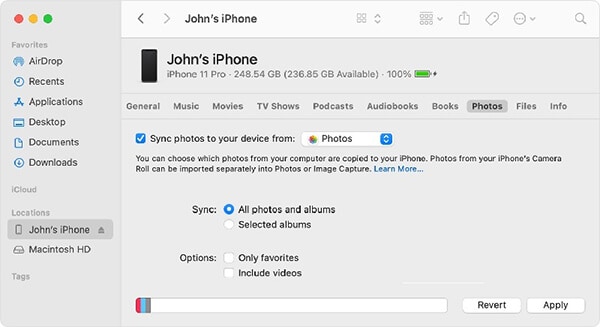
Stap 4: Druk ten slotte op de knop ‘Toepassen’ om het proces voor het overbrengen van foto’s tussen de iPhone- en Mac-systemen uit te voeren.
Hiermee eindigt de reguliere methode om de multimediabestanden van iPhone 13 naar Mac-systeem over te zetten. Het nadeel van dit proces is dat u te maken kunt krijgen met gegevensverlies en dat de overdrachtsprocedure meer tijd kost als de bestanden groter zijn. Er is een noodzaak om over te schakelen op alternatieve manieren om de foto’s van iPhone naar Mac-systeem te verplaatsen. In de volgende sectie onderzoekt u het perfecte hulpmiddel om het overdrachtsproces effectief uit te voeren.
Deel 2: foto’s overbrengen van iPhone 13 naar Mac met iTunes
In dit gedeelte leert u hoe u de foto’s van het iPhone- naar het Mac-systeem kunt overbrengen met behulp van het iTunes-platform. Voordat u met dit proces begint, moet u ervoor zorgen dat u de nieuwste versie van iTunes op uw systeem hebt. Als u niet over de laatste update van iTunes beschikt, probeer deze dan vóór deze procedure te upgraden om ongewenste storingsproblemen te voorkomen.
Eerst moet u iTunes op uw Mac-systeem starten en vervolgens uw iPhone aansluiten met een USB-kabel. De Foto-app onthult automatisch, anders kun je ze ook handmatig openen. Selecteer vervolgens de foto’s uit de vermelde items of kies Importeer alle nieuwe foto’s rechtsboven in het scherm. Klik ten slotte op de importoptie om de gekozen foto’s van iPhone naar Mac-systemen over te zetten.

Koppel na het succesvolle overdrachtsproces uw iPhone los en zoek de overgebrachte afbeeldingen op uw Mac-systeem. U kunt die foto’s ordenen en beheren voor toekomstig gebruik.
Deel 3: iCloud gebruiken om de foto’s over te zetten van iPhone 13 naar Mac-systemen
U kunt het iCloud-platform gebruiken om de foto’s van iPhone naar Mac te verplaatsen. Het is voldoende als u de onderstaande instructies volgt om het overdrachtsproces nauwkeurig uit te voeren.
In eerste instantie moet u ervoor zorgen dat zowel de iPhone- als Mac-systemen zijn bijgewerkt voordat u met het proces begint. Log vervolgens op beide apparaten in op uw iCloud-omgeving met uw Apple ID-inloggegevens. Verbind het apparaat en systeem met internet en kies in je iPhone 13 Instellingen -> Je Apple ID -> iCloud. Open de iCloud Drive op je iPhone en bewaar alle multimediabestanden van de lokale opslagruimte op het iCloud-platform. Start in uw Mac-systemen het Finder-venster en open de iCloud-schijf om getuige te zijn van de opgeslagen foto’s van uw iPhone.
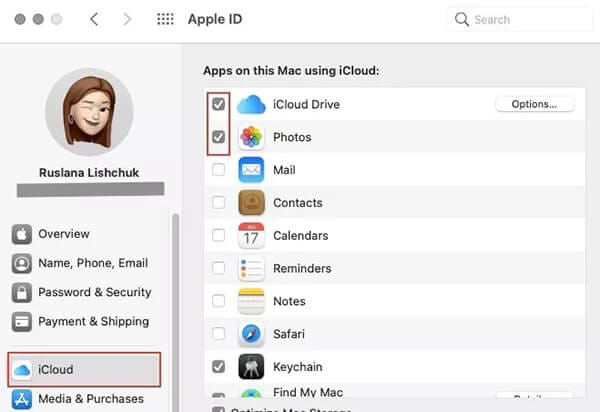
Alle multimediabestanden zijn goed georganiseerd op de iCloud-schijf voor een betere toegang. Je hebt moeiteloos toegang tot die bestanden vanaf elk Apple-apparaat. Het is voldoende als u zich aanmeldt bij uw Apple ID met uw Apple-gadgets om de foto’s te bereiken die van de iPhone naar iCloud Drive worden overgebracht. Kopieer die foto’s naar uw behoeften naar het Mac-systeem of andere iPhone-gadgets voor toekomstig gebruik. U kunt deze methode gebruiken om veel foto’s van uw iPhone-gadget op deze virtuele ruimte op te slaan en deze indien nodig vanaf het Mac-systeem te openen.
Deel 4: Effectieve overdrachtsmethode met software van derden
Om het gegevensverlies en het snelle overdrachtsproces te overwinnen, lijkt de DrFoneTool – Phone Manager-applicatie de perfecte pasvorm. De DrFoneTool dient als een complete oplossing om de gadgetproblemen in een mum van tijd op te lossen. Met deze innovatieve tool kunt u tal van activiteiten uitvoeren. De gebruiksvriendelijke interface is de belangrijkste factor en brengt u binnen korte tijd geweldige resultaten. U hoeft geen technisch expert te zijn om met deze software om te gaan. Een paar klikken zijn voldoende om het proces voor het overbrengen van foto’s tussen het iPhone 13 naar Mac-systeem uit te voeren. Met deze app kunt u de telefoongegevens precies volgens uw behoeften overdragen en beheren.
De DrFoneTool – Phone Manager-applicatie is voldoende om de gewenste gegevens tussen uw iOS-apparaten en pc over te dragen. Het is niet nodig om iTunes op uw systeem te installeren om dit proces uit te voeren. Het dient als het beste alternatief voor iTunes en je kunt probleemloos met elk type bestand werken omdat de DrFoneTool-app compatibel is met alle bestandsindelingen. De algehele overdrachtsprocedure is snel voltooid en u hoeft niet meer tijd te besteden aan het bijwonen van het succesvolle overdrachtsproces.
De opmerkelijke eigenschappen van DrFoneTool – Phone Manager tool
- Snelle bestandsoverdracht tussen pc en iPhone
- Geen gegevensverlies en geeft u nauwkeurige resultaten
- Het is mogelijk om specifieke bestandsoverdrachten uit te voeren door de gewenste te kiezen
- Ondanks de bestandsgrootte duurt het overdrachtsproces slechts enkele minuten
- Het heeft een eenvoudige interface en u kunt er comfortabel aan werken.
Dit zijn de geweldige functionaliteiten van de DrFoneTool-app die voldoende oplossingen biedt om problemen met iPhone-gegevensoverdracht op te lossen.
Het stapsgewijze proces om foto’s over te zetten van iPhone 13 naar Mac met behulp van de DrFoneTool-applicatie.
Stap 1: Installeer de DrFoneTool-app
Ga naar de officiële website van DrFoneTool en download de juiste versie van de tool. U kunt kiezen voor Windows- of Mac-versies op basis van uw systeembesturingssysteem. Installeer vervolgens de app door de instructiewizard te volgen en start deze door te dubbeltikken op het gereedschapspictogram.
Stap 2: Kies Telefoonbeheer
Selecteer op het startscherm de module Telefoonbeheer en ga verder met de volgende stap.

Stap 3: sluit uw iPhone aan
Gebruik een betrouwbare USB-kabel om uw iPhone met het Mac-systeem te verbinden om dit overdrachtsproces uit te voeren. De DrFoneTool-app detecteert uw iPhone, kies de optie ‘Apparaatfoto’s overbrengen naar pc’ op het scherm.

Tik op de optie Foto’s op de menubalk om de gewenste foto’s van uw apparaat te selecteren. Navigeer door de systeemmappen en stations om de perfecte opslagruimte te vinden tijdens dit overdrachtsproces. Klik ten slotte op de knop Exporteren om het overdrachtsproces te starten.
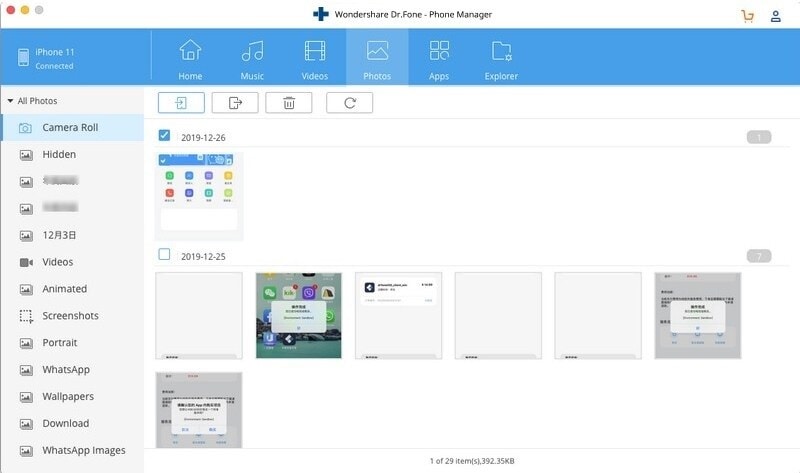
U had dus moeiteloos de foto’s van iPhone 13 naar Mac overgebracht met behulp van de DrFoneTool-Phone Manager-tool. Gebruik de bovenstaande stappen om de procedure met succes te voltooien. Koppel de gadget veilig los van de pc en controleer of de overgebrachte afbeeldingen beschikbaar zijn op uw Mac-systeem.
Conclusie
Daarom had dit artikel je inzicht gegeven in hoe je foto’s probleemloos van iPhone 13 naar het Mac-systeem kunt overbrengen. U kunt de DrFoneTool-toepassingsmethode kiezen om de multimediabestanden van gadgets naar pc over te brengen. Het is een effectieve methode en u kunt het overdrachtsproces sneller uitvoeren, ondanks de bestandsgroottes. De gebruiksvriendelijke interface moedigt u aan om de gewenste taken gemakkelijk uit te voeren. Kies deze app om een nauwkeurige oplossing te bieden voor uw iOS-gadgets. Een paar klikken zijn voldoende om zonder problemen aan uw behoeften te voldoen. Volg de wizard en tik op de perfecte opties om het gewenste proces met succes te voltooien. Blijf verbonden met deze tool om efficiënte methoden te ontdekken om bestanden over te zetten tussen iOS-gadgets en pc.