Snelle oplossingen: iPhone controleren op vastgelopen update
Er zijn veel iOS-versies uitgebracht, waarvan de nieuwste iOS 11.4 en iOS 12 Beta zijn, en de gebruikers zijn dol op het updaten van hun iPhone met nieuwe functies en technologieën.
Stel je echter voor, als je probeerde de iOS te downloaden en je iPhone plotseling vastloopt bij het controleren op een update. Wat wordt je volgende zet? Je zou het proces niet kunnen begrijpen.
Soms kom je dit soort onvermijdelijke scenario’s tegen. Daarom geven we u hier snelle oplossingen om de iPhone-controle op vastgelopen updates te verhelpen. Als u de onderstaande oplossingen volgt. je komt uit de iPhone die vastzit bij het controleren op een update in normale staat.
- Oplossing 1: netwerkverbinding
- Oplossing 2: start de iPhone opnieuw op
- Oplossing 3: maak voldoende opslagruimte vrij voordat u op updates controleert
- Oplossing 4: reset netwerkinstellingen
- Oplossing 5: fabrieksreset iPhone
- Oplossing 6: werk de iPhone bij met iTunes
- Oplossing 7: iPhone herstellen met iTunes
- Oplossing 8: repareer iPhone-controle op update die vastzit zonder gegevensverlies
Oplossing 1: netwerkverbinding
Het eerste en belangrijkste ding om de situatie van het controleren van de iPhone op vastgelopen updates aan te pakken, is ervoor te zorgen dat je een actieve wifi-verbinding hebt. Voer daarvoor enkele voorafgaande controles uit, zoals:
a. U moet ervoor zorgen dat de vliegtuigmodus is uitgeschakeld, zo niet, vink het dan aan
b. Controleer de wifi-verbinding en als er een probleem is dat te wijten is aan de netwerkverbinding, schakel deze dan eerst 60 seconden uit en maak vervolgens verbinding met uw wifi om netwerkgerelateerde problemen te verwijderen.

Opmerking: u moet er ook voor zorgen dat er geen probleem is met de Apple-status, die u kunt controleren op: https://www.apple.com/in/support/systemstatus/
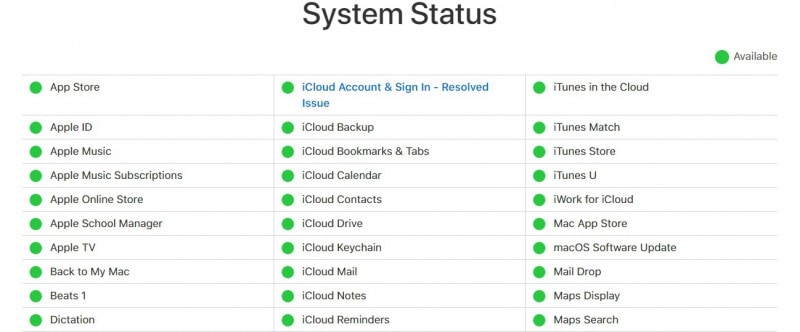
Oplossing 2: start de iPhone opnieuw op om de iPhone-controle op vastgelopen updates te repareren
Als je iPhone vastloopt bij het controleren op updates, is het na het doorlopen van de initiële instellingen tijd om forceer herstart iPhone om het apparaat te vernieuwen. Dit helpt om alle geopende apps uit te schakelen en verwijdert extra geheugen dat op de een of andere manier apparaatbronnen verbruikt, en dit alles kan worden gedaan met het eenvoudige proces van het opnieuw opstarten van het apparaat. Het vereiste proces wordt hier uitgelegd:
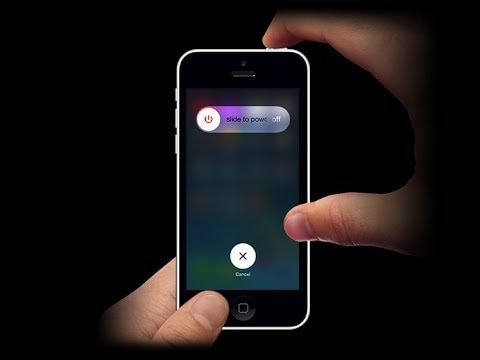
Om het apparaat opnieuw op te starten, moet u ervoor kiezen om de slaap / waak-knop van het apparaat ingedrukt te houden> hierdoor verschijnt een schuifregelaar, dus nu moet u deze van links naar rechts schuiven om het scherm zwart te maken. > Hier in deze situatie, wacht even – zeg ongeveer 60 seconden> Druk daarna op de slaap / waak-knop van het apparaat om de iPhone weer in te schakelen. Dat is alles, nu is uw apparaat klaar met vernieuwde gegevens. Meestal worden alle problemen opgelost door deze eenvoudige stappen te volgen.
Oplossing 3: maak voldoende opslagruimte vrij voordat u op updates controleert
Als je een uitgebreide iPhone-gebruiker bent, is de kans groot dat het apparaat bezaaid is met veel spullen, sommige dingen zijn handig, maar naast elkaar blijven we extra dingen opslaan die een grote ruimte in ons apparaat krijgen. Dit maakt het traag bij de verwerking en veroorzaakt soms hinder bij verschillende taken, zoals de iPhone die vastzit bij het controleren op een updateprobleem.
De oplossing voor dit probleem is vrij eenvoudig, daarvoor moet u eerst beoordelen hoeveel gegevens uw apparaat gebruiken en hoeveel ruimte er is weggelaten.
Ga daarvoor naar de instellingen> algemeen> over, onder dit kopje vind je de informatie over de capaciteit van het apparaat en hoeveel ruimte er nog over is.
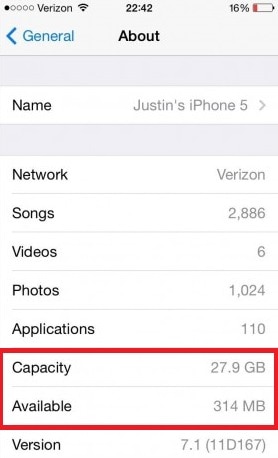
Als er weinig of geen ruimte over is, dan op basis van prioriteit
a. Verwijder ongebruikte app voor lange tijd
b. Verwijder extra gegevens zoals mediabestanden, oude sms-berichten.
c. Wis het cachegeheugen.
d. Verwijder oude browsegeschiedenisgegevens, Safari-cache, enz.
Volg gewoon bovenstaande punten om extra gegevens te verwijderen en uw apparaat is klaar voor het verdere updateproces.
Oplossing 4: reset netwerkinstellingen
Als de iPhone nog steeds vastloopt bij het controleren op updates, moet u de netwerkinstellingen van uw apparaat opnieuw instellen, daarvoor moet u niet voor een complexe structuur gaan, volg gewoon de onderstaande stappen
Ga naar de Instellingen> Algemeen> Reset> vervolgens Reset netwerkinstellingen

Het resetten van de netwerkoptie wordt gebruikt om al uw netwerkgerelateerde instellingen te vernieuwen, zoals instellingen voor mobiele data, Wi-Fi-netwerken en hun relevante wachtwoorden, ook APN/VPS-instellingen. Dus voordat u dit proces doorloopt, moet u al uw gegevens opslaan, zoals netwerkgegevens, wifi-wachtwoorden, zodat u na het resetproces gemakkelijk toegang hebt tot uw netwerkverbinding.
Oplossing 5: fabrieksreset iPhone om te repareren Controleren op update zit vast
Normaal gesproken adviseren wij om niet voor te gaan fabrieksinstellingen optie totdat het zeer dringend is, maar als een probleem zoals het controleren van de iPhone op updates lang aanhoudt, dan kunt u voor deze optie kiezen, maar alleen nadat u een goede back-up van uw gegevens hebt gemaakt.
Om de iPhone terug te zetten naar de fabrieksinstellingen, ga je naar Instellingen> Algemeen> Reset> Wis alle inhoud en instellingen
Vergeet niet om van tevoren een back-up van alles op de iPhone te maken. Je kunt leren hoe je back-up iPhone met iTunes hier.

Oplossing 6: werk de iPhone bij met iTunes
We hebben wel een alternatieve optie voor het updateproces wanneer om de een of andere reden de iPhone-controle op updates vastloopt. U kunt dit handmatig doen met behulp van iTunes.
Maak allereerst een notitie dat u een back-up van het apparaat maakt met iTunes of met iCloud-service.
Het vereiste proces is nu:
a. Installeer eerst de nieuwste versie van iTunes (https://support.apple.com/en-in/HT201352) op uw systeem
b. Maak nu een verbinding tussen uw apparaat en systeem
c. Start iTunes en kies uw apparaat.
d. Daar moet u een overzichtsoptie selecteren en vervolgens naar beschikbare Update-controle gaan.
e. Selecteer nu de optie Downloaden en bijwerken.
(In het geval dat een wachtwoord vereist is, voert u het gewoon in). Dat is het proces van het updaten van het apparaat.
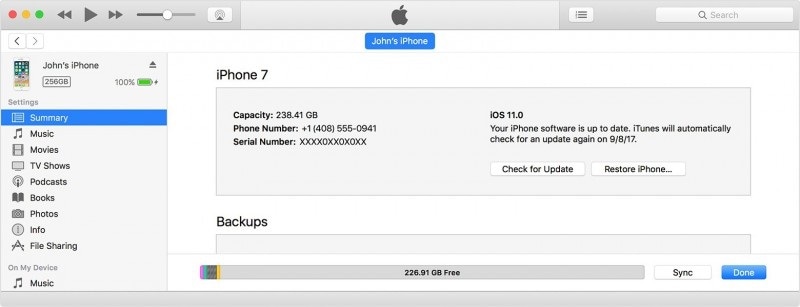
Oplossing 7: iPhone herstellen met iTunes
Om uw apparaat met iTunes te herstellen, moet u nu bepaalde stappen volgen en deze zijn als volgt:
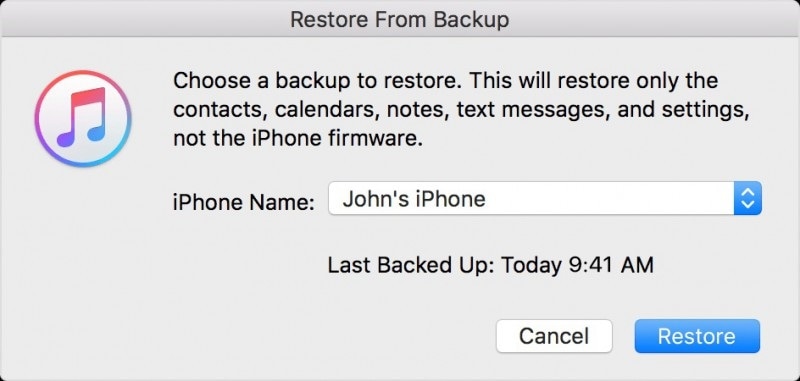
Start iTunes op uw systeem> sluit het apparaat aan op de computer> voer de toegangscode in (indien aanwezig) en volg de instructies op het scherm> kies uw apparaat (iPhone)> selecteer Back-up herstellen in iTunes (maak een selectie tegen de juiste grootte en datum daar )> Herstelknop (voer de toegangscode in als daarom wordt gevraagd), wacht even, uw apparaat wordt gesynchroniseerd en het herstartproces gaat door.
Zo is uw apparaat klaar voor gebruik.
Oplossing 8: repareer iPhone-controle op update die vastzit zonder gegevensverlies
Dit is eigenlijk een van de meest geschikte oplossingen tegen elke vorm van systeemfout op uw iPhone. Het is niemand minder dan DrFoneTool – Systeemreparatie hulpmiddel om uw probleem met het controleren van de update van uw iPhone op te lossen.
Hieronder hoeft u alleen de software te starten> Zodra uw apparaat wordt aangesloten op de pc, zal de DrFoneTool-toolkit het detecteren> ga voor de reparatieoptie (daar kunt u uw apparaatdetails zien)> het apparaat opstarten in DFU-modus> Kies de firmware> Klik ten slotte op de oplossing nu om het probleem op te lossen.

DrFoneTool – Systeemreparatie
Fix iPhone-controle op update zit vast zonder gegevensverlies.
- Herstel alleen uw iOS naar normaal, helemaal geen gegevensverlies.
- Verschillende problemen met het iOS-systeem oplossen vast in herstelmodus, wit Apple-logo, zwart scherm, looping bij het starten, enz.
- Lost andere iPhone-fouten en iTunes-fouten op, zoals: iTunes-fout 4013, 14 error, iTunes-fout 27,iTunes-fout 9 en meer.
- Werkt voor alle modellen iPhone, iPad en iPod touch.
-
Volledig compatibel met de nieuwste iOS 12/11.4.

Door dit proces te volgen, wordt uw probleem met het controleren op vastgelopen iPhone-updates opgelost zonder gegevensverlies te veroorzaken.
Nu heb je een oplossing als je iPhone die op updates controleert, vastloopt. Hoewel, wanneer u corrigeert met behulp van uw iPhone-functies, de iPhone mogelijk keer op keer wordt gecontroleerd op vastgelopen updates. Voor de langetermijnoplossing raden we u aan om DrFoneTool – Systeemherstel te gebruiken. Bedankt voor het lezen.
Laatste artikels

