Downgraden van iOS 15 naar iOS 14 zonder gegevensverlies
We hebben vaak gemerkt dat veel gebruikers om verschillende redenen willen downgraden naar iOS 14 wanneer ze worden geüpdatet naar iOS 15. De apps werken bijvoorbeeld niet meer, wifi wordt verbroken of een slechte batterijduur. Dit zorgt voor veel moeilijkheden voor mij.
Enkele van de negatieve effecten van iOS 15 zijn cameraproblemen, de vinder is mogelijk niet verantwoordelijk, er kunnen problemen zijn met de verbinding met de auto, bestanden kunnen onverwacht worden afgesloten. Er kunnen problemen zijn met het vinden van het netwerk, er kunnen problemen zijn met de widget op het startscherm en het SharePlay-bericht is mogelijk niet beschikbaar.
Maar in dit artikel zullen we u helpen om alle bovenstaande problemen eenvoudig op te lossen. We zullen het je laten zien hoe te downgraden van iOS 15 naar iOS 14 met succes. Dus laten we beginnen.
Deel 1: Wat moeten we doen voordat we downgraden?
1. Laad uw iPhone op
Zorg ervoor dat uw iPhone volledig is opgeladen voordat u gaat downgraden, aangezien dit proces enige tijd kan duren en uw telefoon mogelijk leeg raakt.

2. Controleer de beschikbare opslagruimte van uw iPhone
Zoals we allemaal weten, vereist het downgraden of upgraden van iOS voldoende opslagruimte. Het zou helpen als u voldoende vrije opslagruimte had om verschillende functies te downloaden.
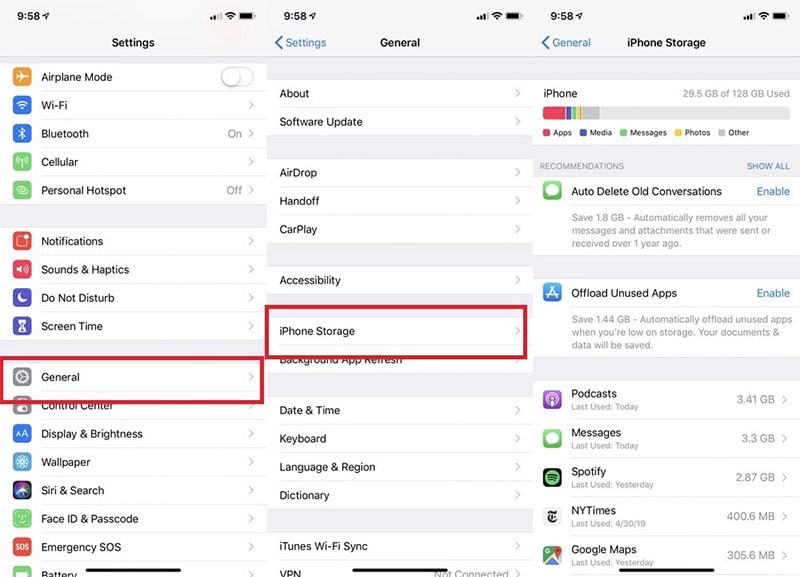
3. Maak een back-up van uw gegevens
Het is belangrijk om maak een backup van uw gegevens om te voorkomen dat u cruciale gegevens tijdens het proces verliest, vergeet dus niet om een back-up van uw iPhone- of iPad-gegevens te maken met iTunes of iCloud. Natuurlijk kunt u ook hulp vragen aan een programma van derden. En als je moe bent van het vinden van de beste oplossing om een back-up van je gegevens te maken, kan DrFoneTool – Phone Backup (iOS) zeker helpen vanwege het flexibele karakter. Het is compatibel en biedt u selectieve back-up- en herstelopties.

Deel 2: Hoe downgraden van iOS 15 naar iOS 14?
Hier zijn de stappen samen met de voor- en nadelen:
1. Downgrade iOS 15 met iTunes
U kunt gemakkelijk downgrade je iOS 15 met iTunes. Omdat u met het gebruik van de iTunes-app gedownloade firmwarebestanden op uw apparaten kunt installeren, kunt u met deze functie een oudere versie van iOS-firmware op uw telefoon installeren. U kunt uw telefoon dus downgraden naar uw voorkeursversie. Als je je afvraagt hoe je iOS 15 kunt downgraden met iTunes, dan vind je hier alle informatie.
Hier zijn de stappen:
Stap 1: Allereerst moet je de bezoeken IPSW-website om te zoeken naar de firmware die het beste past bij uw iOS-apparaatmodel. Selecteer de firmwareversie die u op uw apparaat wilt laten downgraden. Download het nu.
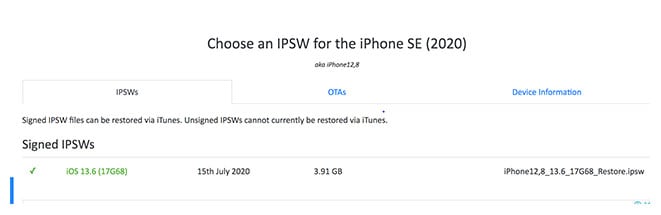
Stap 2: Open nu op uw pc de app ‘iTunes’. Neem daarna uw iOS-apparaat en verbind het met de bliksemkabel met de pc.
Stap 3: Druk nu in de iTunes-interface op de ‘Herstel iPhone‘ en houd de shift-knop op je toetsenbord ingedrukt. Voor Mac-gebruikers moet u de Option-toets gebruiken om deze ingedrukt te houden terwijl u op de knop ‘iPhone herstellen’ klikt.

Stap 4: Navigeer ten slotte naar de plaats waar u de . hebt gedownload IPSW-firmware en kies het. Het is klaar om op uw apparaat te worden geïnstalleerd. Wanneer u ziet dat de firmware is geïnstalleerd, wordt uw iOS-apparaat gedowngraded.
Maar het nadeel van het downgraden van iOS 15 met iTunes is dat al je gegevens die op je apparaat zijn opgeslagen, worden verwijderd. Bovendien moet de firmware die u wilt installeren door Apple zijn ondertekend. Het is niet mogelijk om niet-ondertekende firmware op uw iPad of iPhone te installeren.
Dus, als je je afvraagt hoe je iOS 15 kunt downgraden zonder iTunes, dan zijn hier de stappen:
2. Downgraden van iOS 15 naar iOS 14 zonder iTunes
Stap 1: Schakel ‘Zoek mijn iPhone’ uit
Hiervoor hoef je alleen maar naar de iPhone te gaan’Instellingen,‘ gevolgd door de naam bovenaan het scherm. Zoek naar de optie ‘Zoek mijn’ en selecteer ‘Zoek mijn iPhone’. Voer de Apple ID en het wachtwoord in wanneer daarom wordt gevraagd en schakel de functie Zoek mijn iPhone uit.

Stap 2: Download de juiste herstelafbeelding
U kunt de juiste herstelafbeelding downloaden voor de oudere waarnaar u wilt downgraden en voor uw telefoonmodel.
Stap 3: Verbind uw iOS-apparaat met uw computer
Nadat het downloaden is voltooid, verbindt u uw iOS-apparaat met uw pc via een USB-kabel.

Stap 4: Open de vinder nu
Stel dat u gebruikt MacOS10.15 of later of macOs Big Sur 11.0 of later. Als het niet automatisch opent op uw iOS-apparaat, kunt u de vinder-app openen. Nu op de naam van je iOS-apparaat onder ‘Locaties’ in de zijbalk.
Stap 5: De volgende stap is om de computer te vertrouwen
Zodra u op uw iOS-apparaat klikt, moet u: Vertrouw op je pc. Hiervoor zie je een pop-up op je iPhone waarin je wordt gevraagd om te vertrouwen. Tik op ‘Vertrouwen’ en voer de toegangscode in. Deze stap is belangrijk. Anders krijg je de zaken niet goed voor elkaar.
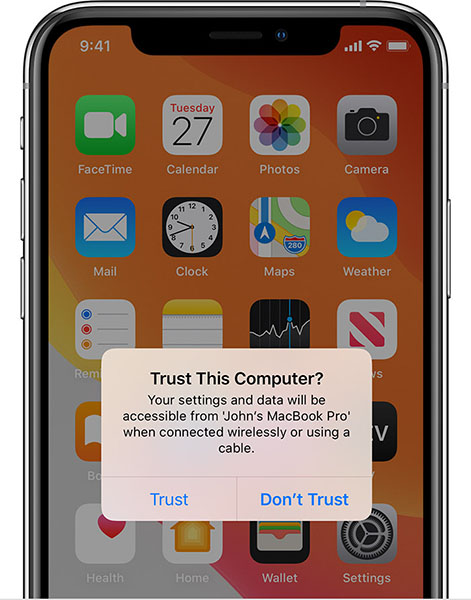
Stap 6: Installeer de oudere iOS-versie.
Voordat u downgradet, moet u ervoor zorgen dat u zich op de ‘Algemeen‘ scherm. Houd nu de ‘Option’/’Shift’-toets ingedrukt en selecteer ‘Check for Update’ of ‘Restore iPhone’.
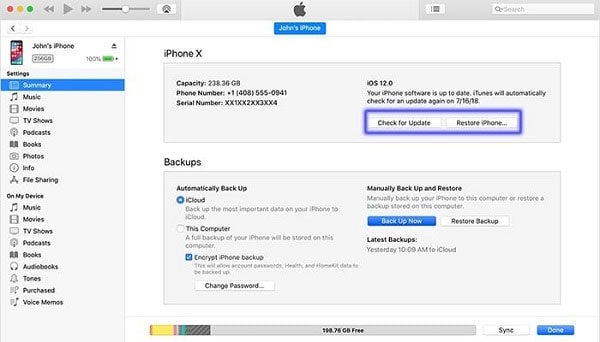
Houd er rekening mee dat:
- Als u de eerste optie kiest, dwz ‘Controleer op updates,’ zal er geen invloed zijn op uw gegevens tijdens het downgradeproces. De problemen kunnen echter later optreden, omdat de gedowngradede versie enige complexiteit kan vertonen met de functies in de iPhone.
- Als u voor de laatste optie kiest, begint het downgradeproces helemaal opnieuw. U moet uw apparaat later herstellen met iCloud-back-up.
Zodra u beslist welke optie u wilt kiezen, krijgt u een pop-up. Klik hier op de herstelafbeelding om het proces te voltooien.
Als u denkt over downgraden van iOS 15 zonder gegevens te verliezen, hier is de oplossing.
3. Gebruik Wondershare DrFoneTool-Sysem Repair om met een paar klikken te downgraden
Een andere handige manier om uw apparaat met een paar klikken te downgraden, is door wondershare Dr. Fone – systeemherstel te gebruiken. Deze tool kan een breed scala aan problemen oplossen, zoals een wit scherm, iPhone herstellen in herstelmodus, andere iOS-problemen oplossen; het zal geen gegevens wissen tijdens het repareren van de iOS-systeemproblemen. De verschillende voordelen ervan zijn:
- Het herstelt uw iOS in eenvoudige stappen weer normaal.
- U hoeft iTunes niet te gebruiken als u de iOS-versie wilt downgraden.
- Geweldige compatibiliteit met alle iOS-modellen en -versies.
- Lost alle grote en kleine iOS-problemen op, zoals vast in Apple-logo, zwart of wit scherm van de dood, enz.
Dit is hoe je DrFoneTool – Systeemherstel (iOS) kunt gebruiken om iOS 15 naar 14 te downgraden.
Opmerking: Controleer a.u.b. https://ipsw.me/product/iPhone om ervoor te zorgen dat de compatibele firmware beschikbaar is voordat u gaat downgraden.
Stap 1: installeren en starten
Download eerst de tool van de officiële website en start deze zodra deze volledig is geïnstalleerd. Kies nu ‘Systeemherstel’ in het hoofdvenster.

Stap 2: Apparaat aansluiten
Sluit daarna uw iPhone, iPad of iPod touch aan op uw computer met de bliksemkabel. Wanneer Dr. Fone uw iOS-apparaat opmerkt, ziet u twee opties: Standaardmodus en Geavanceerde modus.
De standaardmodus helpt u bij het gemakkelijk oplossen van verschillende iOS-problemen zonder bang te hoeven zijn voor gegevensverlies. Met de geavanceerde modus kunnen ernstige problemen echter worden opgelost. Om het downgraden voor elkaar te krijgen, kiezen we voor de standaardmodus.

Stap 3: Start het proces
U ziet de apparaatinformatie op het pc-scherm. Verifieer het eenvoudig en druk op de ‘Start’-knop om verder te gaan.

Stap 4: Begin met het downloaden van iOS-firmware
De tool begint de iOS-firmware te verifiëren die uw apparaat nodig heeft. Om iOS van uw apparaat te downgraden van 15 naar 14, moet u de gewenste firmwarepakketversie selecteren via de knop ‘Selecteren’. Binnen korte tijd begint het met het downloaden van het firmwarepakket dat u hebt geselecteerd. Houd het apparaat tijdens het hele proces aangesloten.

Stap 5: Firmware verifiëren
Nu begint het programma de firmware te verifiëren.

Zodra het is geverifieerd, klikt u op ‘Nu repareren’. Op deze manier zal de tool, samen met het downgraden van iOS, de eventuele problemen oplossen, waardoor uw apparaat beter wordt dan voorheen.

Deel 3: Downgraden of upgraden?
We weten hoe enthousiast je bent over de nieuwste iOS-firmware die je hebt. Er zijn echter kansen dat de nieuwste iOS-versie misschien niet zo stabiel is als iOS 14. En blijkbaar vreet het dilemma of je moet downgraden of upgraden je op. Dus, hier is een lijst met voor- en nadelen voor het downgraden van uw iOS 15 naar iOS14.
Voors:
- iOS 14 is absoluut stabieler dan de nieuwste.
- U hoeft geen softwareproblemen te ondervinden die kunnen optreden in de nieuwste iOS.
nadelen:
- U kunt gegevens verliezen als er geen back-up van uw apparaat wordt gemaakt.
- U kunt geen gebruik maken van de nieuwste functies van iOS 15.
- Het gebruik van een oudere versie van iOS is niet altijd leuk.
- Wennen aan de nieuwe iOS 15-interface is misschien een beetje ongemakkelijk.
The Bottom Line
Daarom kunnen we concluderen dat er verschillende tools en manieren zijn waarmee je je iOS 15 kunt downgraden naar iOS 14. Maar sommige methoden zijn ingewikkeld om te gebruiken voor niet-technische personen. Tegelijkertijd zijn er zowel voor- als nadelen van het downgraden van iOS 15 met of zonder iTunes. Er kan bijvoorbeeld gegevensverlies zijn of uw apparaat is mogelijk niet compatibel met veel functies.
Als je je apparaat zonder problemen en met simpele klikken wilt downgraden, dan wordt wondershare Dr. Fone – Systeemherstel sterk aanbevolen, waar je gemakkelijk je iOS 15 kunt downgraden met slechts een paar klikken. Bovendien kan het problemen oplossen in de standaardmodus, de geavanceerde modus, met vele andere voordelen.
Laatste artikels