Hoe de iOS 15 (bèta) te downloaden en te installeren
Nieuwere en meer verbeterde versies van de reeds bestaande technologie blijven komen met nieuwere upgrades. Er komt absoluut geen einde aan de vooruitgang in de wereld van technologie. Met september voor de deur, is het heel duidelijk dat Apple nieuwe modellen van hun oude apparaten zou kunnen uitbrengen.
De nieuwere modellen zullen uiteraard verbeterde functies en een verbeterd besturingssysteem hebben, namelijk iOS 15 beta. Met deze voortschrijdende en veranderende technologie in de markt, wilt u achterblijven? Het bijwerken van de iOS-versie is noodzakelijk om op één lijn te komen met de nieuwste technologieën op de markt en noodzakelijk voor een soepele werking van uw apparaat. Een upgrade in de iOS-versie fungeert als een verversingsknop voor uw apparaat. Daarom moet u weten hoe u iOS 15 moet installeren. Voordat we verder gaan, laten we eerst eens kijken naar de nieuwe en opwindende functies die iOS 15 biedt
iOS 15 nieuwe functies:
- Een vernieuwde versie voor app-meldingen.
- Een focusfunctie om afleiding te verminderen en je te concentreren op het verhogen van de productiviteit.
- Een functie om tekst uit afbeeldingen te herkennen.
- ID-kaartensectie in de ingebouwde portemonnee-app.
- Verbeterde privacyfunctie.
- Een vernieuwde versie van Safari, Maps, Weather.
Nu we weten welke nieuwe functies je krijgt door de iOS 15-bèta te downloaden. Laten we eens kijken hoe we iOS 15 kunnen downloaden om op de hoogte te blijven van de nieuwste technologie op de markt.
Deel 1: zorg ervoor dat uw apparaten iOS 15 . ondersteunen
Telkens wanneer Apple een nieuwe versie van iOS uitbrengt, wordt deze alleen beschikbaar gemaakt op een paar apparaten waarvan de hardware de functies van het specifieke iOS kan uitvoeren. Dit komt omdat niet alle hardware de software in de nieuwere iOS-versies kan ondersteunen. Daarom is het belangrijk om ervoor te zorgen dat uw apparaat compatibel is met de nieuwe versie van iOS voordat u uw iOS-versie naar iOS 15-bèta upgradet. Gelukkig is iOS 15 compatibel met alle apparaten waarop iOS 14 en iOS 13 kunnen worden uitgevoerd. Dit omvat ook de oudere versies van de iPhone zoals de iPhone SE en iPhone 6. Hieronder vindt u de lijst met apparaten waarmee iOS 15 bèta compatibel is
- iPhone 12
- iPhone 12mini
- iPhone 12 Pro
- iPhone 12 Pro Max
- iPhone 11 Pro
- iPhone SE (2020)
- iPhone 11 Pro Max
- iPhone 11
- iPhone XS
- iPhone XS Max
- iPhone XR
- iPhone X
- iPhone 8
- 8 iPhone Plus
- iPhone 7
- 7 iPhone Plus
- iPhone 6
- iPhone 6s Plus
- iPhone SE (2016)
- iPod touch (7th generatie)
Als u een van de bovengenoemde services bezit, hoeft u zich geen zorgen te maken over het upgraden naar iOS 15 bèta. Je kunt het binnen een paar minuten doen!
Deel 2: Voorbereidingen voor het upgraden naar iOS 15
Voordat u uw oude iOS-versie naar de bètaversie van iOS 15 upgradet, moet u uw iPhone voorbereiden. Dit is hoe je het kunt doen!
1. Zorg ervoor dat je iPhone volledig is opgeladen
Upgrades van de iPhone-versie nemen vaak enige tijd in beslag om te upgraden. Dit komt omdat, wanneer de iPhone wordt geüpgraded, er verschillende nieuwe software moet worden gedownload. Dit is een batterij-intensief proces en verbruikt veel stroom. Zelfs voordat een nieuwe update wordt geïnstalleerd, moet de iPhone zelfs ten minste 30 procent van de batterij hebben. Het wordt echter aanbevolen om ervoor te zorgen dat uw iPhone ten minste 50 procent van de batterij heeft.

2. Houd voldoende vrije ruimte vrij
Welnu, geen van de iPhone-gebruikers zou onbekend zijn met de iPhone-ruimteproblemen. Wanneer de iPhone-versie wordt geüpgraded, moeten verschillende nieuwe functies worden gedownload. Hiervoor is uiteraard voldoende beschikbare ruimte op uw apparaat nodig. Daarom moet u, voordat u uw iOS-versie naar iOS 15-bèta upgradet, ervoor zorgen dat er voldoende opslagruimte beschikbaar is op uw apparaat.
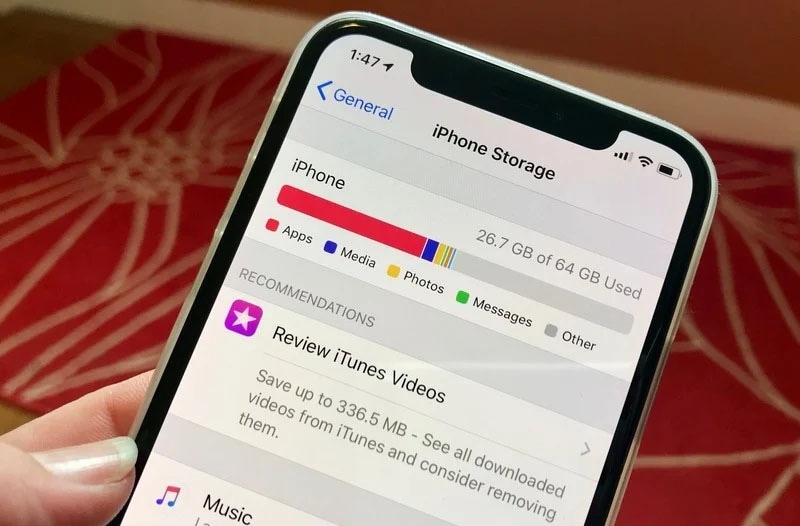
3. Maak een back-up van uw gegevens
Software-installaties kunnen vaak complicaties en ongelukken hebben. Vaak kunnen de reeds bestaande gegevens op uw apparaat verloren gaan als gevolg van ongebruikelijke complicaties. Er is altijd een kans dat uw apparaat problemen ondervindt. Het is altijd verstandig om een back-up van uw apparaatgegevens te maken voordat u uw iOS-versie bijwerkt. Dit kan mogelijk verlies van gegevens voorkomen en belangrijke bestanden en mappen op uw apparaat beschermen. Hier leest u hoe u een back-up kunt maken van uw apparaatgegevens!

Methode 1: iCloud gebruiken om een back-up van uw gegevens te maken
iCloud is een van de meest vertrouwde cloudservices om een back-up van gegevens van je iPhone te maken. Het opslagmedium is de interne faciliteit van Apple die beperkte opslagruimte biedt voor alle Apple-gebruikers. Het is zeer eenvoudig te gebruiken en zorgt ook voor gegevensbeveiliging. Het uploaden van apparaatgegevens naar de cloud en het herstellen van de cloudservice is ook vrij eenvoudig. Het enige nadeel van iCloud is echter dat het maar een beperkte hoeveelheid opslagruimte biedt. Bij het bereiken van de limiet van de aangewezen opslagruimte, moet een gebruiker betalen om meer ruimte te krijgen.

Methode 2: Gebruik computers om een back-up van uw gegevens te maken
Het gebruik van computers is een andere optimale oplossing voor het maken van back-ups van apparaatgegevens. Wat nog belangrijker is, het is ook gratis te gebruiken. Het gebruik van computers is een traditionele methode om een back-up van uw gegevens te maken en werd primitief gebruikt vóór de introductie van iCloud. Het gebruik van computers is echter ingewikkelder en procesgerichter. Om uw gegevens op de computer op te slaan, moet u uw apparaat via een USB-kabel op een computer aansluiten. Vervolgens krijgt u een optie om een back-up van gegevens op de computer te maken. Selecteer deze optie en binnen enkele minuten wordt er een back-up van uw gegevens op uw computer gemaakt. Om de gegevens te herstellen, kunt u uw telefoon opnieuw verbinden met het computerapparaat en er vervolgens voor kiezen om er een back-up van te maken op uw iPhone.

Methode 3: Gebruik DrFoneTool – Telefoonback-up om een back-up van uw gegevens te maken
DrFoneTool – Telefoon back-up is een andere uitstekende optie om een back-up van uw apparaatgegevens te maken. Het is niet erg geavanceerd en zelfs een beginner kan de software gemakkelijk gebruiken om een back-up te maken van gegevens van hun iPhone. Het gebruik van Dr. Fone om een back-up te maken en gegevens te herstellen kan in een mum van tijd en zonder een cent uit te geven! Het exporteren van gegevens van uw telefoon naar een computerapparaat wordt heel eenvoudig door DrFoneTool te gebruiken.

Deel 3: Hoe iOS 15 bèta downloaden?
1. Hoe de openbare bèta downloaden?
De ontwikkelaars van over de hele wereld hebben de ontwikkelaarsversie van de iOS 15-bèta gedownload om de bugs in de update te testen en op te lossen. Als je echter bereid bent het risico te nemen en de nieuwe iOS-versie onmiddellijk uit te proberen, kun je ervoor kiezen om de openbare versie van de iOS 15-bèta te downloaden. Voer de volgende stappen rechtstreeks uit om de openbare bètaversie van iOS 15 te downloaden.
- Ga naar het Apple Beta Software Program op de officiële website en klik op Aanmelden. Indien u al eerder een account heeft aangemaakt, klikt u op inloggen.
- Accepteer vervolgens de algemene voorwaarden door op de te klikken ‘Accepteer’-knop.
- Ga verder naar Safari op je iPhone en open beta.apple.com/profile, log vervolgens in op hetzelfde Apple-account dat u eerder hebt gebruikt en download en installeer het profiel.
- Ga nu naar ‘Instellingen’ – ‘Algemeen’ – ‘Profiel’ en klik vervolgens op iOS 15 & iPadOS 15 bètasoftwareprogramma en druk op de installatieknop. U wordt nu gevraagd om uw apparaat opnieuw op te starten.
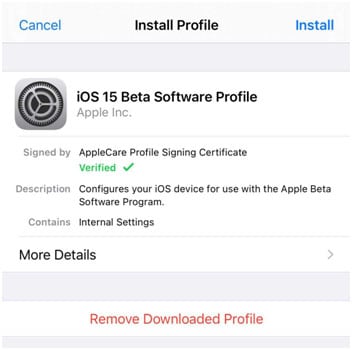
- Nadat uw apparaat opnieuw is opgestart, gaat u naar Instellingen – Algemeen – Software-update en de openbare bèta zou zijn verschenen, klik op downloaden en installeren.
2. Hoe de ontwikkelaarsbèta downloaden?
Sinds de laatste paar updates heeft Apple het proces voor het oplossen van bugs en open source één gemaakt. Dit betekent dat iedereen kan bijdragen aan het oplossen van bugs van de nieuwe updates die door Apple zijn uitgebracht.
- Open op uw apparaat developer.apple.com in Safari en log vervolgens in op de website met uw Apple ID.
- Op de website, open het gedeelte Downloads in het menu aan de linkerkant.
- Scroll verder naar beneden en je zult de iOS 15-bèta vinden, klik op de knop Profiel installeren.
- Er verschijnt dan een pop-upbericht met de vraag of u een profiel naar uw iPhone wilt downloaden of niet. Klik op de knop Accepteren.
- Open vervolgens de Instellingen-app op je telefoon en klik op Profiel gedownload bovenaan de lijst. Als dit niet verschijnt, open Algemeen — Profiel en klik op het bètaprofiel van iOS 14.
- Klik verder op de Installeer knop in de rechterbovenhoek om eindelijk het bètaprofiel van iOS 15 op uw apparaat te installeren. U wordt gevraagd een toestemmingsformulier voor ontwikkelaars in te vullen, klik op accepteren.
- Dan start uw apparaat opnieuw op om het installatieproces te voltooien.
- Zodra uw apparaat opnieuw is opgestart, opent u de app Instellingen en gaat u naar Algemeen – Software-update.
- Je zult nu de iOS 15-bèta kunnen zien verschijnen – klik op de Download en installeer knop en wacht tot uw software-updates.

Deel 4: Spijt van het upgraden naar iOS 15? Hier is de oplossing
Vaak genieten gebruikers niet echt van de verbeterde versie van de interface. Ze schakelen liever terug naar de primitieve versie van de software. In dergelijke gevallen kunnen gebruikers moeite hebben om terug te schakelen naar de oudere versie. Welnu, de DrFoneTool – Systeemreparatie heeft u gedekt! Hier leest u hoe u het systeem kunt repareren en de softwareversie kunt herstellen. Je kunt de iOS downgraden als je er nu spijt van hebt door te upgraden. Hier is hoe het te doen.
Opmerking: Controleer a.u.b. https://ipsw.me/product/iPhone om ervoor te zorgen dat de compatibele firmware beschikbaar is voordat u gaat downgraden.

DrFoneTool – Systeemreparatie
Een iOS-update ongedaan maken Zonder gegevensverlies.
- Herstel alleen uw iOS naar normaal, helemaal geen gegevensverlies.
- Verschillende problemen met het iOS-systeem oplossen vast in herstelmodus, wit Apple-logo, zwart scherm, looping bij het starten, enz.
- Downgrade iOS helemaal zonder iTunes.
- Werkt voor alle modellen iPhone, iPad en iPod touch.
- Volledig compatibel met de nieuwste iOS 15.

Stap 1: Start de DrFoneTool-software op uw pc. Wanneer u nu het eerste scherm opent, klikt u eenvoudig op de module ‘Systeemreparatie’.

Stap 2: Verbind vervolgens uw iOS-apparaat met de pc. De software detecteert vervolgens uw apparaat en geeft u de keuze om de ‘Standaardmodus’ of de ‘Geavanceerde modus’ te gebruiken. Selecteer ‘Standaardmodus’.

Stap 3: Inmiddels detecteert de software automatisch het model van het aangesloten apparaat. Klik nu op ‘Start’.

Stap 4: Nu komt het belangrijkste deel. Aangezien de tool automatisch de overeenkomende firmware voor uw apparaat detecteert, kunt u het firmwarepakket selecteren waarnaar u uw apparaat wilt downgraden. Klik op de knop ‘Selecteren’ en kies er een. Zorg ervoor dat het internet goed werkt tijdens het proces. De firmware begint te downloaden.

Stap 5: Nadat de iOS-firmware is geïnstalleerd en geverifieerd, verschijnt het volgende scherm. Klik op ‘Nu repareren’ en de software zal nu beginnen met het oplossen van het probleem op uw iOS-apparaat, indien aanwezig. Zodra dit proces is voltooid, wordt uw iPhone gerepareerd.

The Bottom Line
iOS 15 bèta is de nieuwste versie van de Apple-software en heeft nog een aantal unieke upgrades. Deze nieuwe upgrades zijn natuurlijk behoorlijk voordelig voor de gebruikers. Het installeren van recentere niet-geteste software-updates heeft echter ook zijn risico’s. Voor degenen die graag nieuwere software uitproberen, is dit het perfecte moment om de bètaversie van iOS 15 te installeren. Kortom, we raden u aan om Wondershare DrFoneTool uit te proberen voor uw softwarebehoeften. Het heeft een geweldige faciliteit voor gegevensback-up, helpt u bij het beheren van uw huidige iOS-versie en helpt u bij het repareren van uw softwareversie.
Laatste artikels

