6 manieren om noodwaarschuwingen op te lossen die niet werken op iPhone
Als je een iPhone-apparaat gebruikt, weet je absoluut dat de iOS-omgeving in staat is om noodwaarschuwingen te geven op elk van de iOS-apparaten, die de gebruikers zeker informeren over extreme weersomstandigheden en zelfs over de bedreigingen voor het leven. Deze functie op uw iPhone-apparaat is standaard altijd ingeschakeld. Maar toch komt er een situatie waarin uw iPhone-apparaat om de een of andere reden stopt met het geven van dit soort noodwaarschuwingen. Als u hetzelfde probleem met uw apparaat ondervindt, zoekt u mogelijk naar oplossingen om uw probleem op te lossen. Dus vandaag gaan we u in deze inhoud zes krachtige manieren bieden die u kunt uitvoeren om de noodwaarschuwingen voor iPhone die niet werken op te lossen. Laten we eens kijken naar deze effectieve manieren:
Oplossing 1. Start de iPhone opnieuw op:
De eerste methode die wordt gebruikt voor het oplossen van noodwaarschuwingen op een iPhone die niet werkt, is het opnieuw opstarten van uw apparaat. Hoewel deze methode niet altijd geschikt is, kunt u het proberen. Volg dus voor het gebruik van deze methode de gegeven stappen:
Stap een – Als u iPhone X of een van de andere nieuwste iPhone-modellen gebruikt, moet u de aan / uit-knop en de volumeknop ingedrukt houden. Hier moet je deze knoppen ingedrukt houden totdat en tenzij je de schuifregelaar op je iPhone-scherm kunt zien.
Als u iPhone 8 of een van de vorige iPhone-modellen gebruikt, hoeft u alleen maar de aan / uit-knop ingedrukt te houden totdat en tenzij de schuifregelaar op uw scherm verschijnt.
Stap twee – Vervolgens sleep je de schuifregelaar, waardoor je iPhone-apparaat binnen een paar minuten wordt uitgeschakeld.
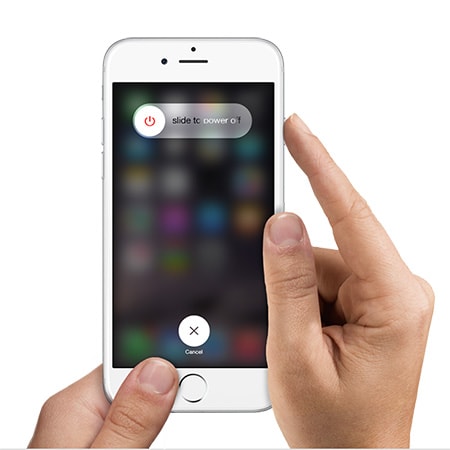
Oplossing 2. Reset de instellingen:
De tweede methode om het probleem op te lossen wanneer uw noodwaarschuwingen zijn ingeschakeld maar eigenlijk niet werken, is door uw iPhone-instellingen volledig opnieuw in te stellen. Dus om dit correct te doen, kunt u de gegeven stappen volgen:
Stap een – Allereerst moet u de app Instellingen op uw iPhone-apparaat starten.
Stap twee – Ga nu naar de optie ‘Algemeen’.
Stap drie – Kies dan voor ‘Resetten’.
Stap vier – Hierna moet u de optie ‘Alle instellingen resetten’ kiezen.
Stap vijf – Nu zal uw iPhone-apparaat u hier vragen om de toegangscode in te voeren. Druk dus na het typen van uw toegangscode op de bevestigingsknop.
En je iPhone wordt gereset als een nieuw apparaat dat mogelijk geen noodwaarschuwingen heeft, geen werkende problemen.
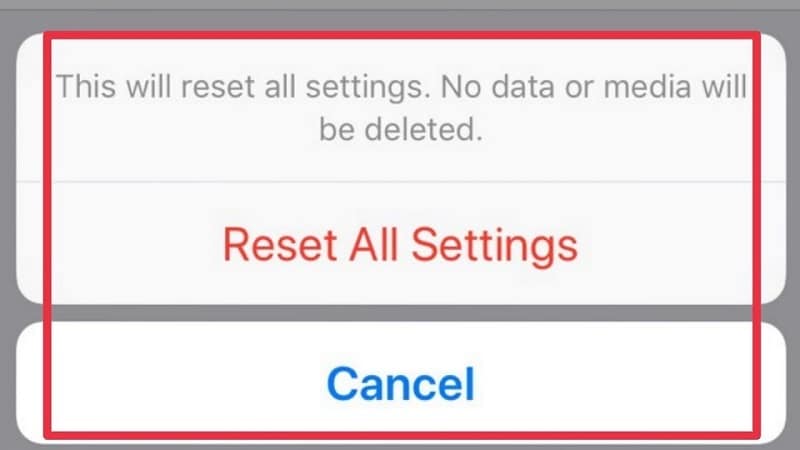
Oplossing 3. Schakel de vliegtuigmodus in en uit:
Hier is de derde methode die u kunt gebruiken om uw probleem met noodwaarschuwingen die niet werken op de iPhone op te lossen, het in- en uitschakelen van de vliegtuigmodus op uw apparaat. Volg hiervoor de gegeven stappen:
Stap een – Ga eerst naar het tabblad ‘Instellingen’.
Stap twee – Schakel vervolgens de ‘Vliegtuigmodus’ in/uit.
Stap drie – Nu, wacht een paar minuten hier.
Stap vier – Schakel hierna de ‘Vliegtuigmodus’ weer uit.
Afgezien hiervan kunt u ook het ‘Control Center’ van uw apparaat voor hetzelfde doel gebruiken.
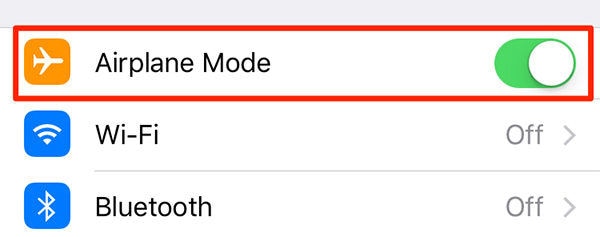
Oplossing 4. Upgrade iOS naar de nieuwste:
Dan is de vierde methode om het probleem op de iPhone op te lossen met betrekking tot noodwaarschuwingen die niet werken, het iOS-systeem upgraden naar de nieuwste versie. Omdat veel mensen hebben beweerd dat wanneer ze hun systeem gewoonlijk upgraden naar de nieuwste versie van iOS, de meeste van hun systeemproblemen onmiddellijk na de update verdwenen. U kunt dit dus ook in slechts een paar snelle stappen doen:
Stap een – Ga eerst naar het pictogram ‘Instellingen’.
Stap twee – Ga dan naar de optie ‘Algemeen’.
Stap drie – Ga nu naar de ‘Software-update’. Wanneer u op de knop ‘Software Update’ drukt, gaat uw iOS-apparaat direct op zoek naar de laatst beschikbare updates.
Stap vier – Als u ziet dat de update beschikbaar is, drukt u direct op de optie ‘Downloaden en installeren’.
Nadat je op deze optie hebt geklikt, kun je na een paar minuten je iPhone naar de nieuwste versie zien.
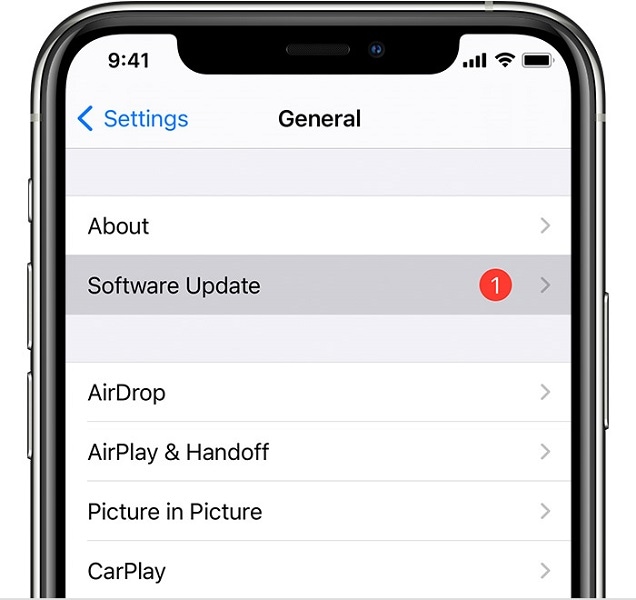
Oplossing 5. Gebruik DrFoneTool – Systeemherstel:
Wanneer u zich realiseert dat uw iOS-apparaat u problemen begint te geven, zijn er enkele algemene oplossingen beschikbaar in een iTunes-herstel. Maar soms zijn deze oplossingen niet genoeg, dus ‘Dr. Fone – Systeemherstel’ komt naar voren als een permanente oplossing voor het oplossen van al uw problemen. Door deze software te gebruiken, kunt u eenvoudig al uw apparaatproblemen oplossen en uw apparaat weer in normale vorm krijgen. En het belangrijkste is dat u slechts drie snelle stappen en minder dan 10 minuten van uw kostbare tijd nodig heeft.
Dus laten we het doen met ‘DrFoneTool – Systeemherstel’.
Noodwaarschuwingen op iPhone repareren die niet werken met ‘DrFoneTool – Systeemreparatie’:
De ‘dr. Fone – Systeemreparatie’ is een van de gemakkelijkste oplossingen die op uw apparaat kunnen worden uitgevoerd om alle soorten problemen op te lossen in slechts drie snelle stappen die hieronder worden gegeven:

DrFoneTool – Systeemreparatie
De gemakkelijkste iOS-downgrade-oplossing. Geen iTunes nodig.
- Downgrade iOS zonder gegevensverlies.
- Verschillende problemen met het iOS-systeem oplossen vast in herstelmodus, wit Apple-logo, zwart scherm, looping bij het starten, enz.
- Los alle iOS-systeemproblemen op in slechts een paar klikken.
- Werkt voor alle modellen iPhone, iPad en iPod touch.
- Volledig compatibel met de nieuwste iOS.

Stap een – Dr. Fone – Systeemreparatie’ op uw apparaat starten:
Allereerst moet u de ‘Dr. Fone – Systeemherstel’-oplossing op uw computerapparaat en sluit vervolgens uw iPhone aan op uw computer.

Stap twee – iPhone-firmware downloaden:
Hier moet je de juiste iPhone-firmware downloaden.

Stap drie – Problemen met uw iPhone oplossen:
Nu is het tijd om uw problemen op te lossen. Druk dus op de knop ‘Fix’ en zie je telefoon binnen een paar minuten in normale staat.

Oplossing 6. Fabrieksinstellingen herstellen van je iPhone:
Afgezien hiervan kunt u een extra methode gebruiken om uw noodwaarschuwingen op te lossen: het probleem met de iPhone werkt niet maakt gebruik van de fabrieksresetoptie. Maar u moet deze methode zorgvuldig gebruiken, omdat alle bestaande inhoud van uw apparaat wordt gewist. Dus als je nog steeds hebt besloten om deze methode te gebruiken, kun je de gegeven stappen volgen:
Stap een – Ga eerst naar het pictogram ‘Instellingen’ op uw iPhone-apparaat.
Stap twee – Ga dan naar de optie ‘Algemeen’.
Stap drie – Kies dan vanaf hier voor ‘Reset’.
Stap vier – Kies nu de optie ‘Wis alle inhoud en instellingen’. Voordat u deze optie kiest, moet u ervoor zorgen dat u een back-up van uw apparaat hebt om uw gegevens veilig te houden.
Stap vijf – Als je al een back-up hebt gemaakt, kun je zeker de optie ‘Nu wissen’ kiezen.
Hiermee wordt uw iPhone-apparaat ingesteld als het nieuwe.
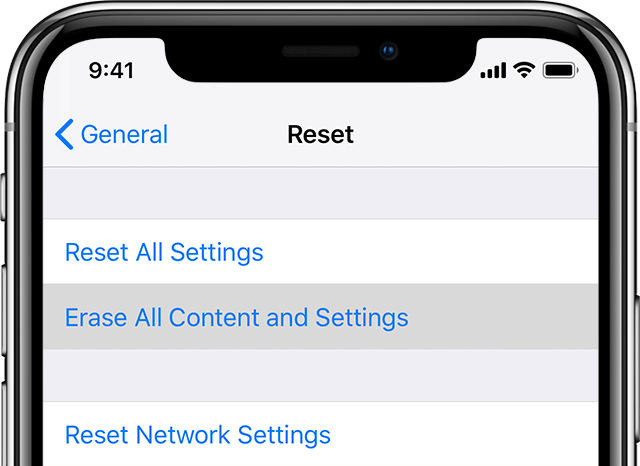
Conclusie:
We hebben u in deze inhoud zes verschillende oplossingen geboden voor het oplossen van uw noodwaarschuwingen die niet werken op uw iPhone-apparaatprobleem. Hier is het erg belangrijk om dit probleem op te lossen, omdat deze noodwaarschuwingen van groot belang zijn voor de veiligheid en beveiliging van de gebruiker, omdat ze de relevante informatie op tijd kunnen verstrekken. Gebruik dus deze effectieve oplossingen, los uw probleem op en maak de prestaties van uw iPhone-apparaat weer normaal.
Laatste artikels

