Fix iPhone-berichten die niet synchroniseren met Mac
Wanneer u iMessage instelt op een Mac, gebruikt u een Apple ID tijdens het configuratieproces. Dit zorgt ervoor dat iMessages worden gesynchroniseerd op alle apparaten die die Apple ID gebruiken. Maar soms werkt dit proces niet helemaal zoals het zou moeten, en je merkt dat soms de iMessages kunnen niet synchroniseren op je Mac of een ander soortgelijk probleem.
In dit artikel gaan we u 5 effectieve manieren aanbieden om dit probleem op te lossen – vaste iPhone-berichten synchroniseren niet met Mac. Probeer ze allemaal om de beurt totdat het probleem is verholpen.
Deel 1. Top 5-oplossingen om iPhone-berichten te repareren die niet synchroniseren met Mac
Hieronder volgen enkele van de meest effectieve oplossingen om dit probleem op te lossen.
1. Zorg ervoor dat je iMessages-e-mailadressen hebt geactiveerd
Ga op uw iOS-apparaat naar Instellingen > Berichten > Verzenden en ontvangen en zorg ervoor dat onder ‘U kunt via iMessage op’ worden bereikt, het telefoonnummer of e-mailadres is aangevinkt.
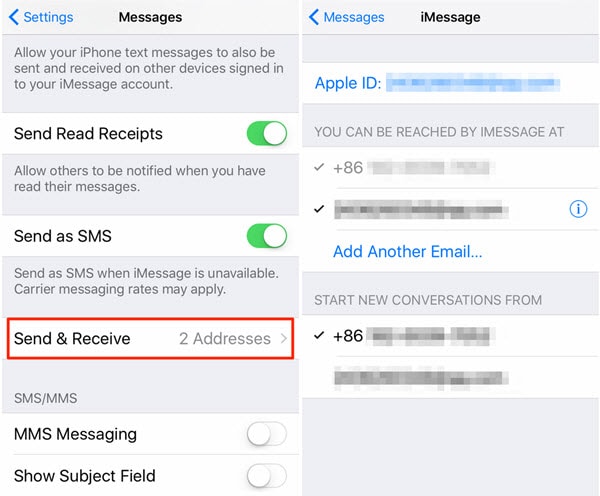
2. Schakel iMessage uit en vervolgens weer in
Als u zeker weet dat u iMessages correct hebt ingesteld, maar nog steeds synchronisatieproblemen ondervindt, kunt u het probleem eenvoudig oplossen door iMessage opnieuw in te stellen.
Ga hiervoor naar Instellingen > Berichten en schakel vervolgens iMessage uit op alle apparaten.
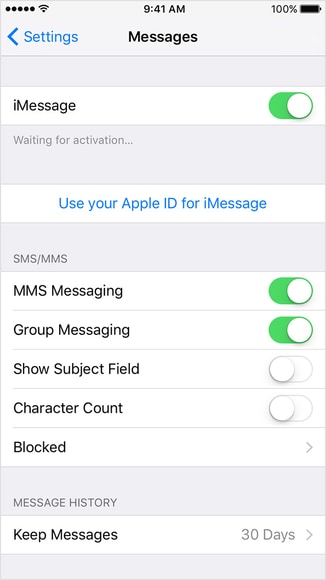
Klik op uw Mac op Berichten> Voorkeuren> Accounts en schakel vervolgens ‘Dit account inschakelen’ uit om Berichten te sluiten.
Wacht een paar seconden en schakel iMessages opnieuw in.
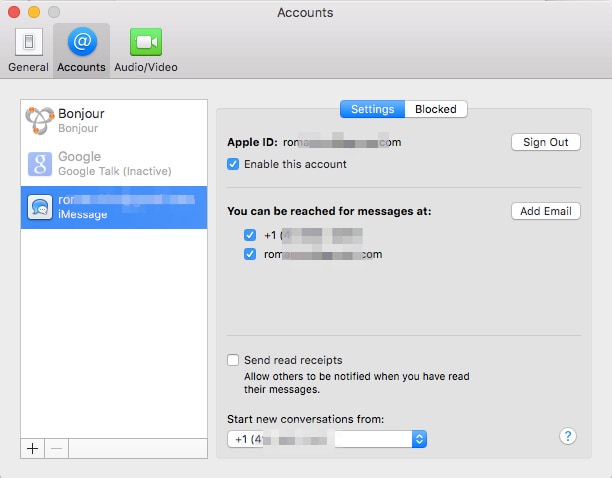
3. Bevestig mobiel telefoonnummer met Apple ID
U kunt er ook voor zorgen dat het mobiele nummer en de e-mailadressen die u voor uw account gebruikt, correct zijn. Ga naar de Apple website en log in met je Apple ID. Controleer onder ‘Account’ of u het juiste telefoonnummer en e-mailadres heeft.

4. Controleer of iMessage correct is ingesteld
Het is mogelijk dat je iMessages niet correct hebt ingesteld, en het zou geen kwaad om te controleren. Om uw iMessages te synchroniseren, moet u op alle apparaten inloggen met dezelfde Apple ID. Gelukkig is er een eenvoudige manier om dit te controleren.
Ga gewoon naar Instellingen > Berichten > Verzenden en ontvangen en zorg ervoor dat het e-mailadres bovenaan wordt weergegeven, naast de Apple ID. Als dit niet het geval is, tikt u erop om in te loggen met uw Apple ID.
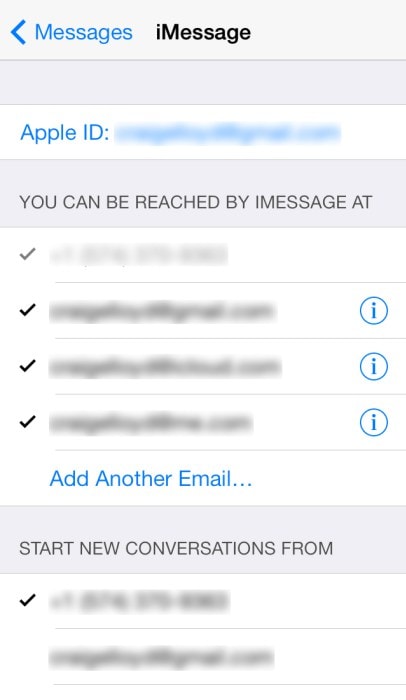
5. Start alle apparaten opnieuw op
Als u zeker weet dat de iMessage-configuratie op alle apparaten correct is, kunt u het proces eenvoudig opnieuw opstarten door de apparaten opnieuw op te starten en uw iMessages opnieuw te laten synchroniseren. Start alle iOS-apparaten en de Mac opnieuw op en probeer het opnieuw.

DrFoneTool – Systeemreparatie
Fix iPhone-systeemfout zonder gegevensverlies.
- Herstel alleen uw iOS naar normaal, helemaal geen gegevensverlies.
- Verschillende problemen met het iOS-systeem oplossen vast in herstelmodus, wit Apple-logo, zwart scherm, looping bij het starten, enz.
- Lost andere iPhone-fouten en iTunes-fouten op, zoals: iTunes-fout 4013, 14 error, iTunes-fout 27,iTunes-fout 9En nog veel meer.
- Werkt voor alle modellen iPhone, iPad en iPod touch.
- Volledig compatibel met de nieuwste iOS.

Deel 2. Bonustips: iPhone-berichten, contacten, video’s, muziek, foto’s overbrengen naar Mac
Als je nog steeds problemen hebt met het synchroniseren van berichten op al je apparaten, zelfs nadat je alle apparaten opnieuw hebt opgestart, is het misschien een goed idee om een alternatieve oplossing te zoeken. DrFoneTool – Telefoonbeheer (iOS) biedt u een gemakkelijke manier om berichten en andere gegevens van uw iOS-apparaat naar uw Mac over te zetten. Het is daarom een geweldige oplossing als u een kopie of een back-up van de gegevens op uw Mac wilt hebben, vooral wanneer u de gegevens niet kunt synchroniseren.
De volgende zijn slechts enkele van de functies die DrFoneTool – Phone Manager (iOS) de ideale oplossing maken om gegevens naar uw computer over te zetten.

DrFoneTool – Telefoonbeheer (iOS)
Breng iPhone-gegevens zonder gedoe over naar Mac / pc!
- Breng uw muziek, foto’s, video’s, contacten, sms, apps, enz. over, beheer, exporteer/importeer uw muziek.
- Muziek, foto’s en . overzetten video’s van Mac/pc naar iPhone, of van iPhone naar Mac/pc.
- Breng muziek, foto’s, video’s, contacten, berichten, enz. over van de ene smartphone naar de andere.
- Breng mediabestanden over tussen iOS-apparaten en iTunes.
- Volledig compatibel met iOS 7, iOS 8, iOS 9, iOS 10, iOS 11, iOS 12, iOS 13, iOS 14 en iPod.
Hoe gebruik je DrFoneTool – Phone Manager (iOS) om iPhone-gegevens over te zetten naar je Mac?
Download en installeer DrFoneTool op uw computer en volg deze eenvoudige stappen om iPhone-gegevens over te zetten naar uw Mac.
Stap 1. Voer DrFoneTool uit en selecteer Telefoonbeheer in het startvenster. Verbind vervolgens het iOS-apparaat met de computer via USB-kabels.

Stap 2. DrFoneTool kan u helpen iPhone-muziek, foto’s, video’s, contacten, sms eenvoudig naar Mac over te zetten. Neem bijvoorbeeld iPhone-foto’s. Ga naar het tabblad Foto’s en selecteer de foto’s die u naar Mac wilt overbrengen. Klik vervolgens op Exporteren naar Mac.

We hopen dat u uw synchronisatieprobleem kunt oplossen. In de tussentijd biedt DrFoneTool – Phone Manager (iOS) een geweldige manier om gegevens van je iPhone naar je Mac over te zetten. Probeer het! Het is snel, betrouwbaar en gebruiksvriendelijk.
Laatste artikels

